- Papierkorb leeren
- Mail-App löschen
- Cache auf dem Mac löschen
- Holen Sie sich mehr Speicherplatz auf dem Mac
- Sorgen Sie dafür, dass Chrome weniger RAM verbraucht
- Wo befindet sich das Festplatten-Dienstprogramm auf dem Mac?
- Überprüfen Sie den Verlauf auf dem Mac
- Strg + Alt + Entf auf dem Mac
- Überprüfen Sie den Speicher auf dem Mac
- Überprüfen Sie den Verlauf auf dem Mac
- Löschen Sie eine App auf dem Mac
- Leeren Sie den Chrome-Cache auf dem Mac
- Überprüfen Sie den Speicher auf dem Mac
- Browser-Cache auf dem Mac löschen
- Favoriten auf dem Mac löschen
- Überprüfen Sie den Arbeitsspeicher auf dem Mac
- Browserverlauf auf dem Mac löschen
Vertrauenswürdige Anleitung zur Deinstallation von Chrome auf einem Mac
 aktualisiert von Lisa Ou / 12 2023:09
aktualisiert von Lisa Ou / 12 2023:09Chrome gehört neben den anderen beliebten Browser-Apps wie Safari und Firefox zu den am häufigsten verwendeten Browsern weltweit. Dies bedeutet jedoch nicht, dass Sie es den anderen vorziehen. Daher sollten Sie es möglicherweise von Ihrem Mac entfernen. Ein Freund von Ihnen hat sich beispielsweise Ihr macOS ausgeliehen und Chrome installiert, aber da er es Ihnen zurückgegeben hat, möchten Sie es löschen, da Safari Ihr bevorzugter Standardbrowser ist. Andererseits möchten Sie vielleicht Chrome verwenden, es ist jedoch ein Problem aufgetreten, sodass Sie planen, es zunächst zu entfernen und später erneut zu installieren, um den Browser zu aktualisieren. Auf diese Weise werden die Browsereinstellungen auf ihre Standardeinstellungen zurückgesetzt. Aber lernen Sie zuerst, Chrome auf dem Mac zu deinstallieren.
Sie können online nach zahlreichen Deinstallationsstrategien für dieses Problem suchen, aber verlieren Sie keine Zeit mehr. Sie können sich nun vom Surfen im Internet erholen, denn in diesem Artikel werden endlich die Details behandelt, die Sie zum Deinstallieren des Chrome-Browsers von Ihrem Mac benötigen. Sehen Sie sich diese unten an, um sicherzustellen, dass Sie bei jeder Methode die richtigen Anweisungen befolgen.
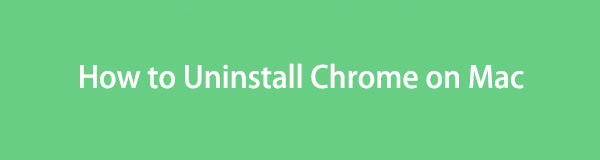

Führerliste
Teil 1. So deinstallieren Sie Chrome auf dem Mac über den Finder
Die Apps auf Ihrem Mac, einschließlich Chrome, werden im Ordner „Programme“ im Finder gespeichert. Sobald Sie die Browser-App im Ordner gefunden haben, können Sie sie schnell entfernen, indem Sie auf einige Optionen klicken und navigieren. Apps entfernen wie Chrome aus dem Finder ist schnell, aber leider wird der Browser dadurch allein nicht vollständig von Ihrem Mac gelöscht. Alle Dateien, die Sie aus dem Finder löschen, einschließlich der Apps, werden automatisch in den Papierkorb verschoben. Daher müssen Sie weiterhin den Papierkorb öffnen und leeren, damit Chrome dauerhaft vom Mac entfernt wird. Aber keine Sorge, der zusätzliche Vorgang im Papierkorb kann schnell erledigt werden.
Beachten Sie die nachstehende praktische Vorgehensweise, um zu erfahren, wie Sie Chrome auf dem Mac vollständig über den Finder deinstallieren:
Schritt 1Komme in die Finder App über das Symbol ganz links in der App Dock. Wenn die Benutzeroberfläche auf Ihrem Mac-Desktop angezeigt wird, sehen Sie die Optionen im linken Bereich, einschließlich der Anwendungen Tab. Klicken Sie darauf, um den Ordner zu öffnen und die auf Ihrem Mac installierten Apps anzuzeigen Finder Schnittstelle.
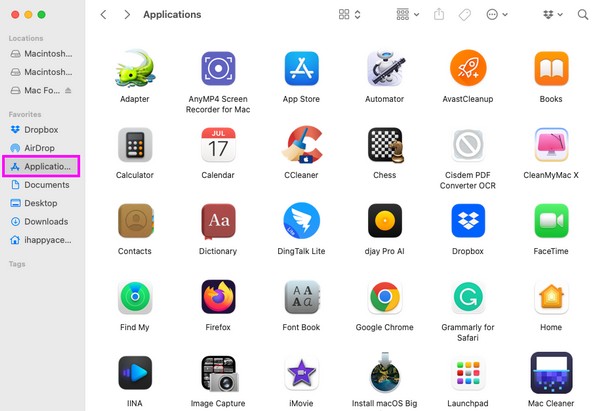
Schritt 2Sobald Ihre Mac-Apps im Ordner angezeigt werden, suchen Sie nach Chrome Symbol, indem Sie manuell durch den Bildschirm scrollen. Wenn Sie die App gefunden haben, klicken Sie mit der rechten Maustaste, um das Kontextmenü anzuzeigen. Drücke den In den Papierkorb legen Klicken Sie auf die Registerkarte in der Liste, um sie zu entfernen Chrome für Finder.
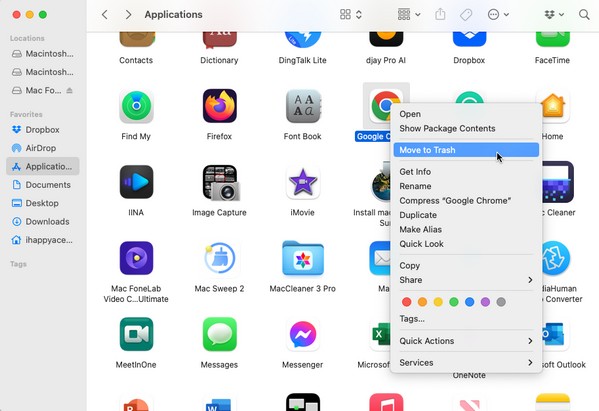
Schritt 3Nach ihrem Chrome Wenn der Browser in den Papierkorb verschoben wird, klicken Sie auf Müll Symbol auf der DockKlicken Sie auf die rechte Seite, um den Ordner zu öffnen. Drücke den Dreipunkt-Symbol Klicken Sie im oberen Bereich des Fensters auf. Wenn das Popup-Menü angezeigt wird, klicken Sie auf Papierkorb leeren um es dauerhaft auf dem Mac zu deinstallieren.
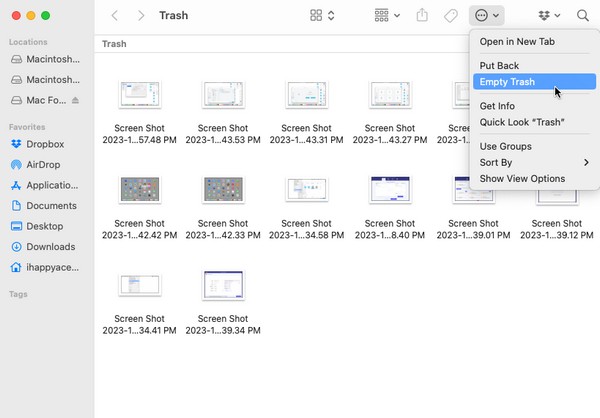

Mit FoneLab Mac Sweep löschen Sie System-, E-Mail-, Foto- und iTunes-Junk-Dateien, um Speicherplatz auf dem Mac freizugeben.
- Verwalten Sie ähnliche Fotos und duplizieren Sie Dateien.
- Zeigen Sie Ihnen den detaillierten Status des Mac mit Leichtigkeit.
- Leeren Sie den Papierkorb, um mehr Speicherplatz zu erhalten.
Teil 2. So deinstallieren Sie Chrome auf dem Mac über das Launchpad
Die vorherige Methode im Finder ist das offizielle Verfahren zum Deinstallieren von Apps wie Chrome. Wenn Sie es jedoch eilig haben und den Chrome-Browser schneller löschen müssen, können Sie ihn auch über Launchpad deinstallieren. Launchpad ist der Bereich auf dem Mac, in dem Sie die auf dem Computer installierten Apps anzeigen und öffnen können. Darüber hinaus bietet es auch die Möglichkeit, sie zu löschen, indem die Apps auf dem Bildschirm wackeln. Das Problem bei dieser Strategie besteht jedoch darin, dass Sie nicht garantieren können, dass Ihre Chrome-Daten vollständig gelöscht werden, da es sich um die Verknüpfungsmethode handelt.
Beachten Sie die folgenden praktischen Richtlinien, um Google Chrome auf dem Mac über Launchpad zu deinstallieren:
Schritt 1Hit auf der Launchpad Symbol im untersten Bereich Ihres Mac-Desktops. Es befindet sich normalerweise auf der linken Seite des Docks, sodass Sie es leicht finden können. Sobald die Apps auf dem Bildschirm angezeigt werden, suchen Sie sie Chrome Klicken Sie auf das Symbol, indem Sie mit dem Finger darüber gleiten oder das Suchfeld im obersten Teil verwenden.
Schritt 2Sobald Sie einen Blick darauf haben Chrome Klicken Sie lange auf die App, bis alle Apps auf dem Bildschirm wackeln. Der x In jeder löschbaren App werden auch Symbole angezeigt. Klicken Sie also auf das entsprechende Symbol Chrome Symbol, um die Löschoption anzuzeigen. Wählen Sie anschließend aus Löschen um es von Ihrem Mac zu löschen.
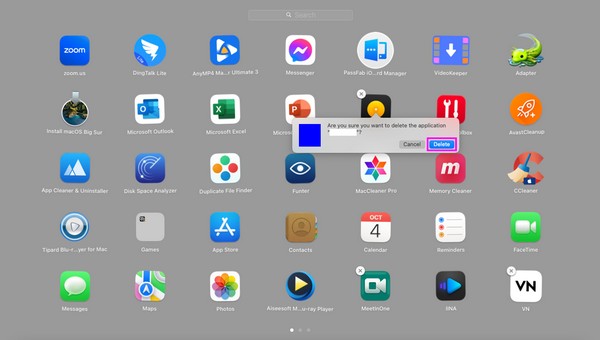
Teil 3. So deinstallieren Sie Chrome auf einem Mac mit FoneLab Mac Sweep
Wir verstehen, dass beide oben genannten Deinstallationsverfahren ihre Nachteile haben. Aus diesem Grund haben wir eine weitere Technik integriert, die mehr Vorteile als Nachteile bieten kann. FoneLab Mac Sweep ist ein sicheres Reinigungsprogramm, das ungenutzte Daten auf einem Mac, wie z. B. Ihre Browser-Apps, entfernen kann. Daher können Sie davon ausgehen, dass es Ihnen bei der Deinstallation des Chrome-Browsers auf Ihrem Mac hilft. Navigieren Sie einfach durch die einfache Benutzeroberfläche. Das spezialisierte Deinstallationsprogramm erledigt den Großteil der Arbeit für Sie.

Mit FoneLab Mac Sweep löschen Sie System-, E-Mail-, Foto- und iTunes-Junk-Dateien, um Speicherplatz auf dem Mac freizugeben.
- Verwalten Sie ähnliche Fotos und duplizieren Sie Dateien.
- Zeigen Sie Ihnen den detaillierten Status des Mac mit Leichtigkeit.
- Leeren Sie den Papierkorb, um mehr Speicherplatz zu erhalten.
Schauen Sie sich die folgenden einfachen Tipps an, um zu erfahren, wie Sie Google Chrome auf einem Mac deinstallieren FoneLab Mac Sweep;
Schritt 1Durchsuchen Sie Ihren Mac-Browser, um nach der FoneLab Mac Sweep-Website zu suchen und darauf zuzugreifen. Sie werden das sehen Free Download Sobald die entsprechende Seite auf dem Bildschirm angezeigt wird, klicken Sie darauf, damit die Programmdatei auf Ihrem Mac verbleibt. Der Download dauert normalerweise weniger als eine Minute. Schauen Sie sich die Seite daher gerne genauer an, bevor Sie die Datei verschieben Anwendungen Ordner und führen Sie ihn aus.
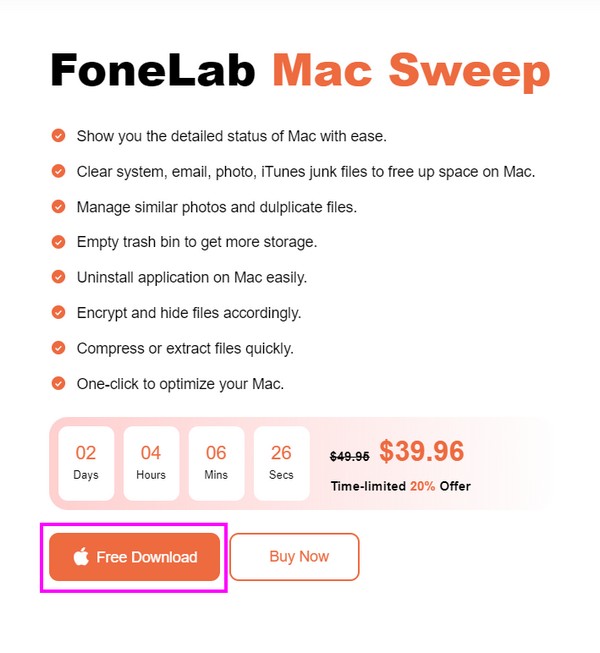
Schritt 2Die Funktionen des Tools werden vorgestellt, sobald die Hauptoberfläche gestartet wird. Drücke den ToolKit Klicken Sie auf das Feld auf der rechten Seite. Auf dem Bildschirm werden weitere Funktionen wie Deinstallation, Datenschutz, Dateimanager usw. angezeigt. Wählen Sie das aus Deinstallieren Funktion, dann drücken Scannen auf der nächsten Oberfläche, damit der Reiniger Ihre Apps durchsuchen kann. Drücken Sie anschließend die Taste Anzeigen Taste, um weiterzugehen.
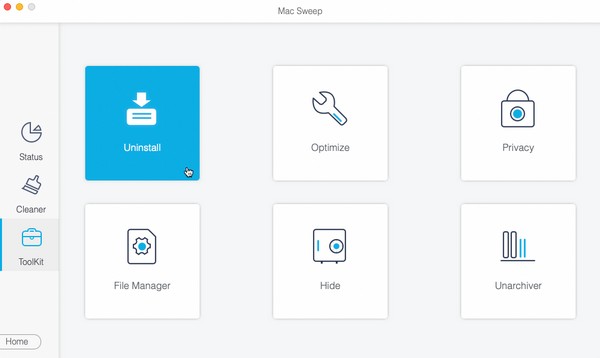
Schritt 3Ihre Apps befinden sich im linken Bereich der Benutzeroberfläche, während die darin enthaltenen spezifischen Daten rechts angezeigt werden. Suchen Sie die Chrome Wählen Sie eine App aus, indem Sie durch die App-Liste scrollen und anschließend das zugehörige Kontrollkästchen aktivieren. Klicken Sie abschließend im untersten Bereich auf die Registerkarte „Löschen“, um das zu deinstallieren Chrome Browser auf Ihrem Mac. Mit dem gleichen Verfahren können Sie bei Bedarf auch die anderen Apps deinstallieren.
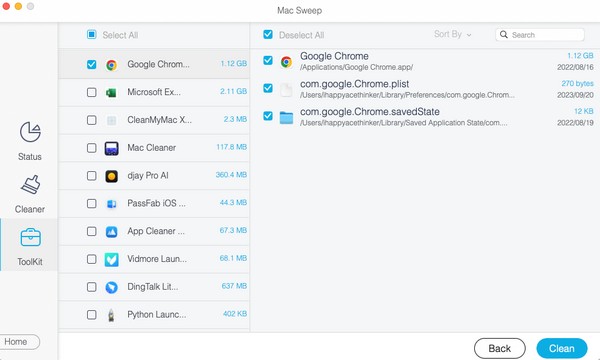
Wie Sie sehen können, FoneLab Mac Sweep kann dir auch helfen Browserverlauf löschen, Systemdaten entfernenund mehr mit nur wenigen Klicks.

Mit FoneLab Mac Sweep löschen Sie System-, E-Mail-, Foto- und iTunes-Junk-Dateien, um Speicherplatz auf dem Mac freizugeben.
- Verwalten Sie ähnliche Fotos und duplizieren Sie Dateien.
- Zeigen Sie Ihnen den detaillierten Status des Mac mit Leichtigkeit.
- Leeren Sie den Papierkorb, um mehr Speicherplatz zu erhalten.
Teil 4. FAQs zur Deinstallation von Chrome auf dem Mac
1. Warum kann ich den Chrome-Browser auf meinem Mac nicht löschen?
Chrome wird möglicherweise noch im Hintergrund ausgeführt. Unabhängig davon, welche App Sie zu deinstallieren versuchen, wird Ihnen dies wahrscheinlich nicht gelingen, wenn sie noch auf Ihrem Mac ausgeführt wird. Daher müssen Sie es zuerst schließen oder das Beenden erzwingen, indem Sie lange auf das Symbol im Dock klicken und dann auswählen Schließen erzwingen Klicken Sie in den Popup-Optionen auf , um den Chrome-Browser zu schließen. Versuchen Sie dann erneut, die App zu deinstallieren, und stellen Sie sicher, dass sie erfolgreich gelöscht wird.
2. Wie deinstalliere ich die Chrome-App auf meinem Mac und installiere sie erneut?
Lesen Sie den Inhalt dieses Artikels in Teil 1, 2 und 3, um mehr über die Methoden zur Deinstallation des Chrome-Browsers zu erfahren. Gehen Sie anschließend zum App Store und betreten Sie ihn Chrome in der Suchleiste, um auf die App zuzugreifen, und klicken Sie dann auf Erhalten Sie um es erneut auf Ihrem Mac zu installieren.
Wir hoffen, dass Sie mit den Methoden und der Hilfe, die wir in diesem Artikel gegeben haben, zufrieden sind. Bitte erkunden Sie die FoneLab Mac Sweep Besuchen Sie die Webseite, sobald Sie weitere Bedenken bezüglich Ihres Mac oder anderer Geräte haben.

Mit FoneLab Mac Sweep löschen Sie System-, E-Mail-, Foto- und iTunes-Junk-Dateien, um Speicherplatz auf dem Mac freizugeben.
- Verwalten Sie ähnliche Fotos und duplizieren Sie Dateien.
- Zeigen Sie Ihnen den detaillierten Status des Mac mit Leichtigkeit.
- Leeren Sie den Papierkorb, um mehr Speicherplatz zu erhalten.
