- Papierkorb leeren
- Mail-App löschen
- Cache auf dem Mac löschen
- Holen Sie sich mehr Speicherplatz auf dem Mac
- Sorgen Sie dafür, dass Chrome weniger RAM verbraucht
- Wo befindet sich das Festplatten-Dienstprogramm auf dem Mac?
- Überprüfen Sie den Verlauf auf dem Mac
- Strg + Alt + Entf auf dem Mac
- Überprüfen Sie den Speicher auf dem Mac
- Überprüfen Sie den Verlauf auf dem Mac
- Löschen Sie eine App auf dem Mac
- Leeren Sie den Chrome-Cache auf dem Mac
- Überprüfen Sie den Speicher auf dem Mac
- Browser-Cache auf dem Mac löschen
- Favoriten auf dem Mac löschen
- Überprüfen Sie den Arbeitsspeicher auf dem Mac
- Browserverlauf auf dem Mac löschen
Stressfreie Anleitung zur effizienten Deinstallation von Java auf dem Mac
 aktualisiert von Lisa Ou / 18 2023:09
aktualisiert von Lisa Ou / 18 2023:09Hallo! Mein Bruder hat Java auf meinem Mac verwendet, aber ich glaube, dass dadurch die Leistung meines macOS langsamer wurde, da es zu viel Speicher verbrauchte. Aus diesem Grund kann ich das Stöbern nicht mehr so genießen wie früher. Es wirkt sich auf meine anderen Apps aus und wird etwas nervig. Kann mir bitte jemand helfen, zu lernen, wie man Java auf dem Mac deinstalliert? Wir würden uns sehr über Ihre Hilfe freuen.
Möchten Sie Java auf Ihrem Mac deinstallieren oder entfernen? Sicherlich gibt es einen Grund, warum es auf dem Computer installiert wird, wie im obigen Szenario. Wenn Sie oder jemand, der Ihren Mac verwendet, ihn jedoch nicht mehr nutzt, ist es am besten, Java so schnell wie möglich zu deinstallieren. Falls Sie sich dessen nicht bewusst sind: Es verbraucht eine Menge Speicher. Wenn Sie es also entfernen, wird Ihr Mac aufgefrischt, sodass Sie besser und schneller darin navigieren können. Lesen Sie jedoch diesen Beitrag durch, um Java auf Ihrem Mac zu deinstallieren. Unabhängig davon, ob Sie die offiziellen Verfahren oder ein zuverlässiges Programm verwenden möchten, zeigen die folgenden Informationen, was Sie für eine erfolgreiche Deinstallation wissen müssen. Außerdem sind in jeder Methode Richtlinien enthalten, die das Löschen von Java einfacher machen.


Führerliste
Teil 1. So deinstallieren Sie Java manuell auf dem Mac
Java unterscheidet sich von den Apps, die Sie löschen können, indem Sie nur auf ein paar Optionen klicken. Da es sich nicht um eine Standardanwendung handelt, erfolgt die Deinstallation in den Systemeinstellungen und dann im Finder, da sie nicht im Ordner „Programme“ zu finden ist. Da dies manuell erfolgt, ist mit einem etwas längeren Vorgang zu rechnen, insbesondere wenn Sie mit den Optionen zur Deinstallation von Java nicht vertraut sind.
Aber keine Sorge; Nachdem Sie Ihren Mac anhand der bereitgestellten Richtlinien navigiert haben, wird Java sauber vom Computer entfernt. Möglicherweise stoßen Sie auch auf Eingabeaufforderungen, die Administratoranforderungen erfordern. Halten Sie daher die erforderlichen Informationen bereit, um den Vorgang reibungsloser zu gestalten.
Beachten Sie die folgenden unkomplizierten Schritte, um herauszufinden, wie Sie Java auf dem Mac manuell deinstallieren können:
Schritt 1Siehe die Apple Menü auf dem oberen Desktop Ihres Mac und klicken Sie darauf, um es auszuwählen und anzuzeigen Systemeinstellungen Fenster. Klicken Sie im unteren Bereich der Benutzeroberfläche mit der rechten Maustaste auf Javac Symbol und wählen Sie Entfernen Sie die „Java“-Einstellung Feld.
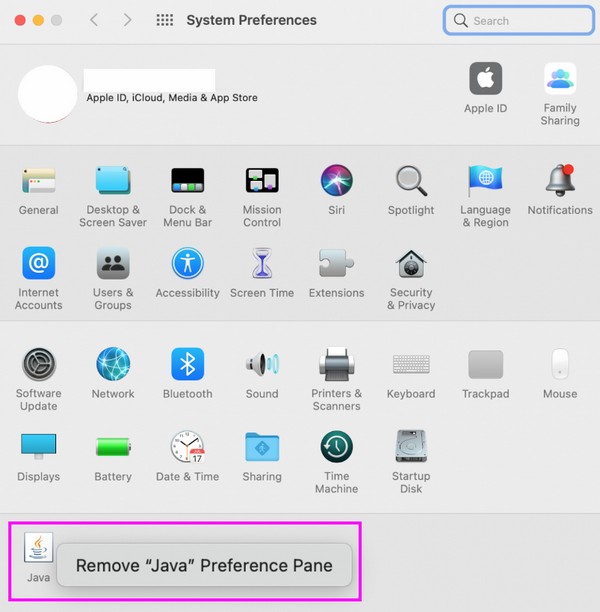
Schritt 2Öffnen Sie danach Finder und schlagen Go auf dem obersten Abschnitt. Wählen Sie in der angezeigten Menüliste Gehe zum Ordner, und geben Sie dann die folgenden Standortpfade in das Suchfeld ein:
- /Bibliothek/Anwendungsunterstützung/Oracle
- /Bibliothek/Java/
- / Bibliothek / Internet-Plugins /
- / Library / PreferencePanes
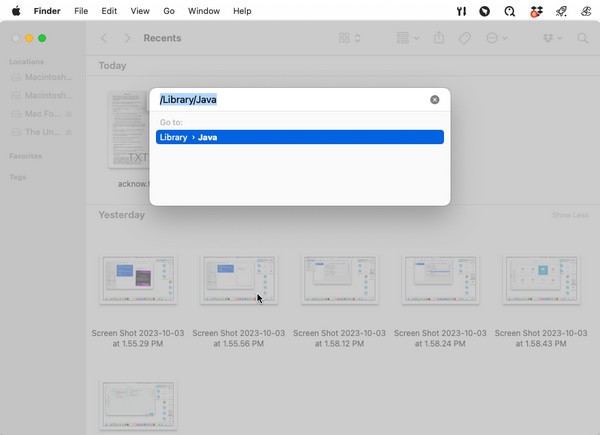
Schritt 3Ziehen Sie dann alle Dateien und Ordner, die Sie in jedem dieser Dateipfade sehen, in den Papierkorb Leeren Sie den Papierkorb durch Klicken auf leer Klicken Sie auf die Registerkarte, um sie dauerhaft von Ihrem Mac zu löschen.

Mit FoneLab Mac Sweep löschen Sie System-, E-Mail-, Foto- und iTunes-Junk-Dateien, um Speicherplatz auf dem Mac freizugeben.
- Verwalten Sie ähnliche Fotos und duplizieren Sie Dateien.
- Zeigen Sie Ihnen den detaillierten Status des Mac mit Leichtigkeit.
- Leeren Sie den Papierkorb, um mehr Speicherplatz zu erhalten.
Teil 2. So deinstallieren Sie Java auf dem Mac über das Terminal
Wenn Sie die vorherige Strategie als zeitaufwändig empfinden, können Sie stattdessen Terminal verwenden. Terminal ist ein Dienstprogramm auf Ihrem Mac, das Befehle verwendet, um verschiedene Prozesse auszuführen. In diesem Fall führen Sie die Java-Deinstallation durch, daher haben wir die entsprechenden Befehle vorbereitet, um diese auf Ihrem Mac auszuführen.
Beachten Sie jedoch, dass diese Methode etwas technisch sein wird. Sie werden es vielleicht komplex finden, vor allem, wenn Sie zum ersten Mal mit Terminal in Berührung kommen, aber seien Sie ruhig. Die Richtlinien werden Ihnen dabei behilflich sein. Seien Sie also bei jedem Schritt aufmerksam, dann wird es Ihnen gut gehen.
Befolgen Sie die nachstehenden einfachen Anweisungen, um Java über das Terminal auf dem Mac zu deinstallieren:
Schritt 1Suchen und öffnen Terminal Beim Klicken Finder > Anwendungen > Utilities, dann drücke die Terminal Symbol. Sobald die Benutzeroberfläche auf dem Bildschirm angezeigt wird, kopieren Sie die erforderlichen Befehle und fügen Sie sie ein, um Java zu deinstallieren.
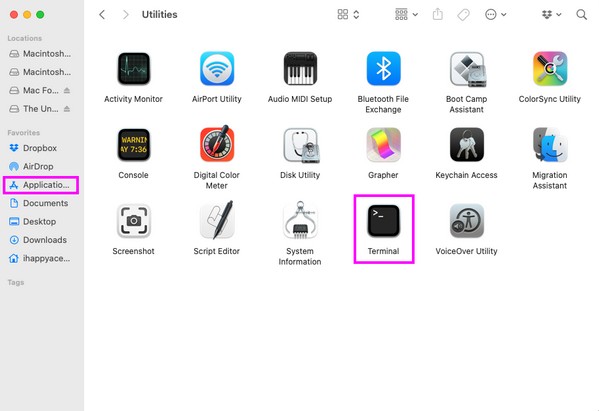
Schritt 2Fügen Sie die folgenden Befehle ein und geben Sie sie anschließend ein, um Java auf Ihrem Mac zu deinstallieren.
- sudo rm -fr /Library/Internet\ Plug-Ins/JavaAppletPlugin.plugin
- sudo rm -fr /Library/PreferencePanes/JavaControlPanel.prefPane
- sudo rm -fr ~/Library/Application\ Support/Oracle/Java
- rm -r ~/“Bibliothek/Anwendungsunterstützung/Oracle/Java
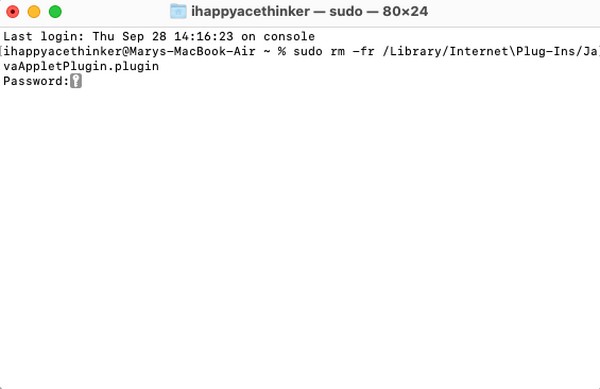
Teil 3. So löschen Sie Daten auf einem Mac mit FoneLab Mac Sweep
Sobald Sie Java erfolgreich von Ihrem Mac deinstalliert haben, möchten Sie möglicherweise weitere Ihrer Daten löschen. Möglicherweise beansprucht Ihr macOS-Kram, wie Systemmüll, iPhoto-Müll, Papierkorb sowie große und alte Dateien, zu viel Speicherplatz auf Ihrem Mac. Sie können sie schnell entfernen, indem Sie sie verwenden FoneLab Mac SweepReinigungsfunktionen. Es bietet Ihnen mehrere Vorteile, darunter Damit Ihr Mac schneller läuft und Ihnen mehr Platz geben für neuere Dateien, die Sie herunterladen möchten. Darüber hinaus bietet FoneLab Mac Sweep auch eine Funktion, mit der Sie unnötige Apps deinstallieren können. Im Gegensatz zu den anderen Deinstallationsmethoden für Apps verfügt dieses Tool über Optionen zum Löschen aller unerwünschten App-Daten, hinterlässt keine Spuren und entfernt sie vollständig von Ihrem Mac.

Mit FoneLab Mac Sweep löschen Sie System-, E-Mail-, Foto- und iTunes-Junk-Dateien, um Speicherplatz auf dem Mac freizugeben.
- Verwalten Sie ähnliche Fotos und duplizieren Sie Dateien.
- Zeigen Sie Ihnen den detaillierten Status des Mac mit Leichtigkeit.
- Leeren Sie den Papierkorb, um mehr Speicherplatz zu erhalten.
Nachfolgend finden Sie das einfache Beispielverfahren zum Löschen unnötiger Daten auf Ihrem Mac FoneLab Mac Sweep:
Schritt 1Verwenden Sie einen Ihrer Browser, um die offizielle FoneLab Mac Sweep-Site auf Ihrem Mac zu finden und anzuzeigen. Dann werden Sie es merken Free Download Klicken Sie auf die Registerkarte unterhalb der aufgelisteten Programmfunktionen im linken Bereich. Klicken Sie darauf, um den Download des Tools zu starten. Während der Download läuft, lernen Sie das Programm besser kennen, indem Sie durch die folgenden Informationen scrollen. Speichern Sie dann das heruntergeladene Installationsprogramm im Anwendungen Ordner, um das Tool anschließend zu starten.
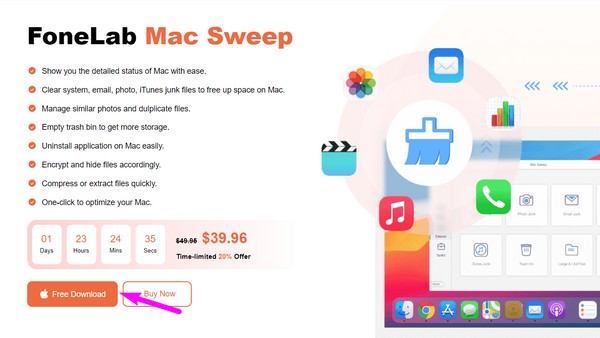
Schritt 2Wenn Sie die anfängliche Benutzeroberfläche von FoneLab Mac Sweep anzeigen, werden die Funktionen „Status“, „Cleaner“ und „ToolKit“ angezeigt. Wählen Sie das Reiniger Klicken Sie zuerst auf das Kästchen, um weitere Reinigungsfunktionen des Geräts anzuzeigen. Wählen Sie auf der folgenden Schnittstelle den Datentyp aus, den Sie zuerst löschen möchten, z. B. im System-Junk-Feld, um auf die Funktion zuzugreifen.
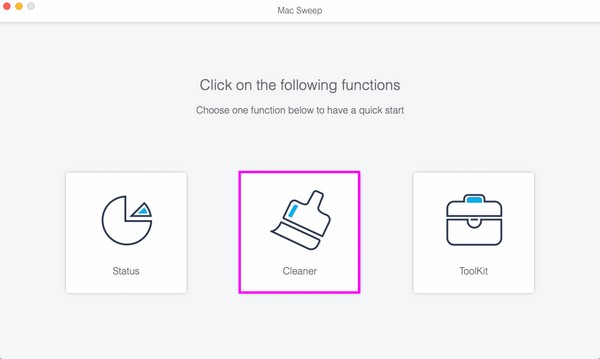
Schritt 3Sobald Sie ausgewählt haben, klicken Sie auf Scannen Klicken Sie auf die Registerkarte unter der Funktionsbeschreibung, um das Programm aufzufordern, Ihre Systemdaten zu lesen. Der Scan wird innerhalb weniger Sekunden ausgeführt. Wenn er fertig ist, klicken Sie auf die Schaltfläche Anzeigen Taste, um zum nächsten Schritt zu gelangen.
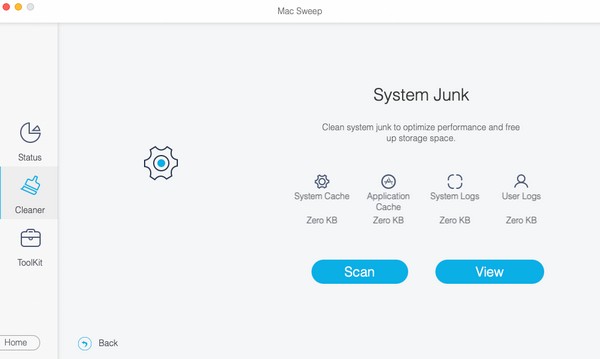
Schritt 4Ihr Systemmüll, wie App-Caches, System-Caches und Benutzerprotokolle, wird auf der linken Seite der Benutzeroberfläche angezeigt. Wählen Sie sie alle aus oder aktivieren Sie die Kontrollkästchen der Elemente, die Sie entfernen möchten, und klicken Sie dann Clean im unteren Teil, um sie zu löschen. Bewegen Sie sich in der Zwischenzeit zum ToolKit Feature zu Apps deinstallieren oder öffnen Sie die andere Funktion entsprechend.
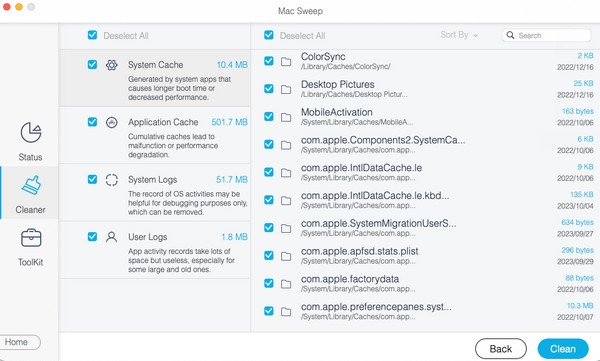
Teil 4. FAQs zur Deinstallation von Java auf dem Mac
1. Sollte ich Java auf meinem Mac deaktivieren?
Ja, das sollten Sie tun, wenn Sie es nicht mehr auf Ihrem Mac verwenden. Empfehlenswerter ist jedoch die vollständige Deinstallation, um mehr Speicherplatz zu gewinnen. Sie können sich auf die in diesem Artikel empfohlenen Deinstallationsstrategien verlassen, um Java sicher von Ihrem Mac zu entfernen. Außerdem gibt es in Teil 3 auch ein Bonusprogramm, wenn Sie Ihr macOS besser bereinigen und unerwünschte und unnötige Dateien löschen möchten.
2. Ist es sicher, Java auf meinem Mac zu deinstallieren?
Es kommt darauf an. Wenn Sie noch Java-Apps auf Ihrem Mac haben, wirkt sich die Deinstallation von Java auf deren Ausführung aus. Daher müssen Sie sicherstellen, dass Sie keine Programme mehr haben, die Java erfordern, bevor Sie es von Ihrem macOS deinstallieren.
Verlassen Sie sich auf die oben genannten Methoden, um Java auf Ihrem macOS zu deinstallieren, und wir garantieren Ihnen, dass Sie es erfolgreich vom Mac entfernen werden. Weitere Lösungen finden Sie im offiziellen FoneLab Mac Sweep Webseite mit Ihrem Mac-Browser aufrufen.

Mit FoneLab Mac Sweep löschen Sie System-, E-Mail-, Foto- und iTunes-Junk-Dateien, um Speicherplatz auf dem Mac freizugeben.
- Verwalten Sie ähnliche Fotos und duplizieren Sie Dateien.
- Zeigen Sie Ihnen den detaillierten Status des Mac mit Leichtigkeit.
- Leeren Sie den Papierkorb, um mehr Speicherplatz zu erhalten.
