- Teil 1. So entpacken Sie einen Ordner auf dem Mac mit dem Archivierungsdienstprogramm (Standardtool)
- Teil 2. So entpacken Sie einen Ordner auf einem Mac mit The Unarchiver
- Teil 3. So entpacken Sie einen Ordner auf dem Mac online
- Teil 4. So dekomprimieren Sie Ordner auf dem Mac mit FoneLab Mac Sweep
- Teil 5. FAQs zum Entpacken von Ordnern auf dem Mac
- Papierkorb leeren
- Mail-App löschen
- Cache auf dem Mac löschen
- Holen Sie sich mehr Speicherplatz auf dem Mac
- Sorgen Sie dafür, dass Chrome weniger RAM verbraucht
- Wo befindet sich das Festplatten-Dienstprogramm auf dem Mac?
- Überprüfen Sie den Verlauf auf dem Mac
- Strg + Alt + Entf auf dem Mac
- Überprüfen Sie den Speicher auf dem Mac
- Überprüfen Sie den Verlauf auf dem Mac
- Löschen Sie eine App auf dem Mac
- Leeren Sie den Chrome-Cache auf dem Mac
- Überprüfen Sie den Speicher auf dem Mac
- Browser-Cache auf dem Mac löschen
- Favoriten auf dem Mac löschen
- Überprüfen Sie den Arbeitsspeicher auf dem Mac
- Browserverlauf auf dem Mac löschen
So entpacken Sie einen Ordner auf einem Mac [3 bewährte und getestete Methoden]
 aktualisiert von Lisa Ou / 02 2023:09
aktualisiert von Lisa Ou / 02 2023:09Wir können es nicht vermeiden, Dateien oder Ordner auf unseren Macs zu speichern, auch wenn wir sie nicht oft verwenden. Sie zu komprimieren ist eines der besten Dinge, die Sie dagegen tun können. Der Prozess speichert die Dateien in einem einzigen Paket mit kleinerer Größe.
Manche Leute ziehen es vor, sie zu komprimieren, weil sie dadurch Speicherplatz auf ihrem Mac freigeben. Wenn ja, können sie mehr Dateien oder Ordner speichern.
Der Nachteil von Ordner komprimieren ist, dass Sie nicht schnell auf die Dateien zugreifen können. Sie müssen sie zuerst entpacken. Aber wie? Glücklicherweise sind wir hier, um Methoden zu veröffentlichen, die Ihnen helfen, zu lernen, wie man einen Ordner auf dem Mac entpackt. Sehen Sie sie unten.
![So entpacken Sie einen Ordner auf einem Mac [3 bewährte und getestete Methoden]](https://www.fonelab.com/images/mac-sweep/how-to-unzip-folder-on-mac/how-to-unzip-folder-on-mac.jpg)

Führerliste
- Teil 1. So entpacken Sie einen Ordner auf dem Mac mit dem Archivierungsdienstprogramm (Standardtool)
- Teil 2. So entpacken Sie einen Ordner auf einem Mac mit The Unarchiver
- Teil 3. So entpacken Sie einen Ordner auf dem Mac online
- Teil 4. So dekomprimieren Sie Ordner auf dem Mac mit FoneLab Mac Sweep
- Teil 5. FAQs zum Entpacken von Ordnern auf dem Mac
Teil 1. So entpacken Sie einen Ordner auf dem Mac mit dem Archivierungsdienstprogramm (Standardtool)
Ihr Mac verfügt über ein Standard- oder integriertes Tool zum Archivieren von Ordnern und Dateien. Das integrierte Tool heißt Archive Utility. Sie können damit Ordner auf Ihrem Mac komprimieren, um Ihre Dateien in ZIP-Dateien umzuwandeln. Wenn ja, können Sie damit auch Ordner entpacken! Der Prozess dieses Tools ist die schnellste Methode, die Sie in diesem Beitrag kennenlernen werden. Erfahren Sie, wie es funktioniert, indem Sie unten scrollen.
Für diesen Vorgang ist es nicht erforderlich, wo Sie Ihre Ordner speichern. Sie müssen sie nur dort finden, wo sie sich auf Ihrem Mac befinden. Die Ordner können auf dem Mac gespeichert werden Finder, Hauptbildschirm oder andere Orte. Bitte klicken Sie bei gedrückter Ctrl-Taste auf den Ordner, den Sie entpacken möchten. Optionen erscheint auf dem Bildschirm. Klicken Sie unter allen auf das Öffnen mit > Archiv-Dienstprogramm Klicken Sie auf die Schaltfläche, um sie zu entpacken.
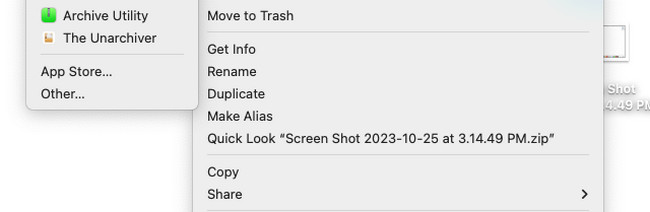

Mit FoneLab Mac Sweep löschen Sie System-, E-Mail-, Foto- und iTunes-Junk-Dateien, um Speicherplatz auf dem Mac freizugeben.
- Verwalten Sie ähnliche Fotos und duplizieren Sie Dateien.
- Zeigen Sie Ihnen den detaillierten Status des Mac mit Leichtigkeit.
- Leeren Sie den Papierkorb, um mehr Speicherplatz zu erhalten.
Teil 2. So entpacken Sie einen Ordner auf einem Mac mit The Unarchiver
Alternativ ist The Unarchiver die führende Alternative zum oben integrierten Tool. Es kann Ordner von Ihrem Mac entpacken. Die Benutzeroberfläche der Software ist einfach, aber verwirrend. Es werden Terminologien verwendet, die für Anfänger nicht geeignet sind. Außerdem verwendet das Tool erweiterte Einstellungen für die Ordner oder Dateien, die Sie entpacken. Außerdem verzögert sich The Unarchiver manchmal aus dem Nichts und kann nicht gestartet werden.
Wenn Sie daran interessiert sind, The Unarchiver zu testen, finden Sie unten die detaillierten Schritte. Weitergehen.
Schritt 1Laden Sie das Tool herunter, richten Sie es ein und starten Sie es auf Ihrem Mac. Greifen Sie anschließend auf das Launchpad-Tool zu. Suchen nach Die Unarchiver. Doppelklicken Sie auf das entsprechende Symbol, um das anzuzeigen Voreinstellungen Schnittstelle des Tools. Kreuzen Sie an Deaktivieren Sie alle Klicken Sie unten auf die Schaltfläche, um alle ausgewählten Formate zu entfernen. Bitte klicken Sie auf Archivformate Schaltfläche auf der linken Registerkarte. Wählen Sie das ZIP Formate, die Sie auf dem Bildschirm bemerken werden.
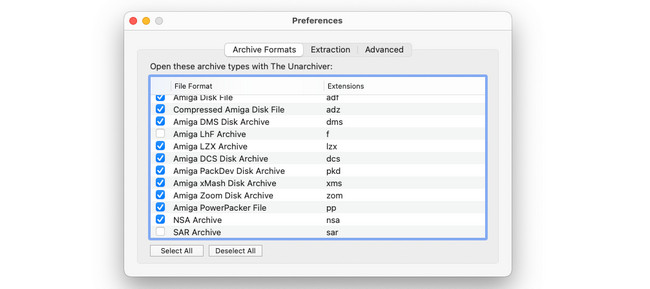
Schritt 2Um die Ordner zu dearchivieren, klicken Sie bitte auf Reichen Sie das Schaltfläche in der Menüleiste. Auf dem Bildschirm werden 4 Optionen angezeigt. Bitte wählen Sie die aus Im aktuellen Ordner dearchivieren Taste. Der Entpackvorgang wird sofort gestartet. Anschließend sehen Sie die entpackten Ordner an ihrem ursprünglichen Speicherort.
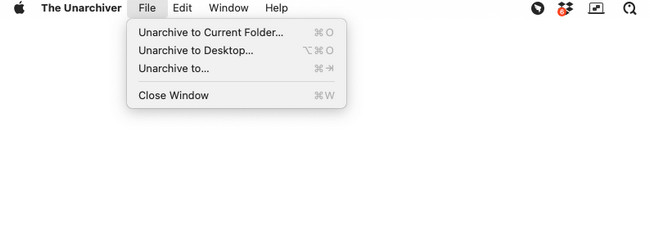
Teil 3. So entpacken Sie einen Ordner auf dem Mac online
Wenn Sie online nach einem Online-Tool zum Entpacken eines Ordners auf einem Mac suchen, ist B1 Free Archiver eines der Top-Ergebnisse. Dieses Online-Tool unterstützt mehrere Formate. Es umfasst ZIP, BZ2, CBT und mehr. Da es sich jedoch um ein Online-Tool handelt, benötigen Sie eine starke Internetverbindung. Wenn nicht, werden alle in diesem Beitrag beschriebenen Verfahren viel Zeit in Anspruch nehmen.
Nachfolgend erfahren Sie, wie Sie mit diesem Online-Tool Ordner auf dem Mac entpacken. Weitergehen.
Schritt 1Suchen Sie mit einem der Webbrowser Ihres Mac nach der Website https://online.b1.org/online. Danach sehen Sie die 3 Registerkarten auf der Hauptoberfläche des Bildschirms. Klicken Sie später auf Klicken Sie auf Siee-Taste auf der ersten Schnittstelle. Wählen Sie anschließend die Ordner aus, die Sie entpacken möchten.
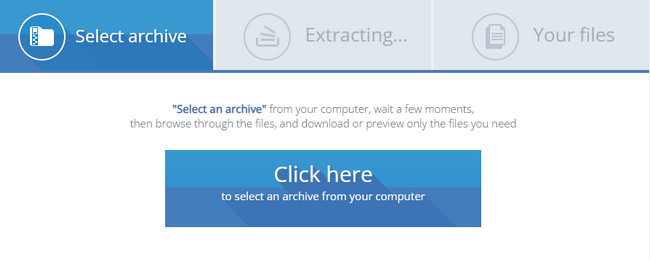
Schritt 2Der Extraktionsvorgang wird sofort gestartet. Der Vorgang dauert einige Minuten und Sie müssen geduldig warten. Die Ordner befinden sich anschließend im Abschnitt „Ihre Dateien“. Bitte laden Sie die Daten herunter, die Sie auf Ihrem Mac haben möchten. Sie müssen nur auf klicken Herunterladen Symbol auf der rechten Seite der Hauptschnittstelle.
Teil 4. So dekomprimieren Sie Ordner auf dem Mac mit FoneLab Mac Sweep
Und was ist, wenn Sie RAR-Dateien haben, die dekomprimiert werden müssen? FoneLab Mac Sweep ist zur Rettung! Es verfügt über eine kostenlose RAR-Öffnerfunktion, die Sie nutzen können. Damit können Sie komprimieren und Dateien extrahieren oder Ordner von RAR.

Mit FoneLab Mac Sweep löschen Sie System-, E-Mail-, Foto- und iTunes-Junk-Dateien, um Speicherplatz auf dem Mac freizugeben.
- Verwalten Sie ähnliche Fotos und duplizieren Sie Dateien.
- Zeigen Sie Ihnen den detaillierten Status des Mac mit Leichtigkeit.
- Leeren Sie den Papierkorb, um mehr Speicherplatz zu erhalten.
Willst du erleben FoneLab Mac Sweep? Bitte sehen Sie sich die detaillierten Schritte an, die wir unten für Sie vorbereitet haben.
Schritt 1Kreuzen Sie an Free Download Schaltfläche auf der offiziellen Website von FoneLab Mac Sweep. Sie können auf den in diesem Artikel veröffentlichten Link klicken, um zu dieser Webseite zu gelangen. Richten Sie später das Tool ein und starten Sie es, indem Sie darauf doppelklicken.
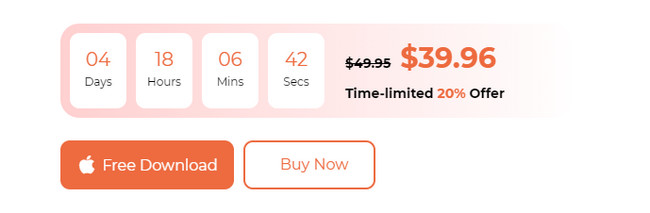
Schritt 2Die Software zeigt Ihnen die Status-, Cleaner- und Toolkit-Symbole an. Danach wählen Sie bitte die aus Toolkit Symbol auf der rechten Seite der Hauptoberfläche. Anschließend werden Sie zum neuen Bildschirm weitergeleitet.
Schritt 3Die zusätzlichen Funktionen der Hauptfunktion werden auf dem nächsten Bildschirm angezeigt. Bitte wählen Sie die aus Nichtarchiver Klicken Sie auf die 6. Option. Anschließend zeigt Ihnen das Tool einen kurzen Hintergrund zur Funktion. Befolgen Sie anschließend die Anweisungen auf dem Bildschirm.
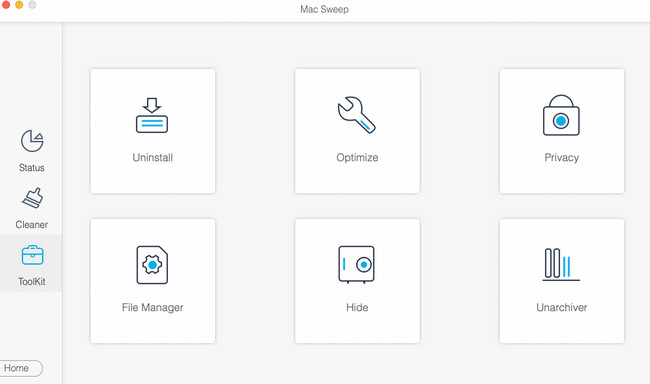
Schritt 4Es ist Zeit für den Dekomprimierungsprozess. Ziehen Sie die Ordner auf die Broken Box auf der linken Seite. Danach wird das Ziel des Ordners im angezeigt Dekomprimierungspfad Sektion. Klicken Sie später auf die Dekomprimieren Klicken Sie auf die Schaltfläche, um mit der Dearchivierung der Ordner zu beginnen.
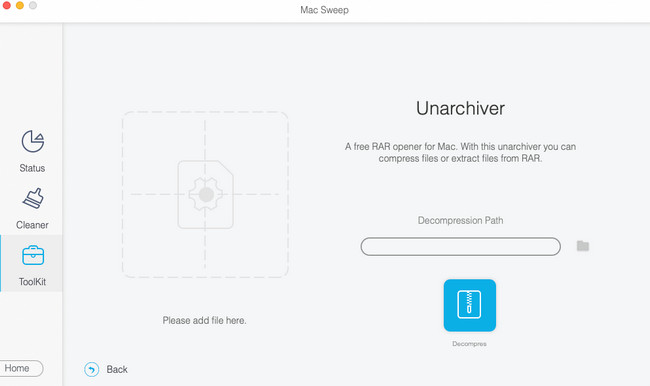

Mit FoneLab Mac Sweep löschen Sie System-, E-Mail-, Foto- und iTunes-Junk-Dateien, um Speicherplatz auf dem Mac freizugeben.
- Verwalten Sie ähnliche Fotos und duplizieren Sie Dateien.
- Zeigen Sie Ihnen den detaillierten Status des Mac mit Leichtigkeit.
- Leeren Sie den Papierkorb, um mehr Speicherplatz zu erhalten.
Teil 5. FAQs zum Entpacken von Ordnern auf dem Mac
1. Warum kann ich einen Ordner nicht entpacken?
Wenn Sie Dateien komprimieren, wird ihre Originalgröße kleiner. Nach dem Entpacken kehren sie zu ihrer tatsächlichen Dateigröße zurück. Einer der Hauptgründe dafür, dass Sie Ordner auf einem Mac nicht entpacken können, ist, dass der Speicherplatz nicht ausreicht. In diesem Fall müssen Sie zunächst den Mac-Speicherplatz freigeben. FoneLab Mac Sweep wird in dieser Situation empfohlen.
2. Sind Zip-Dateien riskant?
Nein. Zip-Dateien sind auf Ihrem Mac oder anderen Computern nicht riskant. Sie müssen jedoch beim Öffnen von ZIP-Dateien, die Sie aus unbekannten Quellen erhalten haben, vorsichtig sein. Seien Sie vorsichtig, wenn Sie sie aus dem Internet herunterladen. Ohne Ihr Wissen können sie aus Viren, Malware, Zip-Bombs usw. bestehen oder damit infiziert sein.
Das Entpacken von Ordnern ist wirklich wichtig, um vollständig darauf zugreifen zu können. Wir hoffen, dass Sie erfolgreich lernen, wie man Ordner auf dem Mac entpackt. Bitte vergessen Sie nicht, die Gegend zu erkunden FoneLab Mac Sweep. Abgesehen von der Dearchivierung kann es Ihren Mac mit seinen über 10 Funktionen bereinigen. Sie haben weitere Fragen und Probleme mit Ihren Mac-Daten? Bitte kommentieren Sie diese unten. Wir werden sie schnellstmöglich beantworten. Danke schön!

Mit FoneLab Mac Sweep löschen Sie System-, E-Mail-, Foto- und iTunes-Junk-Dateien, um Speicherplatz auf dem Mac freizugeben.
- Verwalten Sie ähnliche Fotos und duplizieren Sie Dateien.
- Zeigen Sie Ihnen den detaillierten Status des Mac mit Leichtigkeit.
- Leeren Sie den Papierkorb, um mehr Speicherplatz zu erhalten.
