- Papierkorb leeren
- Mail-App löschen
- Cache auf dem Mac löschen
- Holen Sie sich mehr Speicherplatz auf dem Mac
- Sorgen Sie dafür, dass Chrome weniger RAM verbraucht
- Wo befindet sich das Festplatten-Dienstprogramm auf dem Mac?
- Überprüfen Sie den Verlauf auf dem Mac
- Strg + Alt + Entf auf dem Mac
- Überprüfen Sie den Speicher auf dem Mac
- Überprüfen Sie den Verlauf auf dem Mac
- Löschen Sie eine App auf dem Mac
- Leeren Sie den Chrome-Cache auf dem Mac
- Überprüfen Sie den Speicher auf dem Mac
- Browser-Cache auf dem Mac löschen
- Favoriten auf dem Mac löschen
- Überprüfen Sie den Arbeitsspeicher auf dem Mac
- Browserverlauf auf dem Mac löschen
Zuverlässige Anleitung zum Zip-Ordner auf dem Mac mit einfachen Methoden
 aktualisiert von Lisa Ou / 23 2023:09
aktualisiert von Lisa Ou / 23 2023:09Grüße! Ich möchte meine Dateien sichern, habe aber keinen Speicherplatz mehr auf meinem Mac. Ich benötige mehr Speicherplatz, um neue Daten herunterzuladen, aber der Mangel an Speicherplatz hindert mich daran. Daher riet mir einer meiner Freunde, einen Ordner auf dem Mac zu komprimieren, um die Größe meines Dateiordners zu verringern und mir Speicherplatz zu verschaffen. Aber die Sache ist, ich habe keine Ahnung wie, also helfen Sie bitte. Danke für die Antwort!
Enthält Ihr Mac einen Ordner mit zu großer Dateigröße? Machen Sie sich keine Sorgen, wir haben gute Neuigkeiten für Sie! Mit den zuverlässigen Strategien, die Sie im folgenden Artikel kennenlernen, ist die Lösung eines solchen Problems auf Ihrem Mac problemlos möglich. Sie können die Größe Ihrer Dateiordner schnell reduzieren, indem Sie sie auf dem Mac komprimieren oder komprimieren.
Sie profitieren von mehreren Vorteilen, z. B. der Freigabe von Speicherplatz, dem schnelleren Versenden von Ordnern, einer besseren Sicherung und vielem mehr. Aber nachdem Sie Ordner komprimiert haben, wird die Zeit kommen, in der Sie sie erneut entpacken müssen. Daher haben wir in den späteren Teilen auch ein spezielles Programm hinzugefügt, um Sie später bei den Prozessen zu unterstützen.
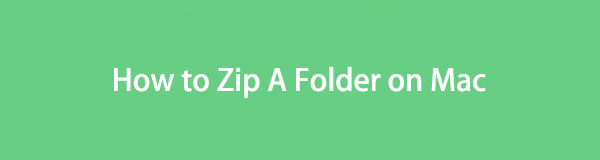

Führerliste
Teil 1. So komprimieren Sie einen Ordner auf dem Mac
Aus den online verfügbaren Methoden haben wir die effizientesten herausgesucht und sie unten aufgeführt, damit Sie Ordner auf Ihrem Mac erfolgreich komprimieren können. Sie haben auch die höchste Erfolgsquote, sodass wir garantieren können, dass Ihre Dateien effizient komprimiert werden, solange die Anweisungen korrekt befolgt werden.

Mit FoneLab Mac Sweep löschen Sie System-, E-Mail-, Foto- und iTunes-Junk-Dateien, um Speicherplatz auf dem Mac freizugeben.
- Verwalten Sie ähnliche Fotos und duplizieren Sie Dateien.
- Zeigen Sie Ihnen den detaillierten Status des Mac mit Leichtigkeit.
- Leeren Sie den Papierkorb, um mehr Speicherplatz zu erhalten.
Option 1: Einen Ordner auf dem Mac im Finder komprimieren
Die einfachste Möglichkeit, einen Ordner zu komprimieren, ist der Finder. Wenn Sie die Optionen zum Navigieren nach Ihrer Datei auswählen und anzeigen, wird die Registerkarte „Komprimieren“ angezeigt, auf der Sie komprimieren oder komprimieren können Komprimieren Sie die Datei oder Ordner, den Sie ausgewählt haben. Sie müssen nur auf ein paar Auswahlmöglichkeiten klicken, um den Vorgang abzuschließen. Sie können also darauf vertrauen, dass Ihr Ordner innerhalb von Minuten oder sogar Sekunden komprimiert wird, wenn Sie aufmerksam sind und die Anweisungen reibungslos befolgen.
Beachten Sie die einfache Vorgehensweise unten, um zu verstehen, wie Sie im Finder einen ZIP-Ordner auf dem Mac erstellen:
Schritt 1Klicken Sie sich einfach durch um die Finder Benutzeroberfläche auf Ihrem Mac-Desktop, indem Sie auf das entsprechende Symbol im Dock klicken. Einige Ihrer Dateien werden automatisch angezeigt. Wenn Sie jedoch die Elemente, die Sie komprimieren möchten, nicht sehen, öffnen Sie die anderen Ordner und suchen Sie Ihren Ordner.
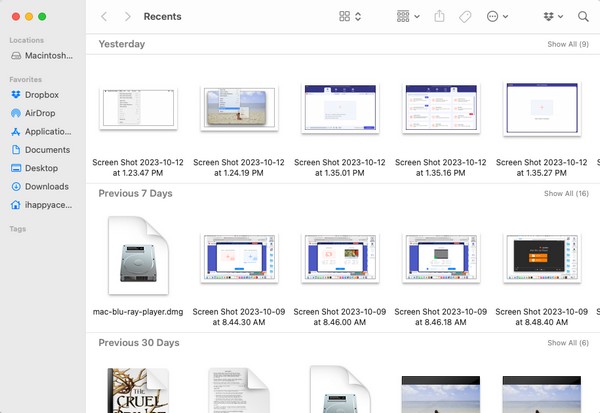
Schritt 2Sobald der Ordner auf Ihrem Finder-Bildschirm angezeigt wird, klicken Sie mit der rechten Maustaste darauf, um das Kontextmenü anzuzeigen. Zu den darin aufgeführten Optionen gehört die Komprimieren Tab. Klicken Sie darauf, um den Ordner zu komprimieren, und seine Erweiterung ändert sich in .zip.
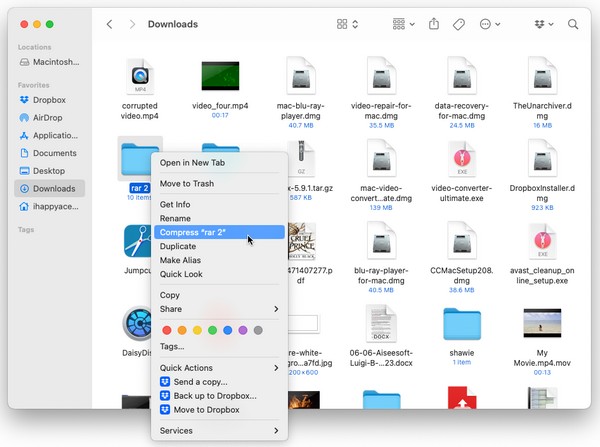
Option 2: Einen Ordner auf dem Mac mit dem Archivierungsdienstprogramm komprimieren
Mittlerweile bietet Apple auch ein Archivierungsdienstprogramm an, das auf das Komprimieren und Dekomprimieren Ihrer ausgewählten Dateien oder Ordner spezialisiert ist. Allerdings ist die App nicht so leicht zu finden, da sie in einem undurchsichtigen Ordner versteckt ist. Aber sobald Sie es gefunden haben, wird der Zip-Vorgang so einfach wie möglich sein, da Sie danach nur noch mehrere Klicks benötigen. Außerdem ist eine Verknüpfung verfügbar, mit der Sie Archive Utility schneller auf Ihrem Mac finden können.
Lassen Sie sich von den nachstehenden einfachen Anweisungen leiten, um zu erfahren, wie Sie einen Mac-Ordner mit dem Archive Utility komprimieren:
Schritt 1Das Archiv-Dienstprogramm App nicht leicht zu finden ist, also nutzen Sie das Rampenlicht search Symbol im oberen rechten Bereich Ihres Desktops. Geben Sie dann ein und geben Sie ein Archiv-Dienstprogramm sobald es in der Ergebnisliste angezeigt wird.
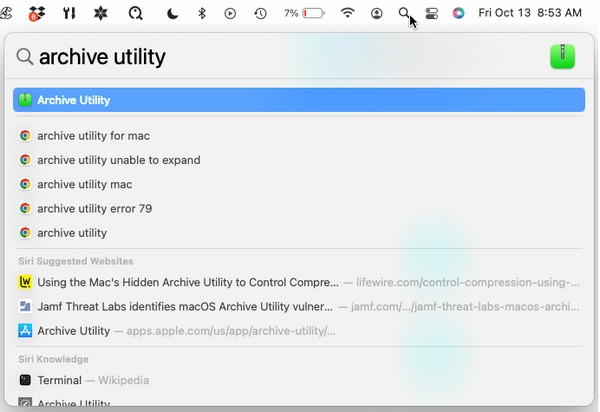
Schritt 2Sobald Sie die sehen Archiv-Dienstprogramm Klicken Sie ganz oben links auf dem Desktop auf die Registerkarte „Datei“, und wählen Sie „Datei“ aus Archiv erstellen aus der Auswahl. Anschließend erscheint ein Fenster mit Ihren Ordnern. Klicken Sie auf den Ordner, den Sie komprimieren möchten, und klicken Sie dann auf „Archivieren“, um den Vorgang abzuschließen.
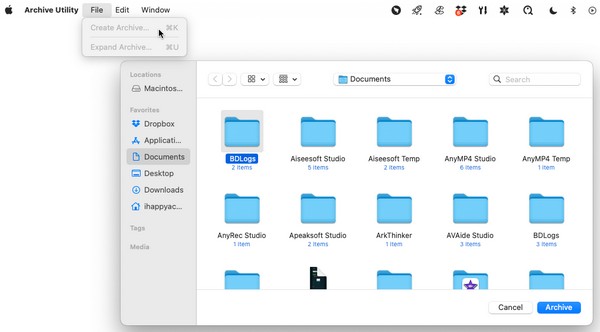
Teil 2. So entpacken Sie einen Ordner auf dem Mac
Einen Ordner zu komprimieren ist eine Sache, ihn zu entpacken eine andere. Möglicherweise haben Sie Ihre Ordner jetzt aus einem bestimmten Grund gezippt, es wird jedoch immer der Zeitpunkt kommen, an dem Sie Ihre Ordner erneut anzeigen müssen. Wenn Sie sie gezippt aufbewahren, haben Sie keinen Zugriff darauf; Daher müssen Sie auch lernen, sie mit einem Tool wie zu entpacken FoneLab Mac Sweep. Dieses Programm ist ein Drittanbieter-Tool mit mehreren Funktionen, einschließlich Dekomprimieren oder Entpacken von Dateien und Ordner.

Mit FoneLab Mac Sweep löschen Sie System-, E-Mail-, Foto- und iTunes-Junk-Dateien, um Speicherplatz auf dem Mac freizugeben.
- Verwalten Sie ähnliche Fotos und duplizieren Sie Dateien.
- Zeigen Sie Ihnen den detaillierten Status des Mac mit Leichtigkeit.
- Leeren Sie den Papierkorb, um mehr Speicherplatz zu erhalten.
Nachfolgend finden Sie die Beispielanweisungen zum Entpacken eines Ordners nach dem Mac-Zip-Ordner-Vorgang mit FoneLab Mac Sweep:
Schritt 1Rufen Sie die FoneLab Mac Sweep-Site mit einem Ihrer Browser auf, und sobald Sie einen Blick darauf haben Free Download Klicken Sie auf die Registerkarte. Dies hilft Ihnen beim Speichern des Programminstallationsprogramms und Sie können dann während des Downloads die Beschreibungen auf der Seite durchgehen. Wenn Sie fertig sind, legen Sie es in die Anwendungen Ordner und führen Sie das Tool auf Ihrem Mac aus.
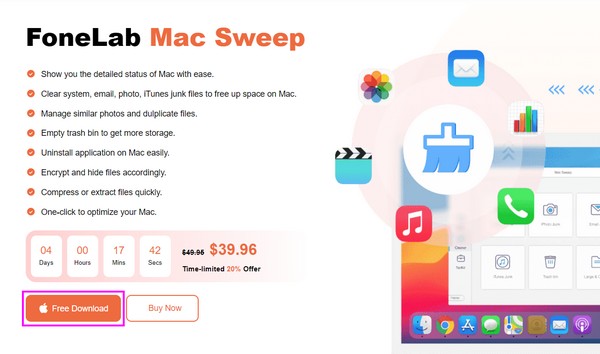
Schritt 2Die erste Schaltfläche, auf die Sie klicken müssen, sobald Sie sich auf der primären Benutzeroberfläche befinden, ist die ToolKit Kasten. Auf dem folgenden Bildschirm werden Ihnen die hilfreichen Funktionen angezeigt, darunter die NichtarchiverKlicken Sie also darauf, um mit der Hauptdekomprimierungsfunktion fortzufahren.
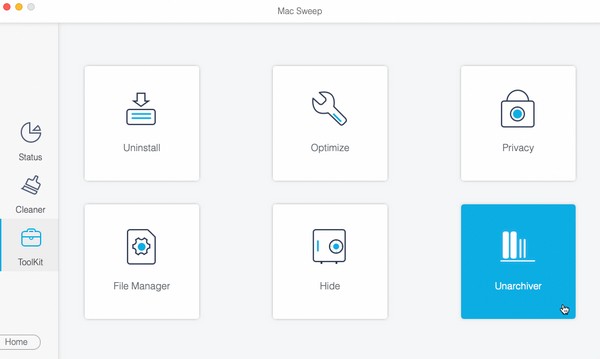
Schritt 3Ziehen Sie in das Feld auf der linken Seite der Benutzeroberfläche den Ordner oder die Datei, die Sie entpacken oder dekomprimieren möchten. Danach drücken Sie die Dekomprimieren Klicken Sie auf die Schaltfläche rechts, um den von Ihnen gewählten Ordner zu entpacken.
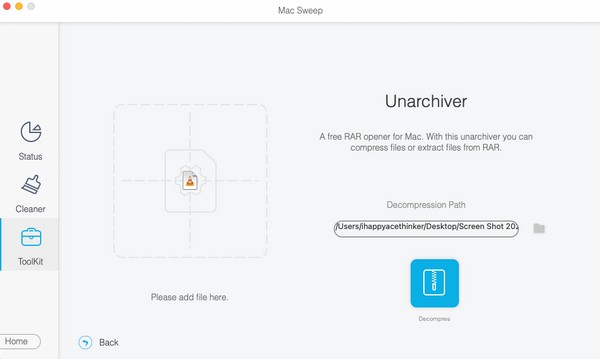
Teil 3. So schaffen Sie mit FoneLab Mac Sweep Speicherplatz auf dem Mac frei
Da Sie jetzt das haben FoneLab Mac Sweep Auf Ihrem Mac können Sie auch die anderen Funktionen ausprobieren, insbesondere die Reiniger. Mit diesem Tool können Sie schnell nicht benötigte Dateien auf Ihrem Mac löschen, um mehr Speicherplatz zu schaffen. Es unterstützt das Löschen verschiedener Daten, z. B. Systemmüll, iTunes-Junk, iPhoto-Junk, große und alte Dateien und mehr. Abgesehen davon können Sie frei Überprüfen Sie Ihren Mac-Speicher Zustand durch Zugriff auf das Werkzeug Status .

Mit FoneLab Mac Sweep löschen Sie System-, E-Mail-, Foto- und iTunes-Junk-Dateien, um Speicherplatz auf dem Mac freizugeben.
- Verwalten Sie ähnliche Fotos und duplizieren Sie Dateien.
- Zeigen Sie Ihnen den detaillierten Status des Mac mit Leichtigkeit.
- Leeren Sie den Papierkorb, um mehr Speicherplatz zu erhalten.
Sehen Sie sich den folgenden sicheren Prozess als Muster zum Löschen von Daten auf dem Mac an FoneLab Mac Sweep:
Schritt 1Wieder öffnen FoneLab Mac Sweep um die Hauptoberfläche erneut anzuzeigen und auszuwählen Reiniger Tab. Wie bereits erwähnt verfügt dieses Tool über verschiedene Optionen zum Löschen von Daten, die auf der folgenden Oberfläche angezeigt werden. Klicken Sie auf die Daten oder den Müll, den Sie löschen möchten, und klicken Sie dann auf Scannen. Warten Sie, bis der Scanvorgang abgeschlossen ist, bevor Sie klicken Anzeigen um zum nächsten Bildschirm zu gelangen.
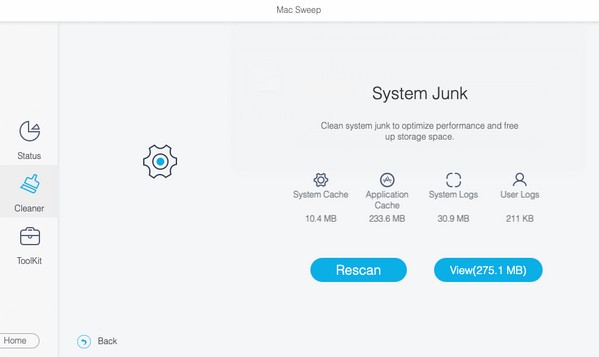
Schritt 2Überprüfen Sie die Elemente, die Sie löschen möchten, sobald der Inhalt Ihres ausgewählten Datentyps angezeigt wird. Die Dateikategorien befinden sich auf der linken Seite. Überprüfen Sie sie daher, um den Auswahlvorgang zu beschleunigen. Auf der rechten Seite befinden sich dagegen die einzelnen oder spezifischen Elemente. Sobald Sie ausgewählt haben, klicken Sie auf Clean Klicken Sie auf die Registerkarte unter dem Inhalt der Benutzeroberfläche, um Ihre Daten zu löschen Erhalten Sie mehr Speicherplatz.
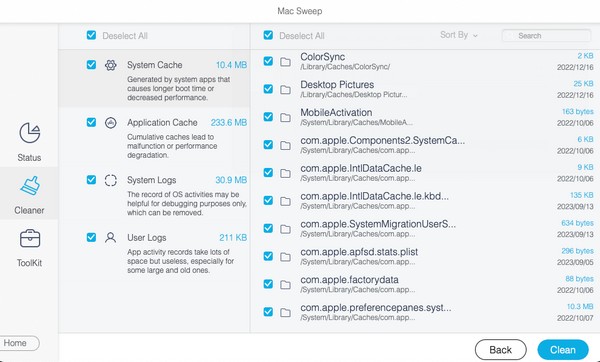
Teil 4. FAQs zum Komprimieren eines Ordners auf dem Mac
1. Wie hänge ich einen Zip-Ordner an eine E-Mail auf meinem Mac an?
Wenn Sie einen Ordner auf Ihrem Mac komprimiert haben, können Sie ihn wie normale Dateien an eine E-Mail anhängen. Öffnen Sie einfach den Ordner, wenn der ZIP-Ordner gespeichert ist, und ziehen Sie ihn dann in Ihre E-Mail. Geben Sie anschließend den Empfänger ein, und Sie können auch einen Betreff hinzufügen, bevor Sie auf klicken senden Symbol auf der Mail Schnittstelle.
2. Kann mein Mac mit ZIP-Dateien umgehen?
Ja, kann es. Zip-Dateien sind universelle Daten. Unabhängig davon, ob Ihr Computer unter macOS oder Windows läuft, kann er sie problemlos verarbeiten.
Wir hoffen, dass Sie weiteren unserer Methodenvorschläge für Mac-Probleme vertrauen können, indem Sie die besuchen FoneLab Mac Sweep Website. Entdecken Sie es und Sie werden weitere Lösungen wie die oben genannten sehen.

Mit FoneLab Mac Sweep löschen Sie System-, E-Mail-, Foto- und iTunes-Junk-Dateien, um Speicherplatz auf dem Mac freizugeben.
- Verwalten Sie ähnliche Fotos und duplizieren Sie Dateien.
- Zeigen Sie Ihnen den detaillierten Status des Mac mit Leichtigkeit.
- Leeren Sie den Papierkorb, um mehr Speicherplatz zu erhalten.
