- Teil 1. Warum sich mein Laptop nicht ausschaltet
- Teil 2. So beheben Sie, dass sich der Laptop nicht ausschaltet
- Teil 3. Hervorragende Möglichkeit, Daten vom Laptop nach der Reparatur über FoneLab Data Retriever wiederherzustellen
- Teil 4. Häufig gestellte Fragen zum Reparieren des Laptops lässt sich nicht ausschalten
Stellen Sie die verlorenen / gelöschten Daten von Computer, Festplatte, Flash-Laufwerk, Speicherkarte, Digitalkamera und mehr wieder her.
So beheben Sie, dass sich der Laptop nicht ausschalten lässt: Hervorragende Anleitung [2023]
 Geschrieben von Lisa Ou / 17. August 2022, 09:00 Uhr
Geschrieben von Lisa Ou / 17. August 2022, 09:00 Uhr Zahlreiche Verbraucher haben sich darüber beschwert, dass sich ihre Laptops nicht ausschalten. Wenn Sie versuchen, Ihren Laptop herunterzufahren, startet er häufig von selbst neu. Ein Laptop fährt möglicherweise nicht herunter, weil er sich im Ruhezustand befindet oder weil Windows-Dateien fehlerhaft sind. Die Fehlerbehebung für Windows kann verwendet werden, um das Problem zu beheben, z. B. um schnellere und verbesserte Startzeiten zu ermöglichen. Wir führen Sie durch verschiedene Ansätze zur Lösung dieses Problems.
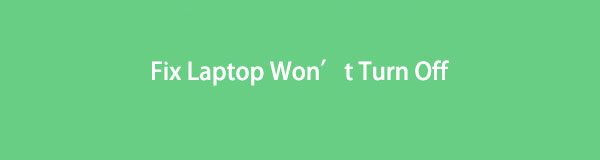

Führerliste
- Teil 1. Warum sich mein Laptop nicht ausschaltet
- Teil 2. So beheben Sie, dass sich der Laptop nicht ausschaltet
- Teil 3. Hervorragende Möglichkeit, Daten vom Laptop nach der Reparatur über FoneLab Data Retriever wiederherzustellen
- Teil 4. Häufig gestellte Fragen zum Reparieren des Laptops lässt sich nicht ausschalten
FoneLab Data Retriever - Wiederherstellung verlorener / gelöschter Daten von Computer, Festplatte, Flash-Laufwerk, Speicherkarte, Digitalkamera und mehr.
- Stellen Sie Fotos, Videos, Dokumente und weitere Daten mühelos wieder her.
- Vorschau der Daten vor der Wiederherstellung.
Teil 1. Warum sich mein Laptop nicht ausschaltet
Es gibt Lösungen, die Sie ausprobieren können, wenn sich Ihr Laptop nach dem Einschalten nicht ausschaltet oder nicht hochfährt. Sehen Sie sich die unten angegebenen möglichen Ursachen an:
- Schließen Sie das Netzkabel an
- Untersuchen Sie das Netzteil und den Stromanschluss auf einen verbogenen Stift
- Trennen Sie die Dockingstation
- Entfernen Sie die Batterie und schließen Sie sie wieder an
- Lassen Sie den Strom aus dem PC ab
- Hardwareprobleme
Teil 2. So beheben Sie, dass sich der Laptop nicht ausschaltet
Geht Ihr Computer nicht aus, wenn Sie versuchen, ihn auszuschalten? Ihr System wird mit einem einzigen Klick heruntergefahren, es sei denn, es enthält schädliche Komponenten. Wenn Sie wiederholt versuchen, Ihren Computer herunterzufahren, aber er sich weigert, gibt es mehrere mögliche Ursachen, die Sie berücksichtigen sollten. Es könnte durch ein fehlerhaftes Dateisystem, ein inkompatibles Windows-Update, einen schnellen Start, das Ausführen unerwünschter Apps usw. verursacht werden. In diesem Beitrag werden Sie mehrere Methoden entdecken, um Ihren Computer herunterzufahren. Darüber hinaus erfahren Sie, wie Sie gespeicherte Daten abrufen können, die durch den Versuch, Ihren Computer zwangsweise herunterzufahren, verloren gehen.
Dies sind die möglichen Lösungen, um den Laptop zu reparieren, der sich nicht ausschalten lässt:
Lösung 1. Erzwingen Sie das Herunterfahren Ihres Laptops
Wenn sich Ihr Laptop nach dem Herunterfahren Ihres Systems nicht ausschaltet und Sie vermuten, dass es sich um ein Stromproblem handelt, können Sie versuchen, die Stromversorgung zu unterbrechen. Aber das ist nicht das richtige Verfahren. Durch das Abziehen des Netzkabels besteht die Gefahr, dass das Netzteil, die Hauptplatine und andere Systemkomponenten beschädigt werden.
Versuchen Sie die folgende einfache und praktikable Lösung:
Schritt 1Um Ihren Computer vollständig herunterzufahren, halten Sie den Netzschalter 5 bis 10 Sekunden lang gedrückt.
Schritt 2Als nächstes schalten Sie Ihr System für fünf bis zehn Minuten aus. Ziehen Sie den Netzstecker und nehmen Sie bei Verwendung eines Laptops auch den Akku heraus.
Schritt 3Starten Sie dann Ihren Computer neu und versuchen Sie dann, ihn auf die gleiche Weise wie zuvor herunterzufahren. Das Problem ist gelöst, wenn Ihr Laptop normalerweise heruntergefahren wird.
Lösung 2. Verwenden Sie die Run Box, um Windows herunterzufahren
Wenn sich ein Programm im Windows-Verzeichnis befindet, kann es geöffnet werden, indem Sie seinen Namen in das Feld „Ausführen“ in Windows eingeben.
Verwenden Sie es wie folgt, um den Computer herunterzufahren:
Schritt 1Beginnen Sie mit dem Drücken der Fenster + R. Kombination, starten Sie Run.
Schritt 2Geben Sie als Nächstes den Befehl ein Herunterfahren / s / f / t 0 nachdem Sie es eingegeben haben.
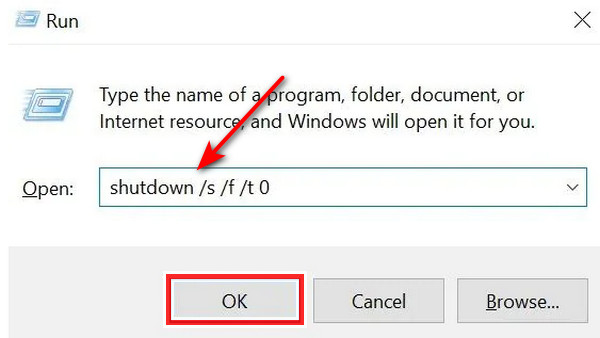
Lösung 3. Fahren Sie Windows über die Eingabeaufforderung herunter
Der Kommandozeileninterpreter Command Prompt ist in praktisch allen Windows-Betriebssystemen vorhanden. Dieses Programm führt den von Ihnen eingegebenen Befehl aus, um Batch-Dateien und Skripte zum Automatisieren von Aufgaben zu verwenden. Darüber hinaus führt es ausgeklügelte Operationen aus, um alle Windows-bezogenen Probleme zu beheben.
Wenn Sie also glauben, dass sich Ihr Laptop nicht ausschalten lässt, verwenden Sie diese Anweisungen, um das Herunterfahren des Systems mit CMD (Eingabeaufforderung) zu erzwingen:
Schritt 1Geben Sie im Startmenü Ihres Laptops ein CMD. Klicken Sie CMD mit der rechten Maustaste, und wählen Sie dann Als Administrator ausführen.
Schritt 2Geben Sie nach Eingabe des Befehls in das Feld unten ein.
/p Herunterfahren
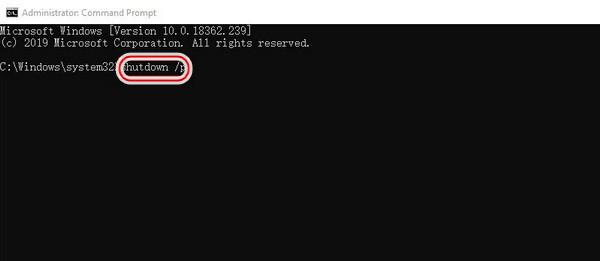
Ihr System wird jetzt heruntergefahren, ohne dass Updates installiert werden.
FoneLab Data Retriever - Wiederherstellung verlorener / gelöschter Daten von Computer, Festplatte, Flash-Laufwerk, Speicherkarte, Digitalkamera und mehr.
- Stellen Sie Fotos, Videos, Dokumente und weitere Daten mühelos wieder her.
- Vorschau der Daten vor der Wiederherstellung.
Lösung 4. Beenden Sie die Open Apps and Kill-Prozesse
Das Herunterfahren des Laptops könnte auch verhindert werden, indem Apps geöffnet werden, die derzeit im Hintergrund ausgeführt werden. Wenn Sie sie schließen, wird das Problem gelöst.
Schritt 1Klicken Sie mit der rechten Maustaste auf die Taskleiste am unteren Bildschirmrand. Dann wähle Task Manager.
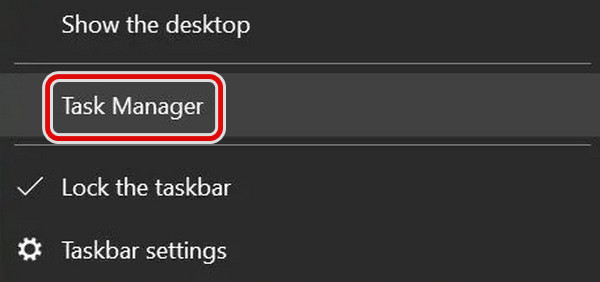
Schritt 2Gehen Sie zu Prozesse jetzt. Finden Sie jede App, wählen Sie eine aus und wählen Sie aus Task beenden aus dem Menü. Der Vorgang muss für jede App in der Liste wiederholt werden. Dadurch werden alle derzeit laufenden Prozesse beendet und alle im Hintergrund laufenden Anwendungen werden geschlossen. Sobald es fertig ist, können Sie Ihr System mit dem Standard herunterfahren PC-Herunterfahrenn-Verfahren.
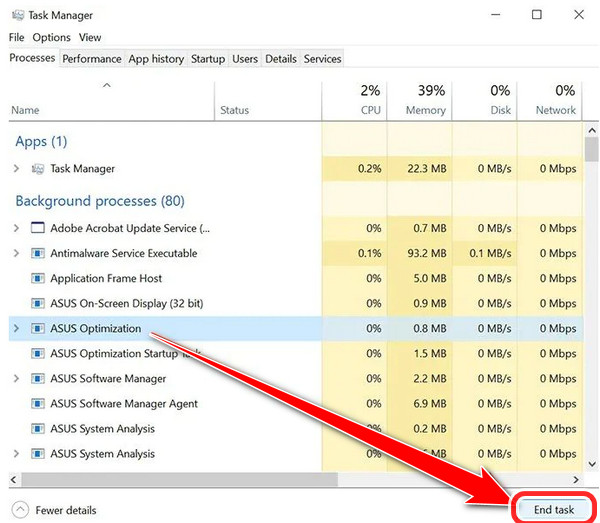
Lösung 5. Fahren Sie Windows herunter, indem Sie eine Batch-Datei erstellen
Indem Sie eine Stapeldatei speichern, können Sie die ständige Eingabe von Befehlen zu ihrer Erstellung vermeiden. Es macht es einfach, Ihr System mit nur einem Klick auszuschalten.
Hier sind einige der Schritte zum Herunterfahren von Windows durch Erstellen einer Batchdatei
Schritt 1Suchen Notizblock, verwenden Sie das Cortana-Suchfenster in Windows 10. Klicken Sie jetzt darauf.
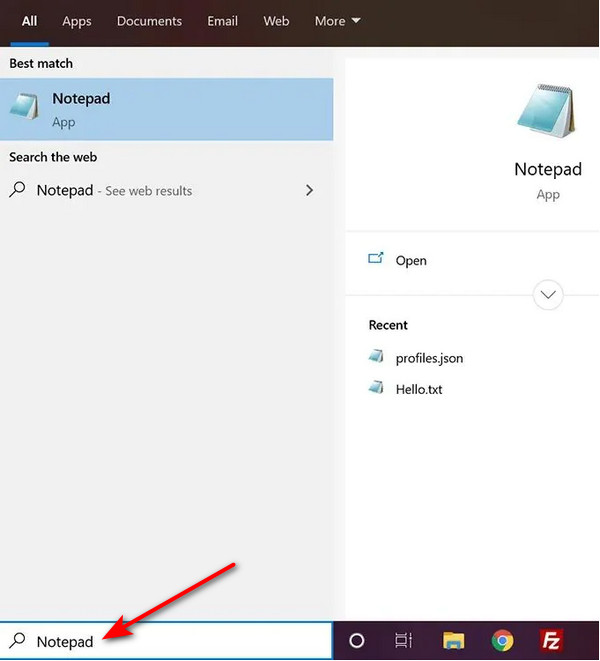
Schritt 2Geben Sie nun denselben Befehl ein /s /f /t 0 Herunterfahren Sie haben es zuvor in der Eingabeaufforderung von Notepad getan.
Als nächstes speichern Sie den Befehl, indem Sie Datei aus dem Notepad-Menü auswählen. Es ist oben sichtbar. Die ausführbare Batchdatei ist derzeit auf Ihrem System gespeichert.
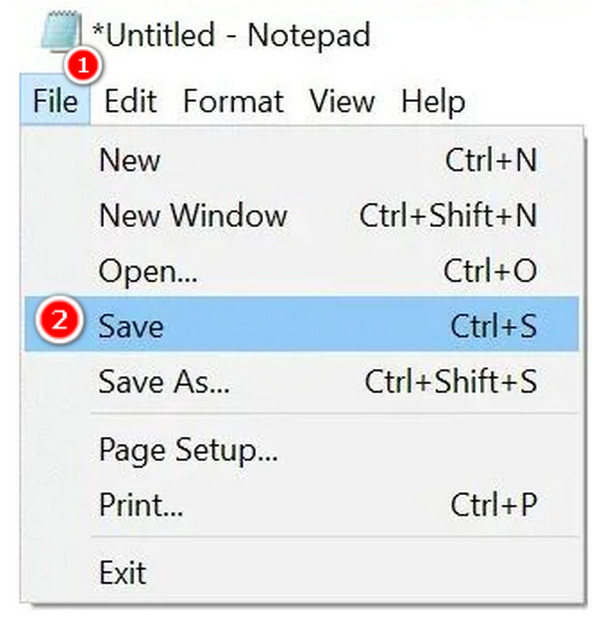
Schritt 3Um die Ausführung zu vereinfachen, speichern Sie die Datei auf Ihrem Desktop. Geben Sie als Nächstes den Dateinamen gefolgt von einem Punkt ein. Wählen Sie das. Beat Dateierweiterung. Shutdown.bat wird so aussehen.
Schritt 4Auswählen Alle Dateien in Speichern als Typ vor dem Klicken Speichern.

Schritt 5Klicken Sie mit der rechten Maustaste auf die gerade erstellte Datei. Um Ihr Gerät herunterzufahren, klicken Sie auf Als Administrator ausführen im Augenblick. Sie können diesen Schritt überspringen, indem Sie die Datei konsequent so einstellen, dass sie als Administrator ausgeführt wird.
Schritt 6Verwenden Sie in Ihrer Datei das Rechtsklickmenü. Klicke auf Desktop für Jetzt an senden. Auf Ihrem Desktop wird eine Verknüpfung zu der Datei erstellt.
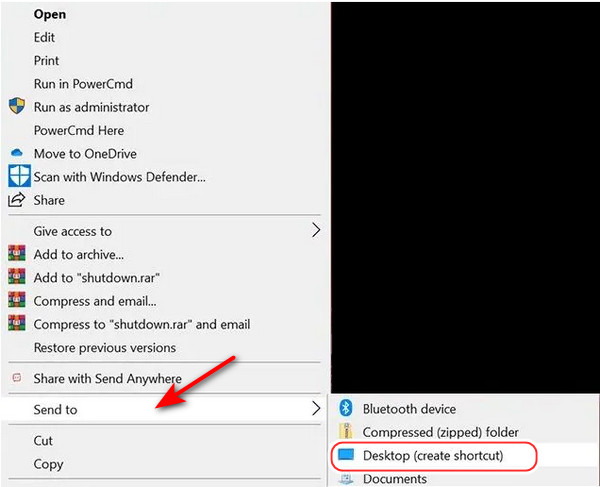
Schritt 7Klicken Sie mit der rechten Maustaste auf die soeben erstellte Verknüpfung. Klicken Ferienhäuser jetzt. Wählen Sie dann die aus Fortgeschrittener Option in der Abkürzung Tab.
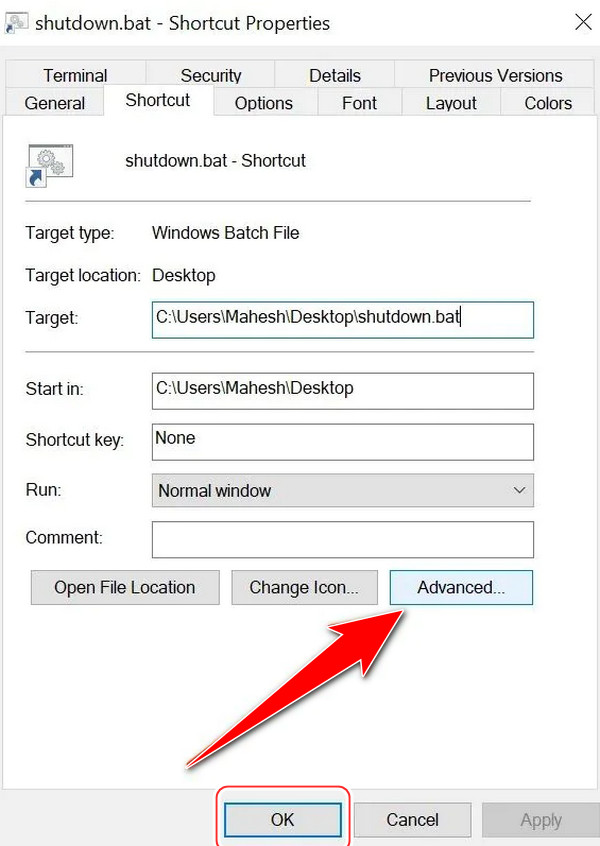
Schritt 8Setzen Sie ein Häkchen vor die Als Administrator ausführen Möglichkeit. Klicken OK jetzt. Wenn Sie Ihren Computer herunterfahren müssen, klicken Sie auf diese Datei.
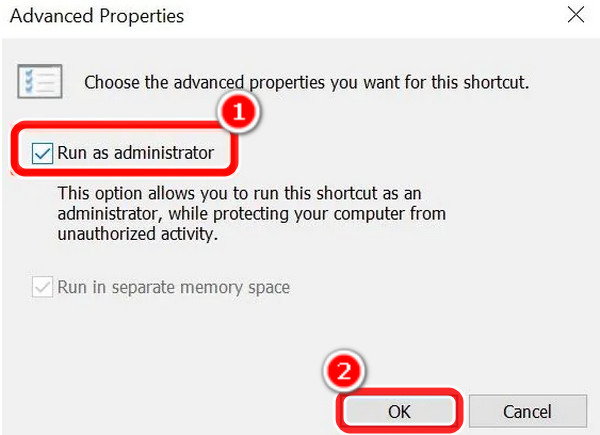
Lösung 6. Deaktivieren Sie den Schnellstart, um das Problem mit dem Herunterfahren von Windows zu beheben
Im Vergleich zu einem Standardstart lässt die Schnellstartoption von Windows 10 Ihren Computer 30 % schneller laufen. Durch die Kombination von Abmeldefunktion und Schlafmodus wird ein schneller Start erreicht. Ihr PC kann sich jedoch nicht ausschalten, wenn er das Herunterfahren Ihres Systems behindert. Sie fragen sich wahrscheinlich, was Sie tun werden, wenn sich Ihr Laptop zu diesem Zeitpunkt nicht ausschaltet. Durch Deaktivieren von Schnellstarts können Sie Ihren Computer herunterfahren.
FoneLab Data Retriever - Wiederherstellung verlorener / gelöschter Daten von Computer, Festplatte, Flash-Laufwerk, Speicherkarte, Digitalkamera und mehr.
- Stellen Sie Fotos, Videos, Dokumente und weitere Daten mühelos wieder her.
- Vorschau der Daten vor der Wiederherstellung.
Befolgen Sie die nachstehenden Verfahren, um den Schnellstart zu deaktivieren und das Problem mit dem Herunterfahren von Windows zu beheben.
Schritt 1Starten Sie die Systemsteuerung Ihres Computers. Suchen Sie nun die Energieoptionen und klicken Sie darauf.
Schritt 2Auswählen Wählen Sie welche Macht Symbol aus dem Menü. Die Auswahl befindet sich im linken Bereich.
Schritt 3Auswählen Einstellungen ändern die derzeit nicht verfügbar sind.
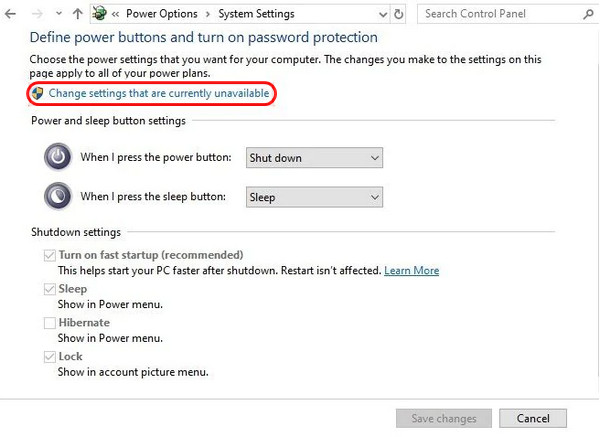
Schritt 4Deaktivieren Sie das Kontrollkästchen neben der Option Turn rapid startup. Nach der Auswahl Änderungen speichern, klicken Sie auf das zu schließende Fenster.
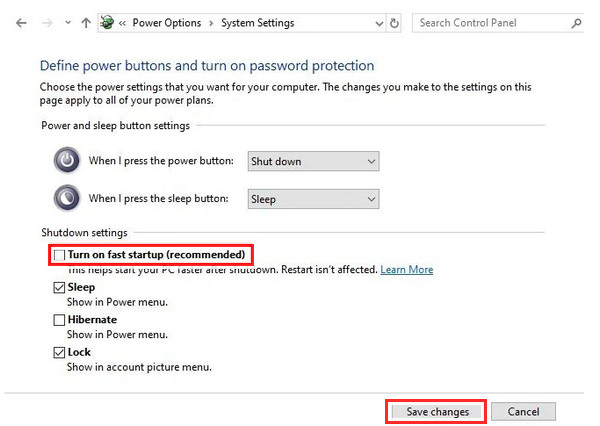
Lösung 7. Starten Sie Ihren PC neu
Probieren Sie die Neustartoption aus, wenn ein normales Herunterfahren nicht richtig funktioniert. Versuchen Sie, das System neu zu starten, und fahren Sie dann Ihren Computer normalerweise herunter.
Wählen Sie das Power-Symbol von Ihrem Computer aus Start Menu indem Sie darauf klicken. Wählen Sie nun aus Wiederaufnahme aus dem Menü.
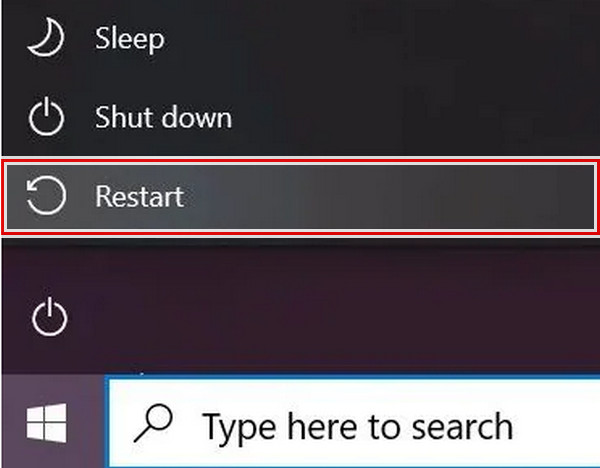
Lösung 8. Verwenden Sie die Fehlerbehebung
Verwenden Sie die Windows-Problembehandlung, um das Problem zu beheben, wenn Sie Ihren Computer immer noch nicht herunterfahren können, nachdem Sie alle oben genannten Alternativen ausprobiert haben.
Dies sind Schritte, um Ihre Probleme zu lösen:
Schritt 1Gehen Sie zu Einstellungen auf Ihrem Computer und wählen Sie dann aus Update & Sicherheit.
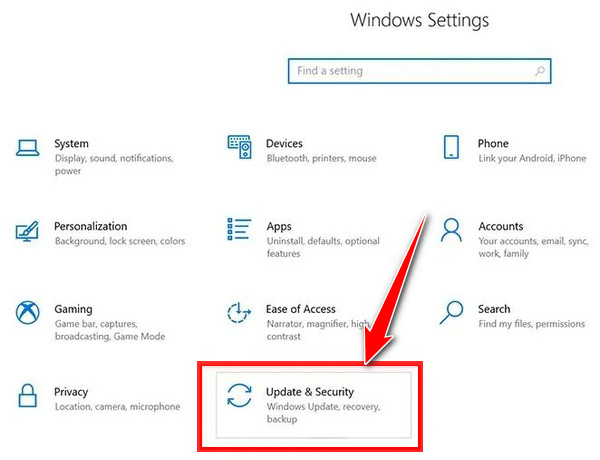
Schritt 2Auswählen Problembehandlung in der linken Seitenleiste. Wählen Sie nun „Power“ aus dem Menü auf der rechten Seite. Führen Sie die Problembehandlung aus, sollte ausgewählt werden. Wenn es irgendwelche Probleme gibt, wird es auf Ihrem System danach suchen und versuchen, sie zu beheben. Ihr PC wird im Allgemeinen heruntergefahren, sobald Sie die vorgeschlagenen Änderungen vorgenommen haben.
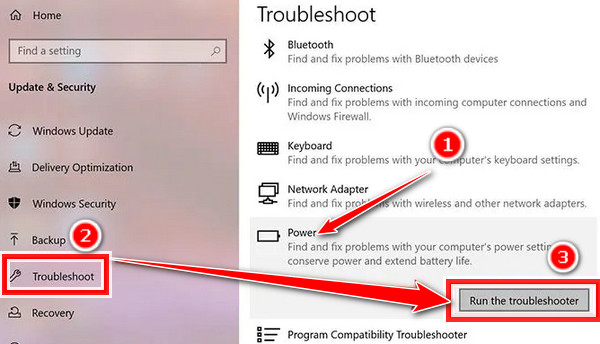
Teil 3. Hervorragende Möglichkeit, Daten vom Laptop nach der Reparatur über FoneLab Data Retriever wiederherzustellen
FoneLab Data Retriever ist eines der führenden Programme für Wiederherstellung von Daten von Computern, Laptops, Speicherkarten, Flash-Laufwerke usw. mit diesem Tool. Sie können schnell und effektiv auf Ihre Vitaldaten auf Ihren Geräten zugreifen. Darüber hinaus ermöglicht es praktisch jede Art von Datenwiederherstellung. Versuchen Sie, die gelöschten oder verlorenen Daten wiederherzustellen, nachdem Sie das Problem mit Ihrem Laptop behoben haben. Die vollständige Bedienungsanleitung zur Verwendung finden Sie hier.
FoneLab Data Retriever - Wiederherstellung verlorener / gelöschter Daten von Computer, Festplatte, Flash-Laufwerk, Speicherkarte, Digitalkamera und mehr.
- Stellen Sie Fotos, Videos, Dokumente und weitere Daten mühelos wieder her.
- Vorschau der Daten vor der Wiederherstellung.
Schritt 1Installieren Sie zunächst den FoneLab Data Retriever auf Ihrem PC, indem Sie ihn zuerst herunterladen. Danach wird es automatisch gestartet, sobald die Installation abgeschlossen ist.
Schritt 2Wählen Sie als Nächstes die Datei, die Sie von Ihrem Laptop wiederherstellen möchten, über die Hauptschnittstelle aus. Alternativ auswählen Überprüfen Sie alle Dateitypen und drücke die Scannen .

Hinweis: Wenn Sie die gewünschten Lösungen nicht abrufen können, verwenden Sie die Tiefen-Scan Modus arbeiten können.
Schritt 3Wenn der Scanvorgang abgeschlossen ist, klicken Sie auf das Kästchen neben dem Dateinamen, um die Datei(en) auszuwählen, die Sie wiederherstellen möchten.

Schritt 4Wählen Sie schließlich den Ort aus, an dem Sie die wiederhergestellten Daten speichern möchten, indem Sie auf klicken Entspannung Möglichkeit. Sie sind jetzt fertig!

Es ist einfach. Sie können Ihre Daten effektiv mit abrufen FoneLab Data Retriever . Und es ist die beliebteste Anwendung zum Wiederherstellen gelöschter oder fehlender Dateien.
FoneLab Data Retriever - Wiederherstellung verlorener / gelöschter Daten von Computer, Festplatte, Flash-Laufwerk, Speicherkarte, Digitalkamera und mehr.
- Stellen Sie Fotos, Videos, Dokumente und weitere Daten mühelos wieder her.
- Vorschau der Daten vor der Wiederherstellung.
Teil 4. Häufig gestellte Fragen zum Reparieren des Laptops lässt sich nicht ausschalten
1. Warum lässt sich mein Laptop nicht einschalten, obwohl er aufgeladen ist?
Die Stromversorgung, der Akku, die Hauptplatine, die Grafikkarte oder der Arbeitsspeicher Ihres Laptops funktionieren möglicherweise nicht richtig, wenn er sich nicht einschalten lässt, selbst wenn er angeschlossen ist.
2. Was passiert, wenn Sie gleichzeitig die Leiser- und die Einschalttaste am Laptop drücken?
Halten Sie die Taste gedrückt, bis sich Ihr Gerät einschaltet Volume Down und Power Tasten gleichzeitig. Der Wiederherstellungsmodus kann mit markiert werden Volume Down. Abhängig von Ihrem Modell müssen Sie möglicherweise Ihr Passwort eingeben und eine Sprache auswählen, um auf den Wiederherstellungsmodus zuzugreifen.
3. Wie gelangen wir in den abgesicherten Modus?
Um den abgesicherten Modus zu aktivieren, müssen Sie das Einschaltsymbol gedrückt halten, wenn das Gerät eingeschaltet ist. Drücken Sie die Einschalttaste, um das Popup-Menü aufzurufen. Tippen und halten Sie Ausschalten, bis die Warnung zum Neustart im abgesicherten Modus angezeigt wird. Um im abgesicherten Modus neu zu starten, drücken Sie OK.
Zusammenfassend sollten die oben genannten Methoden einen Laptop-Bildschirm reparieren, der sich nicht einschalten lässt. Aufgrund seiner hervorragenden Eigenschaften und Fähigkeiten raten wir dringend zur Verwendung FoneLab Data Retriever um wichtige Daten von Ihrem Computer oder externen Laufwerken wiederherzustellen.
FoneLab Data Retriever - Wiederherstellung verlorener / gelöschter Daten von Computer, Festplatte, Flash-Laufwerk, Speicherkarte, Digitalkamera und mehr.
- Stellen Sie Fotos, Videos, Dokumente und weitere Daten mühelos wieder her.
- Vorschau der Daten vor der Wiederherstellung.
