- Papierkorb leeren
- Mail-App löschen
- Cache auf dem Mac löschen
- Holen Sie sich mehr Speicherplatz auf dem Mac
- Sorgen Sie dafür, dass Chrome weniger RAM verbraucht
- Wo befindet sich das Festplatten-Dienstprogramm auf dem Mac?
- Überprüfen Sie den Verlauf auf dem Mac
- Strg + Alt + Entf auf dem Mac
- Überprüfen Sie den Speicher auf dem Mac
- Überprüfen Sie den Verlauf auf dem Mac
- Löschen Sie eine App auf dem Mac
- Leeren Sie den Chrome-Cache auf dem Mac
- Überprüfen Sie den Speicher auf dem Mac
- Browser-Cache auf dem Mac löschen
- Favoriten auf dem Mac löschen
- Überprüfen Sie den Arbeitsspeicher auf dem Mac
- Browserverlauf auf dem Mac löschen
Mac Unarchive – Bestes Mac-Unarchive-Dienstprogramm mit führenden Alternativen
 aktualisiert von Lisa Ou / 16 2023:09
aktualisiert von Lisa Ou / 16 2023:09Hallo Leute! Ich komprimiere einige meiner Dateien, um sie einfach auf meinen Mac zu übertragen und Speicherplatz zu sparen. Es enthält meine Videos von meiner Hochzeit. Es stellte sich heraus, dass es sich bei den Dateien um komprimierte Dateien handelte. Die Sache ist. Ich freue mich wirklich darauf, diese Dateien noch einmal anzusehen. Allerdings kann ich die Datei nicht als Archiv öffnen. Können Sie mir helfen, diese Dateien zu dearchivieren, damit ich darauf zugreifen kann? Vielen Dank im Voraus!
Das Komprimieren der Dateien kann Ihnen beim Übertragen von Dateien erheblich helfen. Dadurch kann die Größe der Dateien reduziert werden, was zu einem schnelleren Übertragungsprozess führt. Wenn Sie jedoch nicht wissen, wie Sie die komprimierten Dateien dearchivieren, können Sie nicht darauf zugreifen.
Der Zweck dieses Beitrags besteht darin, Ihnen beim Entarchivieren von Dateien zu helfen. Wenn Sie den Beitrag lesen, werden Sie das beste Dienstprogramm zum Entarchivieren des Mac mit seiner Alternative sehen. Weitergehen.
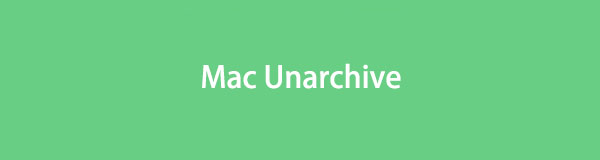

Führerliste
Teil 1. Bestes Mac-Unarchive-Dienstprogramm – FoneLab Mac Sweep
Das beste Tool, mit dem Sie Dateien auf dem Mac dearchivieren können, ist FoneLab Mac Sweep. Es ist sehr benutzerfreundlich, da es die Drag-and-Drop-Technik verwendet, um Ihre komprimierten Dateien in die Software zu importieren. Es wird sie nur in wenigen Sekunden dekomprimieren. Darüber hinaus kann es bei Bedarf auch ein praktisches Mac-Archivierungsprogramm sein.

Mit FoneLab Mac Sweep löschen Sie System-, E-Mail-, Foto- und iTunes-Junk-Dateien, um Speicherplatz auf dem Mac freizugeben.
- Verwalten Sie ähnliche Fotos und duplizieren Sie Dateien.
- Zeigen Sie Ihnen den detaillierten Status des Mac mit Leichtigkeit.
- Leeren Sie den Papierkorb, um mehr Speicherplatz zu erhalten.
Darüber hinaus kann das Tool auch dazu verwendet werden Geben Sie Speicherplatz auf einem Mac frei. Wenn ja, besteht die Möglichkeit, dass Sie es können Optimieren Sie die Leistung Ihres Mac. Darüber hinaus kann diese Software doppelte Dateien auf Ihrem Mac erkennen und löschen.
Entdecken Sie mit diesem Tool, wie FoneLab Mac Sweep Funktioniert zum Entarchivieren von Mac-Dateien. Sehen Sie unten, wie es geht.
Schritt 1Gehen Sie zur offiziellen Website von FoneLab Mac Sweep. Danach klicken Sie bitte auf Free Download Klicken Sie auf die Schaltfläche, um die Software herunterzuladen. Klicken Sie auf die Schaltfläche mit dem Pfeil nach unten in der oberen rechten Ecke der Hauptoberfläche. Sie sehen die heruntergeladene Datei. Klicken Sie darauf, um es einzurichten und auf dem Mac zu starten.
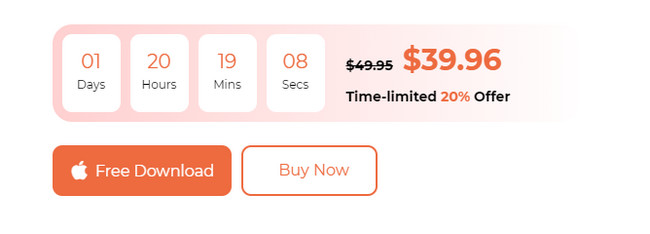
Schritt 2Auf dem Bildschirm werden 3 Funktionen angezeigt. Es enthält die Symbole „Status“, „Cleaner“ und „Toolkit“. Bitte wählen Sie das aus Toolkit Symbol auf der rechten Seite. Danach erscheinen 6 zusätzliche Funktionen auf dem Bildschirm. Bitte machen Sie sich mit den Funktionen vertraut. Sie können sie als zukünftige Referenz verwenden, z. B. zum Aufräumen Ihres Mac. Bitte wählen Sie das aus Nichtarchiver Schaltfläche in der unteren rechten Ecke. Die Beschreibung wird Ihnen später angezeigt.
Schritt 3Auf der linken Seite das Please Datei hier hinzufügen Es erscheint ein defektes Kästchen. Sobald Sie darauf klicken, erscheint das Finder-Tool auf dem Bildschirm. Wählen Sie die Dateien aus, die Sie dearchivieren möchten. Alternativ können Sie die Dateien suchen und sie dann per Drag & Drop in die Broken Box ziehen, um sie zu importieren. Sie sehen das Ziel Ihrer Datei im Dekomprimierungspfad .
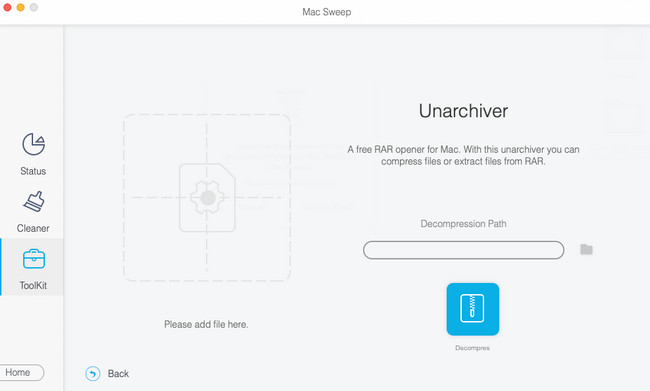
Schritt 4Klicken Sie auf die Dekomprimieren Knopf unter dem Dekomprimierungspfad Abschnitt. Danach beginnt das Tool damit, die Dateien zu dearchivieren, die Sie zur Verarbeitung ausgewählt haben. Unterbrechen Sie den Vorgang nicht, um optimale Ergebnisse zu erzielen.
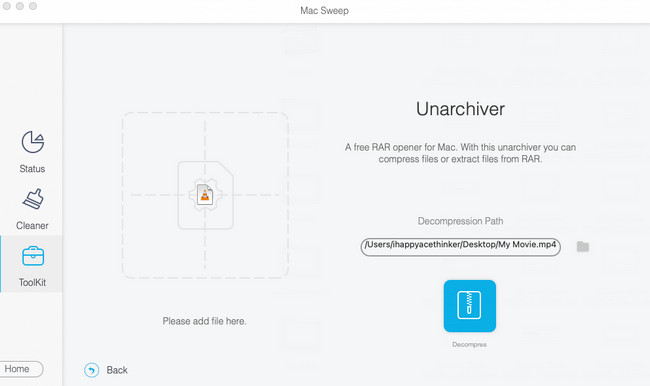

Mit FoneLab Mac Sweep löschen Sie System-, E-Mail-, Foto- und iTunes-Junk-Dateien, um Speicherplatz auf dem Mac freizugeben.
- Verwalten Sie ähnliche Fotos und duplizieren Sie Dateien.
- Zeigen Sie Ihnen den detaillierten Status des Mac mit Leichtigkeit.
- Leeren Sie den Papierkorb, um mehr Speicherplatz zu erhalten.
Teil 2. Alternativen zu Mac-Unarchive-Tools von Drittanbietern
Neben FoneLab Mac Sweep gibt es noch andere Unarchivierungstools für Mac. Allerdings sind sie nicht so komfortabel und multifunktional wie die oben genannte Software. Scrollen Sie auf jeden Fall nach unten, um die Alternativen zu den Dienstprogrammen zum Entarchivieren zu entdecken.
Option 1. Der Unarchiver
Diese erste Alternative zum Unarchivierungs-Dienstprogramm ist The Unarchiver. Die Benutzeroberfläche dieses Tools ist einfach. Es werden Ihnen nur die komprimierten Dateien und deren Speicherorte angezeigt. Sie wissen jedoch nicht, wie die komprimierten Dateien verarbeitet werden sollen, da auf der Benutzeroberfläche keine Anweisungen gegeben werden. Außerdem enthält es erweiterte Einstellungen für Ihre komprimierten Dateieinstellungen. Wenn Sie ein Anfänger sind, werden Sie sie nicht so leicht verstehen.
Sehen Sie sich auf jeden Fall die detaillierten Schritte zur Verwendung des Tools an. Bitte führen Sie diese entsprechend aus, um die besten Ergebnisse zu erzielen.
Schritt 1Laden Sie die Software auf Ihren Mac herunter. Drücke den Herunterladen or Erhalten Sie Taste. Sie können es auf der offiziellen Website herunterladen oder im Mac App Store suchen. Der Downloadvorgang dauert mehr als eine Minute. Anschließend richten Sie es ein und starten das Tool auf Ihrem Mac. Die Software zeigt Ihnen ihre Berechtigungsschnittstelle. Sie müssen lediglich alle erforderlichen Berechtigungen zulassen.
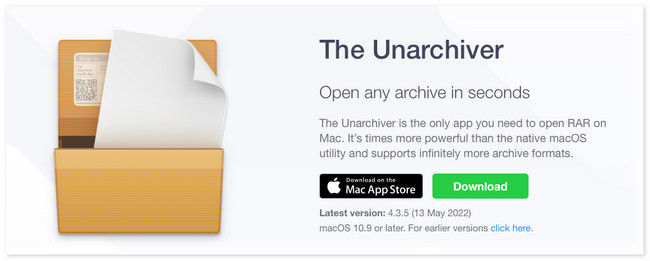
Schritt 2Die komprimierten Dateiordner werden im Abschnitt „Archivformate“ angezeigt. Kreuzen Sie an Alle auswählen Symbol in der unteren linken Ecke der Hauptoberfläche. Klicken Sie später auf Reichen Sie das Knopf im Menüleiste oben. Neue Optionen werden anschließend angezeigt. Bitte wählen Sie die aus Im aktuellen Ordner dearchivieren Taste. Die Software dekomprimiert die komprimierten Dateien sofort.
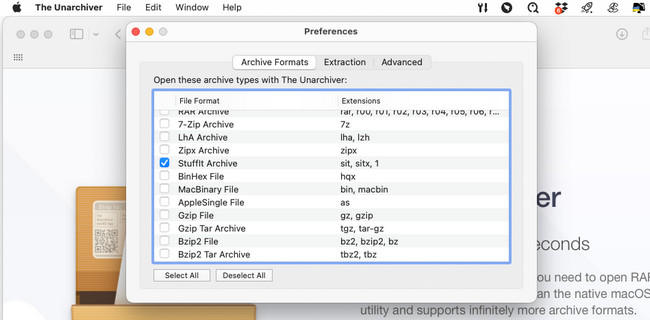
Option 2. Dekomprimierer
Decompressor ist ein Tool, das im Mac App Store erhältlich ist. Basierend auf dem Namen ist es als Dekomprimierer für Ihre archivierten Dateien auf dem Mac konzipiert. Sobald Sie dieses Programm starten, wird jedoch nichts auf dem Bildschirm angezeigt. Die Menüleiste ist das Einzige, was sich auf dem Mac ändern wird. Wenn ja, werden Sie denken, dass das Programm verzögert ist oder abstürzt. Aber es ist nicht.
Wie auch immer, sehen wir uns unten an, wie Decompressor komprimierte Dateien dearchiviert. Weitergehen.
Schritt 1Sie können das Programm im App Store herunterladen. Sie müssen nur über die Suchleiste in der linken oberen Ecke der Hauptoberfläche danach suchen. Geben Sie danach ein Dekompressor und drücke die Enter or Return Taste auf Ihrem Mac.
Schritt 2Die Ergebnisse werden auf der rechten Seite des Tools angezeigt. Bitte suchen Sie die Dekompressor Taste mit dem Rosa Symbol. Drücke den Erhalten Sie Klicken Sie auf die Schaltfläche, um das Programm herunterzuladen. Es wird länger als eine Minute dauern. Klicken Sie später bitte auf Installieren Klicken Sie anschließend auf die Schaltfläche, um die Software zu starten.
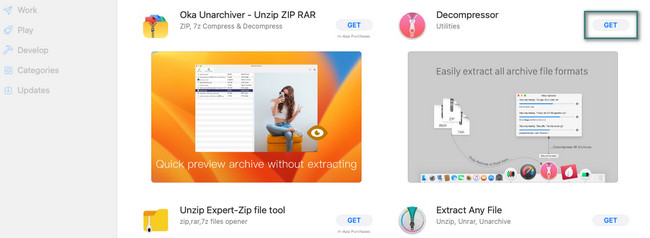
Schritt 3Wenn das Programm gestartet wird, ändert sich auch die Menüleiste. Bitte klicken Sie auf Archiv entpacken Klicken Sie auf die Schaltfläche „Optionen“. Danach wird die Finder Das Tool auf Ihrem Mac wird angezeigt. Suchen Sie die komprimierten Dateien in all ihren Ordnern. Bestätigen Sie diese anschließend und die Software startet sofort den Entarchivierungsvorgang.
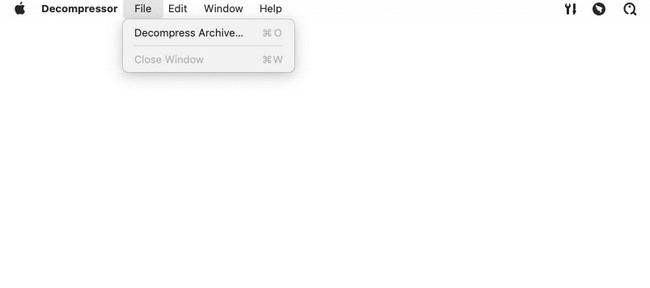

Mit FoneLab Mac Sweep löschen Sie System-, E-Mail-, Foto- und iTunes-Junk-Dateien, um Speicherplatz auf dem Mac freizugeben.
- Verwalten Sie ähnliche Fotos und duplizieren Sie Dateien.
- Zeigen Sie Ihnen den detaillierten Status des Mac mit Leichtigkeit.
- Leeren Sie den Papierkorb, um mehr Speicherplatz zu erhalten.
Teil 3. FAQs zum Mac Archive Utility
1. Warum kann ich Dateien nicht als Archiv öffnen?
Es gibt häufige Gründe, warum Sie Dateien nicht als Archive öffnen können. Es kann sein, dass die Datei unvollständig heruntergeladen wird, bevor Sie sie auf Ihrem Mac haben. Möglicherweise liegt eine fehlerhafte Komprimierung vor. Viren und Malware können ebenfalls stören und das Problem verursachen. Überprüfen Sie auch, ob Ihr Gerät die Dateierweiterung der Datei unterstützt.
2. Gibt es ein integriertes Mac-Archivierungsprogramm?
Ja. Auf dem Mac gibt es ein integriertes Archivierungstool namens Archive Utility. Es handelt sich um ein integriertes Tool im macOS-Betriebssystem. Sie können damit Dateien komprimieren und erweitern, ohne das Tool selbst zu starten. Sie können auf das integrierte Tool zugreifen, indem Sie es auf dem Mac durchsuchen Scheinwerfer und / System / Library / CoreServices / Applications -Ordner.
Wir hoffen, dass Sie die Dateien, auf die Sie zugreifen möchten, erfolgreich dearchivieren. Auch wenn Sie weitere Fragen zum besten Mac-Unarchive-Dienstprogramm haben, nämlich FoneLab Mac Sweep, kommentiere unten. Wir werden Ihre Anfrage so schnell wie möglich beantworten. Danke schön!

Mit FoneLab Mac Sweep löschen Sie System-, E-Mail-, Foto- und iTunes-Junk-Dateien, um Speicherplatz auf dem Mac freizugeben.
- Verwalten Sie ähnliche Fotos und duplizieren Sie Dateien.
- Zeigen Sie Ihnen den detaillierten Status des Mac mit Leichtigkeit.
- Leeren Sie den Papierkorb, um mehr Speicherplatz zu erhalten.
