Stellen Sie die verlorenen / gelöschten Daten von Computer, Festplatte, Flash-Laufwerk, Speicherkarte, Digitalkamera und mehr wieder her.
3 großartige Verfahren zur perfekten Wiederherstellung von Daten auf dem MacBook
 aktualisiert von Lisa Ou / 03. Januar 2023, 09:00 Uhr
aktualisiert von Lisa Ou / 03. Januar 2023, 09:00 UhrDer Verlust von Daten auf dem MacBook ist nicht selten, auch wenn dieses Gerät für seine Sicherheit von Daten und Dateien bekannt ist. Es gibt Zwischenfälle, die Sie nicht vermeiden können. Beispiele sind menschliche Fehler und das Gerät selbst. Beispielsweise filtern Sie Ihre Daten mit Ihrem MacBook Pro. Leider haben Sie auf die falsche Option geklickt, nämlich auf die Schaltfläche „Löschen“. In diesem Fall löscht das Gerät die Daten sofort. Wenn dies passiert, keine Panik! Sie können eine MacBook Pro-Datenwiederherstellung verwenden, und diese Software ist nicht Ihre einzige Option. Sie können auch die anderen auf Ihrem Mac installierten Tools verwenden. Lesen Sie diesen Artikel ernsthaft, um bessere Ergebnisse für Ihre verlorenen Daten zu erzielen.
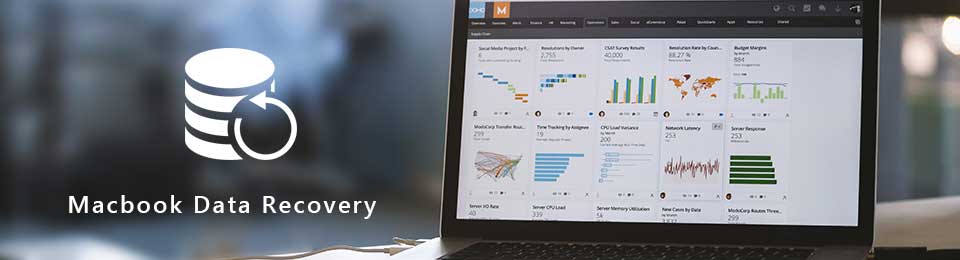

Führerliste
Teil 1. So stellen Sie Daten vom MacBook über FoneLab Data Retriever wieder her
Wenn Sie die Datentypen, die Sie auf Ihrem MacBook verloren haben, nicht kennen, Mac FoneLab Data Retriever ist Ihre beste Wahl. Dementsprechend unterstützt diese Software viele wiederherstellbare Daten. Es enthält Dokumente, Bilder, Videos, Audio, E-Mails und mehr! Abgesehen davon hilft es Ihnen beim Abrufen von Dateien auf jedem Gerät, z. B. einer Festplatte, Speicherkarte, einem Computer und mehr. In diesem Fall hilft es Ihnen auch beim Lernen Wiederherstellung der MacBook-Festplatte. Sie müssen sich keine Sorgen machen, wenn Sie ein Anfänger sind, der Tools von Drittanbietern verwendet. Die Funktionen dieses Tools sind benutzerfreundlich. Sind Sie bereit, dieses Wiederherstellungstool auszuprobieren? Seine Anleitung folgt.
FoneLab Data Retriever - Wiederherstellung verlorener / gelöschter Daten von Computer, Festplatte, Flash-Laufwerk, Speicherkarte, Digitalkamera und mehr.
- Stellen Sie Fotos, Videos, Dokumente und weitere Daten mühelos wieder her.
- Vorschau der Daten vor der Wiederherstellung.
Schritt 1Um FoneLab Mac Data Retriever zu erhalten, klicken Sie auf die Free Download Schaltfläche mit einem Apple Symbol auf der linken Seite. Danach müssen Sie das Tool auf Ihrem Mac einrichten. Installieren > Einführung > Führen Sie um sofort mit der Wiederherstellung Ihrer Daten zu beginnen.
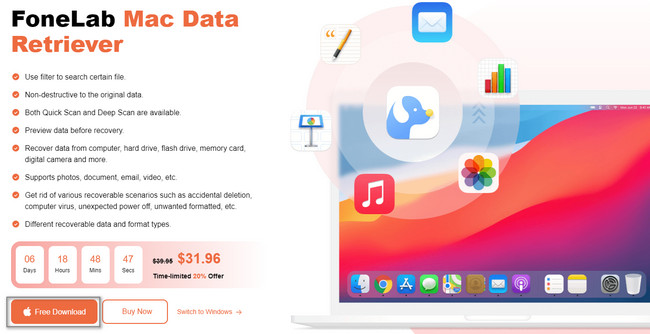
Schritt 2Das Gerät öffnet die Software sofort auf Ihrem Bildschirm. Sie müssen auf klicken Startseite Knopf unter dem Mac Datenwiederherstellung Sektion. Sie sehen darauf eine einfache Beschreibung, damit Sie einen kurzen Hintergrund der Software haben.
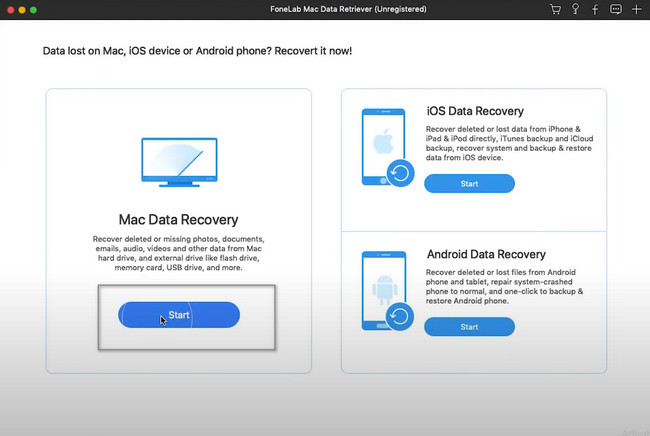
Schritt 3Das Wiederherstellungstool erfordert die Auswahl der Datentypen, die Sie wiederherstellen möchten. Es wird empfohlen, dass Sie alle auswählen. Aus diesem Grund haben Sie die Möglichkeit, alle wichtigen Dateien, die Sie auf Ihrem Mac verloren haben, wiederherzustellen. Nachdem Sie die Auswahl getroffen haben, klicken Sie auf Scannen Schaltfläche in der unteren rechten Ecke der Hauptschnittstelle.
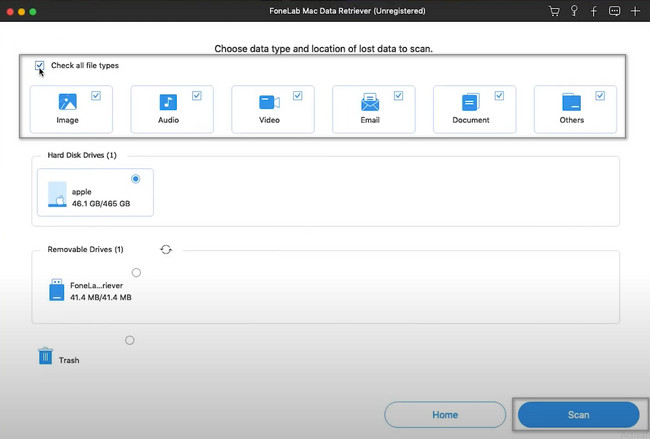
Schritt 4Das Tool teilt Ihnen mit, ob der Scanvorgang abgeschlossen ist. Es zeigt Ihnen oben die gefundenen Dateien. Wenn der schnelle Scan nicht alle Ihre Dateien gefunden hat, klicken Sie auf die Tiefen-Scan Knopf. Sie werden mehr Sekunden aufwenden, aber es wird Ihnen die besten Ergebnisse liefern. Sie können Stoppen und Pause den Vorgang durch Klicken auf die Schaltflächen.
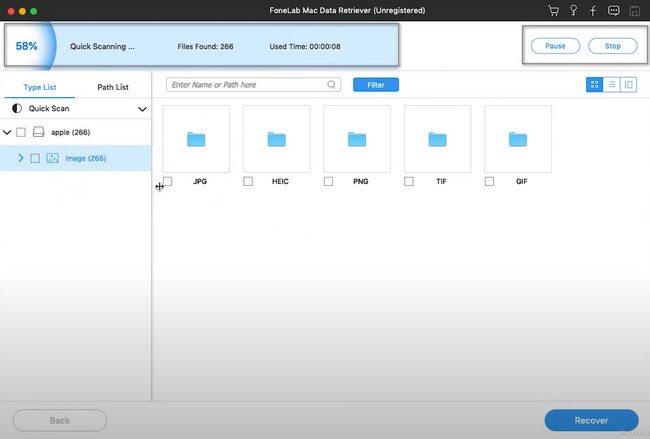
Schritt 5Auf der linken Seite des Tools sehen Sie die Anzahl der gefundenen Dateien nach ihrem Datentyp. Sie müssen alle anklicken und die Ordner filtern, die Sie abrufen möchten, insbesondere die wesentlichen. Kreuzen Sie dazu die Kästchen von jedem von ihnen an. Wenn Sie mit der Auswahl der abzurufenden Dateien fertig sind, klicken Sie auf Entspannung Knopf. Sie dürfen den Prozess nicht unterbrechen, um Fehler und Irrtümer zu vermeiden. Nach diesem Schritt sehen Sie sofort die verlorenen Daten auf Ihrem MacBook.
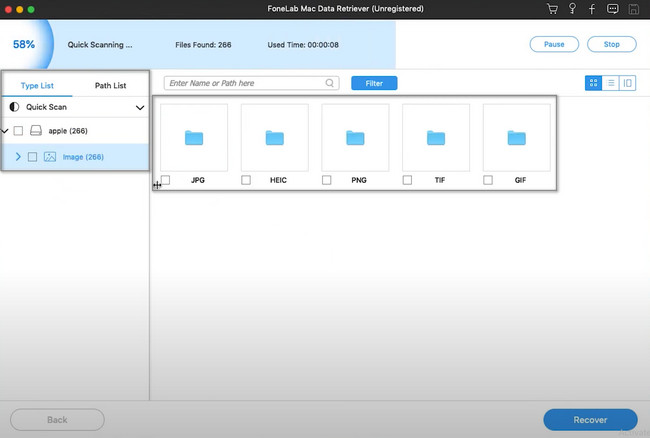
Mac FoneLab Data Retriever ist die führende Software zur Wiederherstellung von Daten von MacBook Air und anderen Modellen. Wenn Sie die verschiedenen Möglichkeiten zum Abrufen von Daten kennenlernen möchten, fahren Sie fort.
FoneLab Data Retriever - Wiederherstellung verlorener / gelöschter Daten von Computer, Festplatte, Flash-Laufwerk, Speicherkarte, Digitalkamera und mehr.
- Stellen Sie Fotos, Videos, Dokumente und weitere Daten mühelos wieder her.
- Vorschau der Daten vor der Wiederherstellung.
Teil 2. So stellen Sie Daten vom MacBook mit iCloud Backup wieder her
MacBook verfügt über viele Backup-Tools oder -Dienste, die Sie verwenden können. iCloud ist einer von ihnen. Sie speichern beispielsweise Bilder mit Ihrem MacBook. iCloud sichert diese Daten automatisch und speichert sie. In diesem Fall haben Sie eine Kopie davon, wenn Sie die Daten versehentlich löschen oder auf Ihrem Gerät beschädigt werden. Bei iCloud geht es nicht nur darum, Ihre Dateien und Daten zu sichern. Außerdem können Sie Ihre Fotos, Notizen und mehr mit Ihren Freunden und Ihrer Familie teilen. Um jedoch die MacBook Air-Datenwiederherstellung und andere Modelle durchzuführen, müssen Sie die folgenden Schritte entsprechend ausführen.
Schritt 1Um Ihre iCloud zu verwenden, müssen Sie auf die offizielle Website gehen. Auf der Hauptoberfläche werden Sie feststellen, dass Sie sich anmelden müssen. Es ist wichtig, dass Sie sich die Apple ID und den Passcode Ihres Kontos merken und kennen. Ohne diese können Sie Ihre fehlenden Daten nicht mit iCloud wiederherstellen.
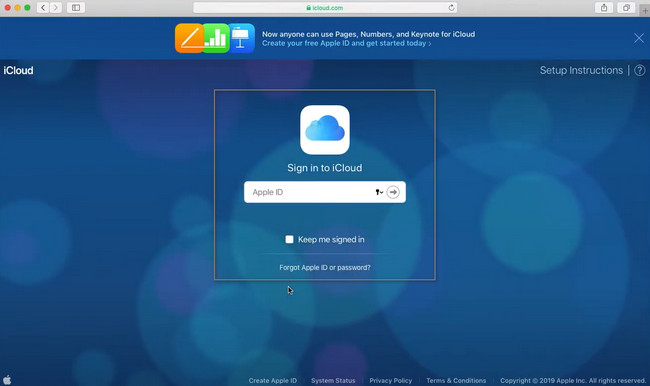
Schritt 2Sie werden viele Anwendungen sehen, die auf Ihrem MacBook installiert sind. Sie müssen nur die Daten auswählen, die Sie wiederherstellen möchten. In diesem Fall ist es zeitaufwändig, da Sie sie einzeln auswählen müssen. Nachdem Sie die gewünschten Datentypen ausgewählt haben, müssen Sie sie nur noch herunterladen und in dem von Ihnen bevorzugten Ordner auf Ihrem Gerät speichern.
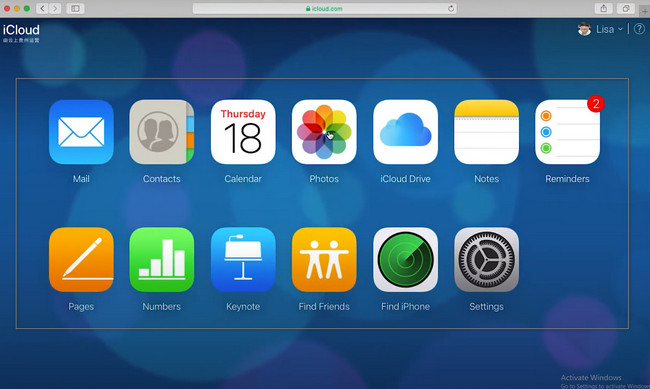
Teil 3. So stellen Sie Daten vom MacBook mit Time Machine wieder her
Neben iCloud kann Time Machine auch als Backup-Mechanismus auf Ihrem MacBook dienen. Sie werden keine Schwierigkeiten haben, dieses integrierte Tool auf Ihrem Gerät zu verwenden. Die Benutzeroberfläche ist überschaubar, sodass Sie professionell arbeiten können. Dieses Tool wird nicht automatisch auf Ihrem Gerät eingerichtet. Sie müssen es aktivieren, um ein Backup für Ihre Daten zu haben. Eine weitere gute Sache an diesem Tool ist, dass es mehr ist als nur Ihre Daten zu sichern. Es kann Daten auf MacBook Air und anderen Modellen wiederherstellen. Zögern Sie nicht, dieses fantastische Tool zu nutzen. Um die Schritte zu kennen, müssen Sie nur unten fortfahren.
Schritt 1Suchen Sie auf der Hauptoberfläche nach dem Launchpad des MacBook. In der Suchleiste müssen Sie Time Machine eingeben. Sobald das Tool auf Ihrem Bildschirm erscheint, klicken Sie sofort darauf, um es zu starten.
Hinweis: Um Ihre Dateien sofort zu sichern, klicken Sie auf Automatisch sichern Abschnitt auf der linken Seite des Werkzeugs. Sie werden dies sehen, sobald Sie die Time Machine im Finder durchsuchen.
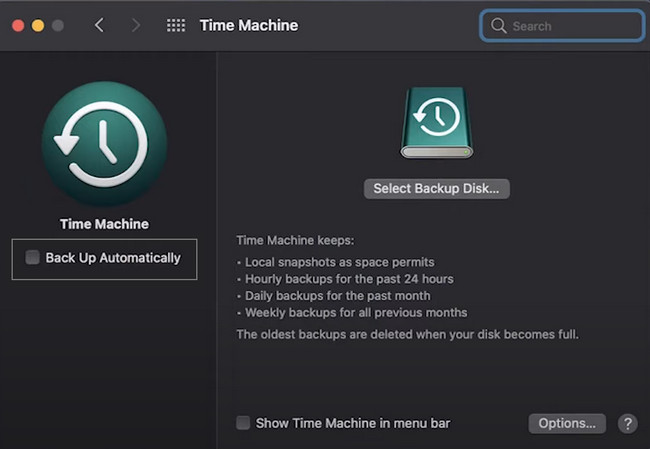
Schritt 2Suchen Sie alle Datentypen, die Sie wiederherstellen möchten. Klicken Sie anschließend auf die Wiederherstellen Taste am unteren Teil des Werkzeugs. In diesem Fall bringt das Gerätetool Ihre Dateien an ihren ursprünglichen Speicherort zurück.
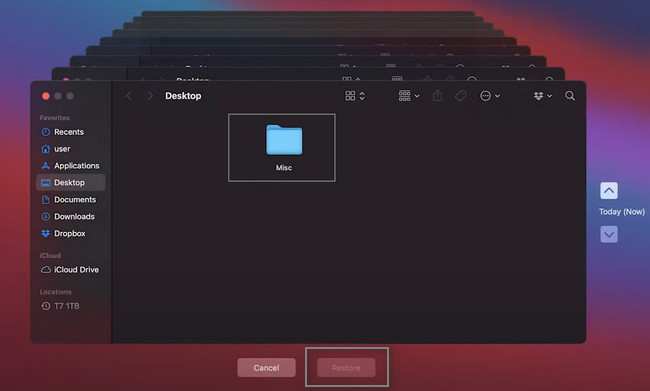
Teil 4. Häufig gestellte Fragen zum Wiederherstellen von Daten auf dem MacBook
1. Wie kann ich Daten von der MacBook Pro-Festplatte abrufen?
Um Dateien von der MacBook Pro-Festplatte wiederherzustellen, starten Sie die Festplatten-Dienstprogramm. Sie müssen nur auf klicken Erste Hilfe Abschnitt, dann folgen Sie dem Führen Sie Knopf. In diesem Fall überprüft das Tool die Lautstärke der Festplatte. Warten Sie, bis der Vorgang abgeschlossen ist. Klicken Sie abschließend auf Erledigt .
2. Wie kann man gelöschte Partitionen auf dem MacBook wiederherstellen?
Es empfiehlt sich, das zu verwenden Mac FoneLab Data Retriever. Es unterstützt die Wiederherstellung gelöschter Partitionen. Sie können die Funktionen verwenden, um dies auszuführen. Wenn Sie mehr über dieses Tool erfahren möchten, laden Sie es jetzt herunter!
Das Wiederherstellen von Daten auf dem MacBook ist einfach, da dieses Gerät über integrierte Wiederherstellungstools verfügt. Jedoch, Mac FoneLab Data Retriever ist immer noch das beste Mac Datenwiederherstellung Werkzeug für Ihre fehlenden Daten. Es hat bemerkenswerte Eigenschaften, die Sie sicherlich genießen werden. Um mehr zu erfahren, machen Sie sich damit vertraut, indem Sie es auf Ihr MacBook herunterladen.
FoneLab Data Retriever - Wiederherstellung verlorener / gelöschter Daten von Computer, Festplatte, Flash-Laufwerk, Speicherkarte, Digitalkamera und mehr.
- Stellen Sie Fotos, Videos, Dokumente und weitere Daten mühelos wieder her.
- Vorschau der Daten vor der Wiederherstellung.
