- Papierkorb leeren
- Mail-App löschen
- Cache auf dem Mac löschen
- Holen Sie sich mehr Speicherplatz auf dem Mac
- Sorgen Sie dafür, dass Chrome weniger RAM verbraucht
- Wo befindet sich das Festplatten-Dienstprogramm auf dem Mac?
- Überprüfen Sie den Verlauf auf dem Mac
- Strg + Alt + Entf auf dem Mac
- Überprüfen Sie den Speicher auf dem Mac
- Überprüfen Sie den Verlauf auf dem Mac
- Löschen Sie eine App auf dem Mac
- Leeren Sie den Chrome-Cache auf dem Mac
- Überprüfen Sie den Speicher auf dem Mac
- Browser-Cache auf dem Mac löschen
- Favoriten auf dem Mac löschen
- Überprüfen Sie den Arbeitsspeicher auf dem Mac
- Browserverlauf auf dem Mac löschen
So setzen Sie den NVRAM auf einem Mac zurück [2 sichere Verfahren]
 aktualisiert von Lisa Ou / 06 2023:09
aktualisiert von Lisa Ou / 06 2023:09Hallo Leute! Ich hatte in den letzten Tagen Probleme mit den Zeiteinstellungen meines Mac. Ich weiß nicht, wie es sich stündlich ändert. Außerdem kann es vorkommen, dass mein Mac die Bildschirmauflösung und -helligkeit automatisch ändert. Diese Probleme beschäftigen mich, da ich nicht weiß, was ich tun soll. Können Sie vorschlagen, was zu tun ist? Vielen Dank im Voraus!
Die effiziente Lösung für Ihre Probleme ist das Zurücksetzen des NVRAM Ihres Mac. Der Vorgang behebt definitiv Probleme mit den Zeiteinstellungen Ihres Mac, der Auswahl des Startvolumes, der Bildschirmauflösung, der Helligkeit und mehr.
Beim Zurücksetzen des NVRAM auf dem Mac ist eine geeignete Vorgehensweise erforderlich, um weitere Fehler zu vermeiden. Dann wird empfohlen, die einfachen und detaillierten Methoden zu befolgen, die wir in diesem Artikel veröffentlicht haben. Bitte führen Sie diese entsprechend aus, um die besten Ergebnisse zu erzielen. Wenn Sie bereit sind, scrollen Sie bitte nach unten.
![So setzen Sie den NVRAM auf einem Mac zurück [2 sichere Verfahren]](https://www.fonelab.com/images/mac-sweep/nvram-reset-mac/nvram-reset-mac.jpg)

Führerliste
Teil 1. So setzen Sie den NVRAM auf dem Mac über Verknüpfungen zurück
Sie können den NVRAM Ihres Mac über den Startbefehl zurücksetzen. Der Vorgang erfordert einen Neustart Ihres Mac und die anschließende Ausführung von Tastenkombinationen. Der Vorgang ist schnell, wenn Sie ihn beim ersten Versuch erfolgreich durchgeführt haben. Wenn Sie jedoch einmal scheitern, müssen Sie warten, bis sich der Mac einschaltet, und ihn dann wieder ausschalten. Wenn dies der Fall ist, wird der Vorgang zu viel Zeit in Anspruch nehmen.
Um dies zu vermeiden, befolgen Sie die nachstehenden detaillierten Schritte, um zu erfahren, wie Sie den NVRAM-Mac zurücksetzen. Weitergehen.
Schritt 1Wenn Zubehör an Ihren Mac angeschlossen ist, trennen Sie es bitte. Es soll vermieden werden, dass sie von dem Prozess betroffen werden. Halten Sie danach bitte die Taste gedrückt Power Taste auf Ihrer Mac-Tastatur. Bitte lassen Sie es nicht los, bis Sie ein Fenster auf dem Bildschirm sehen. Danach klicken Sie bitte auf Wiederaufnahme Klicken Sie auf die Schaltfläche, um den Mac neu zu starten.
Schritt 2Bevor sich der Mac einschaltet, drücken Sie bitte kurz die Taste Befehl + Wahl + P + R Tastenkombinationen über die Tastatur. Bitte halten Sie die Tasten weiterhin gedrückt, bis der Mac zweimal neu startet. Wenn Sie ältere Mac-Modelle verwenden, hören Sie nach dem Neustart den Signalton. Andererseits ist die Apple-Logo wird bei den neuen Mac-Modellen angezeigt und ausgeblendet. Lassen Sie die Tasten los und starten Sie anschließend Ihren Mac neu.
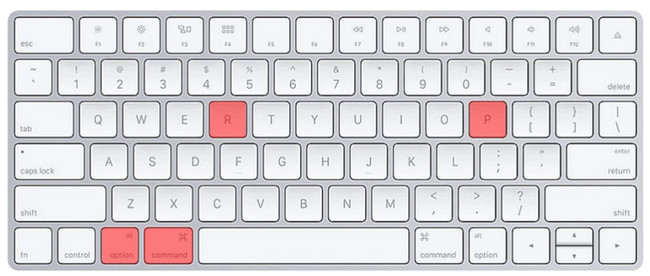
Teil 2. So setzen Sie den NVRAM auf einem Mac mit Terminal zurück
Alternativ können Sie das Terminal-Tool des Mac verwenden, um dessen NVRAM zurückzusetzen. Die Eingabe des richtigen Codecs führt zu den besten Ergebnissen. Seien Sie bitte vorsichtig bei der Eingabe von Codes oder Befehlen am Terminal. Sie sollten konkret sein, um keine anderen Befehle auszuführen, die sich auf Ihren Mac auswirken könnten. Nicht mehr und nicht weniger Leerzeichen oder Buchstaben ist das Richtige.
Darüber hinaus ist das Zurücksetzen des NVRAM nicht der einzige Befehl, den das Terminal ausführt. Es kann Dateien löschen, Dokumente öffnen, Dateien bearbeiten und mehr.
Sehen wir uns unten an, wie Terminal das NVRAM auf dem Mac ohne weiteres zurücksetzt. Befolgen Sie die detaillierten Schritte für einen sichereren Prozess. Weitergehen.
Schritt 1Bitte schließen Sie alle auf Ihrem Mac laufenden Programme. Klicken Sie anschließend bitte auf das Finder-Symbol in der unteren linken Ecke des Bildschirms. Wählen Sie links die Schaltflächen „Anwendungen“ und suchen Sie nach Utilities Ordner auf der rechten Seite. Klicken Sie darauf und doppelklicken Sie darauf Terminal Symbol, um es zu starten. Die schwarze Oberfläche erscheint auf dem Bildschirm, was bedeutet, dass Sie das integrierte Tool erfolgreich geöffnet haben.
Schritt 2Es ist Zeit, den Code einzugeben Terminal Werkzeug. Bitte geben Sie den Code sudo nvram - c im Terminal ein. Drück den Enter Anschließend drücken Sie die Taste auf Ihrer Mac-Tastatur. Später werden Sie nach dem Administratorkennwort gefragt. Geben Sie es richtig ein. Geben Sie danach die ein sudo shutdown-r now Geben Sie den Code ein, um neu zu starten und den Rücksetzvorgang zu starten.
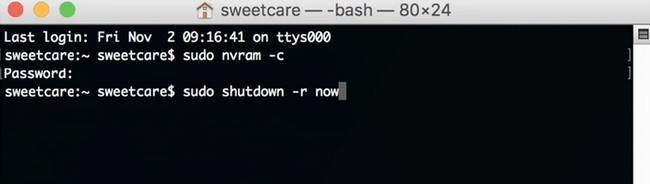
Teil 3. So optimieren Sie den Mac mit FoneLab Mac Sweep
Aufgrund des begrenzten Speicherplatzes auf unserem Mac gibt es manchmal unbekannte Bugs und Fehler, die wir nicht ermitteln können. Diese Probleme können sich stark auf unseren Mac auswirken. Warum nicht versuchen FoneLab Mac Sweep um es zu optimieren? Dieses Tool kann Verbessern Sie die Leistung Ihres Mac mit seiner Wartungsfunktion. Außerdem bietet es Ihnen Tools, die Ihnen dabei helfen Apps deinstallieren, Browser-Caches löschen, Junk-Dateien entfernen usw.

Mit FoneLab Mac Sweep löschen Sie System-, E-Mail-, Foto- und iTunes-Junk-Dateien, um Speicherplatz auf dem Mac freizugeben.
- Verwalten Sie ähnliche Fotos und duplizieren Sie Dateien.
- Zeigen Sie Ihnen den detaillierten Status des Mac mit Leichtigkeit.
- Leeren Sie den Papierkorb, um mehr Speicherplatz zu erhalten.
Darüber hinaus können Sie die anderen über 10 Funktionen nutzen Gib Speicherplatz auf deinem Mac frei. Möchten Sie unsere ausprobieren? FoneLab Mac Sweep? Sehen Sie unten, wie es funktioniert.
Schritt 1Bitte klicken Sie auf den in diesem Artikel veröffentlichten Link zum FoneLab Mac Sweep. Danach kreuzen Sie an Free Download Klicken Sie auf die Schaltfläche, um das Tool herunterzuladen. Richten Sie es ein und starten Sie es anschließend manuell.
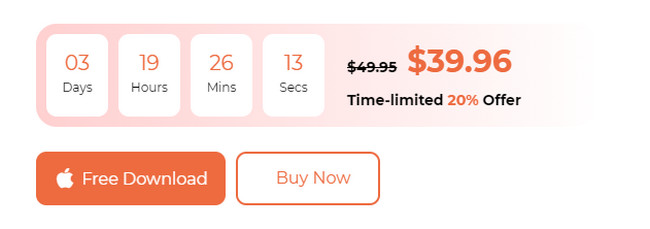
Schritt 2Wähle die Toolkit Symbol auf der ersten Oberfläche der Software. Danach zeigt Ihnen das Tool darunter weitere 6 Funktionen an.
Schritt 3Bitte wählen Sie die Optimieren Taste. Klicken Sie später auf die Scannen Klicken Sie auf die Schaltfläche unter der Beschreibung des Beitrags. Das Tool findet sofort die Daten, die sich unter der Funktion befinden. Später wird die gesamte Größe der Ergebnisdatei auf der angezeigt Anzeigen Taste. Klicken Sie darauf, um sie anzuzeigen.
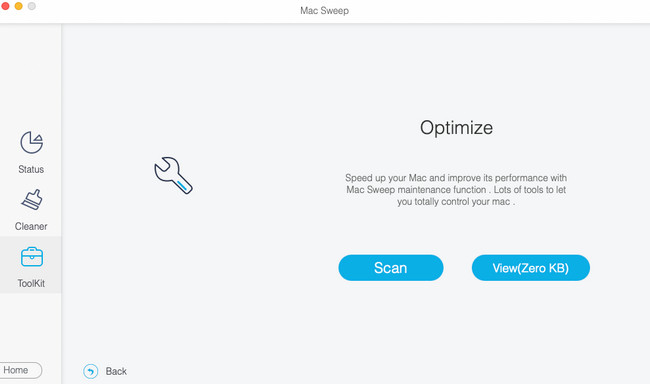
Schritt 4Die Klassifizierungen werden auf der linken Seite angezeigt. Wählen Sie links zwischen den Optionen Quicklook, Spotlight, Proxy, Login und Services. Wählen Sie anschließend rechts die zu löschenden Daten aus. Drücke den Clean Klicken Sie anschließend auf die Schaltfläche, um sie auf Ihrem Mac zu entfernen und ihn zu optimieren.
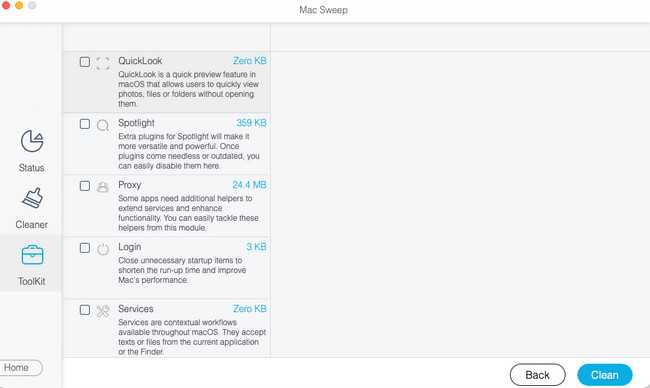

Mit FoneLab Mac Sweep löschen Sie System-, E-Mail-, Foto- und iTunes-Junk-Dateien, um Speicherplatz auf dem Mac freizugeben.
- Verwalten Sie ähnliche Fotos und duplizieren Sie Dateien.
- Zeigen Sie Ihnen den detaillierten Status des Mac mit Leichtigkeit.
- Leeren Sie den Papierkorb, um mehr Speicherplatz zu erhalten.
Teil 4. FAQs zum Zurücksetzen des NVRAM auf dem Mac
1. Sind PRAM und NVRAM gleich?
Nein. PRAM und NVRAM spielen bei Ihrem Mac-System nicht die gleiche Rolle. PRAM, auch bekannt als Parameter Random Access Memory, speichert Kerndaten Ihres Mac. Andererseits ist NVRAM, auch als nichtflüchtiger Direktzugriffsspeicher bekannt, nur für die Speicherung bestimmter Einstellungen und den schnellen Zugriff darauf auf Ihrem Mac verantwortlich. Für das Zurücksetzen auf Ihrem Mac gelten jedoch die gleichen Verfahren.
2. Ist es sicher, den NVRAM auf dem Mac zurückzusetzen?
Ja. Das Zurücksetzen des NVRAM auf Ihrem Mac ist sicher, wenn Sie es ordnungsgemäß durchführen. Es ist das Heilmittel für den sich schlecht benehmenden Mac, den Sie erleben werden. Durch den Rücksetzvorgang werden nicht einmal einzelne Daten auf Ihrem Mac gelöscht. Allerdings kommt es immer noch darauf an, ob Sie Ihre Daten sichern möchten. Sie können einen cloudbasierten Speicher wie iCloud oder Google Drive verwenden.
3. Schaltet das Zurücksetzen des NVRAM Find My Mac aus?
Viele von Ihnen fragen sich, ob das Zurücksetzen des NVRAM die Funktion „Meinen Mac suchen“ deaktivieren kann. Die schnelle Antwort darauf ist ja. Der Grund dafür ist, dass Apple die Daten von Find My Mac im NVRAM des Mac speichert. Diese Tatsache ist alarmierend, insbesondere wenn Ihr Mac fehlt. Mit einem einfachen NVRAM-Reset verlieren Sie den Standort Ihres Mac.
Das ist vorerst alles über den Mac-NVRAM-Reset! Wir freuen uns, dass Sie diesen Abschnitt des Beitrags erreicht haben. Bitte testen Sie auch unser Tool, FoneLab Mac Sweep. Es kann Daten von Ihrem Mac löschen, um ihn zu optimieren. Sie haben weitere Fragen zum Thema? Informieren Sie uns bitte. Kommentieren Sie sie unten. Danke schön!

Mit FoneLab Mac Sweep löschen Sie System-, E-Mail-, Foto- und iTunes-Junk-Dateien, um Speicherplatz auf dem Mac freizugeben.
- Verwalten Sie ähnliche Fotos und duplizieren Sie Dateien.
- Zeigen Sie Ihnen den detaillierten Status des Mac mit Leichtigkeit.
- Leeren Sie den Papierkorb, um mehr Speicherplatz zu erhalten.
