- Screen Recorder
- Mac Video Recorder
- Windows-Videorecorder
- Mac Audio Recorder
- Windows Audio Recorder
- Webcam Recorder
- Game Recorder
- Besprechungsrekorder
- Messenger Call Recorder
- Skype Recorder
- Kursaufzeichner
- Präsentationsrecorder
- Chrome Recorder
- Firefox-Rekorder
- Screenshot unter Windows
- Screenshot auf dem Mac
So nehmen Sie Ton auf dem iPhone auf [4 führende Methoden]
 Geschrieben von Lisa Ou / 06 2023:16
Geschrieben von Lisa Ou / 06 2023:16Grüße! Mein bester Freund schickte mir die Melodie des Liedes, das wir machten. Sie bittet mich um Hilfe bei ihrem Hauptfach Musik. Ich habe seit meinem 15. Lebensjahr Erfahrung im Komponieren von Liedern, weil es mein Hobby ist. Allerdings muss ich die Datei mit Ton aufnehmen und weiß nicht, wie ich das auf meinem iPhone machen soll. Kannst du mir helfen? Vielen Dank im Voraus!
Es gibt mehrere Möglichkeiten, iPhones mit Ton auf dem Bildschirm aufzunehmen. Wir haben jedoch einige Tools gefiltert, mit denen Sie iPhone-Sound in guter Qualität aufnehmen können. Schauen wir sie uns an, indem Sie in diesem Beitrag unten nach unten scrollen.
![So nehmen Sie Ton auf dem iPhone auf [4 führende Methoden]](https://www.fonelab.com/images/screen-recorder/record-sound-on-iphone/record-sound-on-iphone.jpg)

Führerliste
Teil 1. So nehmen Sie Ton mit dem integrierten Tool auf dem iPhone auf
Das Gute an iPhones ist, dass sie über integrierte Tools verfügen, mit denen Sie Ton aufnehmen können. Lassen Sie uns näher darauf eingehen, indem wir sie unten auflisten. Weitergehen.
Methode 1. Sprachnotizen
Voice Memos auf dem Mac ist eine integrierte App zum Aufzeichnen von Sprache und Ton auf Ihrem iPhone. Dies ist die beste Möglichkeit, Ton nur auf Ihrem iPhone aufzunehmen. Das Gute an dieser Anwendung ist, dass sie sehr einfach zu verwalten ist.
Darüber hinaus verwaltet die integrierte Anwendung die aufgezeichneten Sprachnotizen entsprechend. Es speichert und listet sie abhängig von ihrem Erstellungsdatum auf. Darüber hinaus können Sie die Aufnahmen umbenennen. In diesem Fall werden Sie sich nicht darüber im Klaren sein, welche Aufnahme Sie hören würden.
Sehen Sie sich an, wie Sie Ton mit iPhone-Sprachnotizen aufnehmen. Bitte fahren Sie mit den unten aufgeführten detaillierten Schritten fort.
Schritt 1Bitte öffnen Sie die Sprachnotizen App auf Ihrem iPhone, indem Sie sie auf dem Hauptbildschirm suchen. Danach sehen Sie die Liste der von Ihnen zuvor gemachten Aufnahmen, sofern vorhanden. Bitte tippen Sie auf Rot Klicken Sie unten auf die Schaltfläche, um die Aufnahme zu starten.
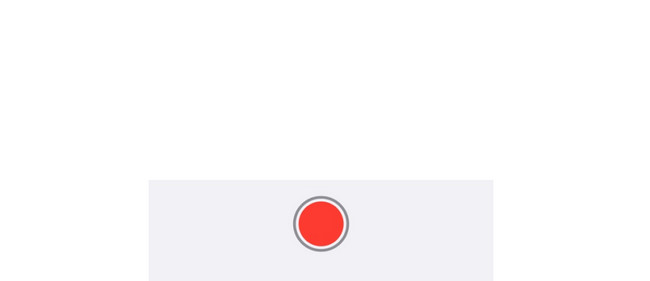
Schritt 2Nehmen Sie so lange auf, wie Sie möchten. Tippen Sie anschließend auf Rote Box Symbol unten, um die Aufnahme zu stoppen. Die Anwendung speichert den aufgenommenen Ton anschließend automatisch.
Methode 2. Integrierter Bildschirmrekorder
Alternativ verfügt das iPhone auch über einen integrierten Bildschirmrekorder. Tut iPhone-Bildschirmaufnahme Ton aufnehmen? Ja! Es kann Ihren Bildschirm mit Ton aufzeichnen, indem es die Mikrofonfunktion aktiviert. Das Gute an diesem Tool ist, dass Sie ohne zeitliche Begrenzung Aufnahmen machen können. Die einzigen Einschränkungen sind Ihr iPhone-Akku und der Speicherplatz.
Allerdings erstellt das eingebaute Tool eine große aufgezeichnete Datei. Dies hängt von den iPhone-Modellen und der iOS-Version ab. Möchten Sie dieses integrierte Tool verwenden, um zu lernen, wie Sie Bildschirmaufnahmen mit Ton auf iPhones durchführen? Sehen Sie sich die detaillierten Schritte unten an. Weitergehen.
Schritt 1Bitte wischen Sie nach unten Control Center in der oberen rechten Ecke. Danach sehen Sie die aktiven Kacheln. Suchen Sie die Bildschirmrekorder-Symbol am unteren Rand der Hauptoberfläche. Tippen Sie darauf und drücken Sie anschließend lange darauf, um das anzuzeigen Mikrofon Symbol. Tippen Sie auf das Symbol, damit das integrierte Tool den iPhone-Sound aufzeichnen kann.
Schritt 2Nehmen Sie den iPhone-Bildschirm so lange mit Ton auf, wie Sie möchten. Wischen Sie anschließend im Kontrollzentrum erneut nach unten, um auf das Bildschirmrekorder-Symbol zuzugreifen. Tippen Sie auf das Symbol, um die Aufnahme zu stoppen. Ihr iPhone speichert die Aufnahme anschließend automatisch.
Mit FoneLab Screen Recorder können Sie Videos, Audiodaten, Online-Tutorials usw. unter Windows / Mac aufzeichnen und die Größe anpassen, Videos oder Audiodaten bearbeiten und vieles mehr.
- Nehmen Sie Video, Audio, Webcam und Screenshots auf Windows / Mac auf.
- Vorschau der Daten vor dem Speichern.
- Es ist sicher und einfach zu bedienen.
Teil 2. So nehmen Sie Ton auf dem iPhone mit dem Bildschirmrekorder auf – V Recorder
Mit Hilfe des App Stores können Sie eine App herunterladen, um zu lernen, wie man Töne auf iPhones aufnimmt. Wir haben eine stressfreie Anwendung gefunden, die Sie verwenden können – Screen Recorder - V Recorder. Es handelt sich um eine der höchsten Bewertungen für Bildschirmaufnahmen.
Sie können diese App jedoch nur drei Tage lang testen. Nach diesen Testtagen müssen Sie ein Abonnement abschließen, um die App weiterhin nutzen zu können, und einen bestimmten Betrag bezahlen. Möchten Sie dieses Tool verwenden? Bitte sehen Sie sich die detaillierten Schritte an, die wir unten aufgeführt haben.
Schritt 1Laden Sie die Anwendung im App Store herunter, indem Sie ihren Namen eingeben. Tippen Sie anschließend auf Erhalten Sie Klicken Sie auf die Schaltfläche, um den Downloadvorgang zu starten. Tippen Sie später auf Offen Klicken Sie auf die Schaltfläche, um das Tool zu starten. Bitte erlauben Sie alle erforderlichen Berechtigungen auf Ihrem iPhone.
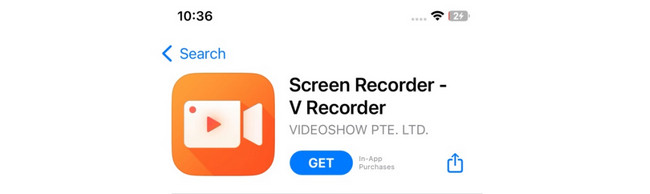
Schritt 2Tippen Sie auf die Kreis Symbol in der Mitte. Danach tippen Sie bitte auf Mikrofon Symbol unten, um die Aufnahme zu starten. Tippen Sie andererseits auf Box Symbol, um die Aufnahme zu stoppen.
Teil 3. So nehmen Sie mit dem FoneLab Screen Recorder auf dem iPhone auf
Fonelab Bildschirmrekorder ist entworfen Nehmen Sie Ihren Computerbildschirm auf. Aber dieses Tool verfügt über eine Telefonfunktion, die Ihnen dies ermöglicht Erfassen Sie den Bildschirm Ihres iPhones oder Android-Telefon. Das Gute an diesem Tool ist, dass Sie Schnappschüsse machen können, während Sie Ihren Bildschirm aufzeichnen. Es ist praktisch, oder? Wenn Sie dieses Tool verwenden möchten, sehen Sie sich die detaillierten Schritte unten an. Weitergehen.
Mit FoneLab Screen Recorder können Sie Videos, Audiodaten, Online-Tutorials usw. unter Windows / Mac aufzeichnen und die Größe anpassen, Videos oder Audiodaten bearbeiten und vieles mehr.
- Nehmen Sie Video, Audio, Webcam und Screenshots auf Windows / Mac auf.
- Vorschau der Daten vor dem Speichern.
- Es ist sicher und einfach zu bedienen.
Schritt 1Laden Sie das Tool auf Ihren Computer herunter. Klicken Sie in diesem Beitrag auf den Link zur Software, um die offizielle Website anzuzeigen. Drücke den Free Download Taste anschließend. Richten Sie es später ein und starten Sie das Tool.
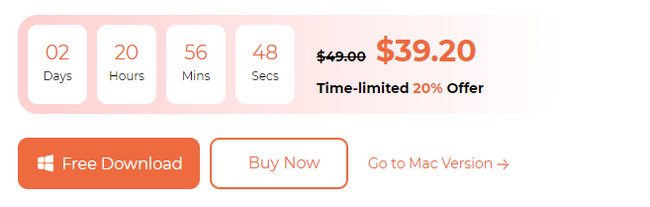
Schritt 2Auf dem Bildschirm werden die Hauptfunktionen angezeigt. Bitte wählen Sie die aus Telefon Symbol rechts neben allen Funktionen.
Schritt 3Wähle die iOS-Recorder auf dem nächsten Bildschirm. Verbinden Sie das iPhone später mit demselben Wi-Fi-Netzwerk wie den Computer. Kreuzen Sie an Screen-Mirroring Schaltfläche auf der linken Seite. Wischen Sie auf Ihrem iPhone nach unten im Kontrollzentrum und tippen Sie auf das Spiegelsymbol. Wählen FoneLab Screen Recorder. Anschließend wird der iPhone-Bildschirm in der Software angezeigt.
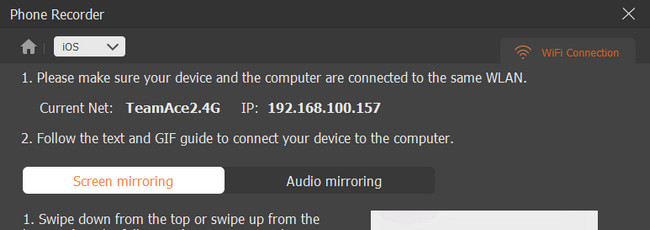
Schritt 4Klicken Sie auf die Rekord Klicken Sie in der Software auf die Schaltfläche, um die Aufnahme zu starten. Um die Aufnahme zu beenden, klicken Sie auf Stoppen Symbol. Klicken Sie später auf die Erledigt Taste zum Speichern der Aufnahme.
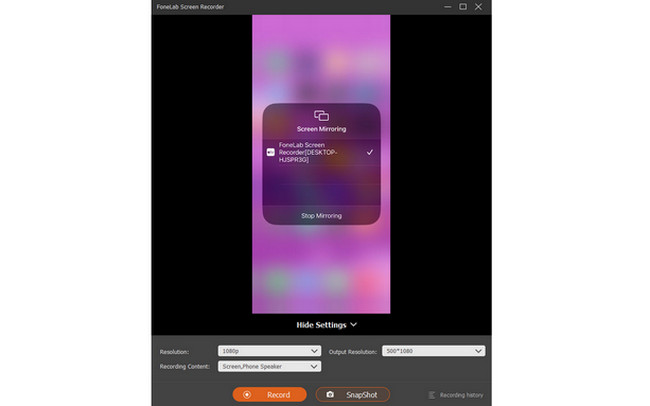
Mit FoneLab Screen Recorder können Sie Videos, Audiodaten, Online-Tutorials usw. unter Windows / Mac aufzeichnen und die Größe anpassen, Videos oder Audiodaten bearbeiten und vieles mehr.
- Nehmen Sie Video, Audio, Webcam und Screenshots auf Windows / Mac auf.
- Vorschau der Daten vor dem Speichern.
- Es ist sicher und einfach zu bedienen.
Teil 4. FAQs zum Aufnehmen von Ton auf dem iPhone
1. Warum wird die Bildschirmaufnahme nicht auf meinem iPhone angezeigt?
Eine Sache ist sicher. Dieses Problem weist darauf hin, dass die Bildschirmaufzeichnungsfunktion inaktiv ist. Wenn ja, schalten Sie es ein. Gehen Sie zur App „Einstellungen“ Ihres iPhones. Wählen Sie anschließend die aus Control Center Schaltfläche nach dem Wischen nach unten. Später sehen Sie die aktiven Kacheln oben auf der Hauptoberfläche. Da Sie die Bildschirmrekorderfunktion nicht sehen können, wischen Sie nach unten und tippen Sie auf das Plus-Symbol daneben. Jetzt können Sie darauf zugreifen Screen Recorder Tool im Kontrollzentrum Ihres iPhones.
2. Wo ist die iPhone-Bildschirmaufzeichnung geblieben?
Üblicherweise werden die Bildschirmaufnahmen auf dem iPhone gespeichert Fotos App. Einige Apps von Drittanbietern speichern die Aufnahmen jedoch nicht auf dem Fotos App automatisch. Es speichert sie in ihrer Aufnahmeliste; Sie müssen sie manuell speichern. Wenn ja, können Sie auswählen, wo Sie die Aufnahmen speichern möchten.
Das ist fürs Erste alles über das Erlernen der Bildschirmaufnahme auf iPhones mit Ton! Wir hoffen, dass Sie die stressfreien Abläufe kennengelernt und genossen haben. Wir empfehlen Ihnen, die Gegend zu erkunden Fonelab Bildschirmrekorder Auch. Es kann Ihren Bildschirm auf iPhone, Android und Computern aufzeichnen. Haben Sie weitere Fragen zu diesem Thema? Bitte geben Sie sie unten in den Kommentarbereich ein. Danke schön!
Mit FoneLab Screen Recorder können Sie Videos, Audiodaten, Online-Tutorials usw. unter Windows / Mac aufzeichnen und die Größe anpassen, Videos oder Audiodaten bearbeiten und vieles mehr.
- Nehmen Sie Video, Audio, Webcam und Screenshots auf Windows / Mac auf.
- Vorschau der Daten vor dem Speichern.
- Es ist sicher und einfach zu bedienen.
