- Papierkorb leeren
- Mail-App löschen
- Cache auf dem Mac löschen
- Holen Sie sich mehr Speicherplatz auf dem Mac
- Sorgen Sie dafür, dass Chrome weniger RAM verbraucht
- Wo befindet sich das Festplatten-Dienstprogramm auf dem Mac?
- Überprüfen Sie den Verlauf auf dem Mac
- Strg + Alt + Entf auf dem Mac
- Überprüfen Sie den Speicher auf dem Mac
- Überprüfen Sie den Verlauf auf dem Mac
- Löschen Sie eine App auf dem Mac
- Leeren Sie den Chrome-Cache auf dem Mac
- Überprüfen Sie den Speicher auf dem Mac
- Browser-Cache auf dem Mac löschen
- Favoriten auf dem Mac löschen
- Überprüfen Sie den Arbeitsspeicher auf dem Mac
- Browserverlauf auf dem Mac löschen
PRAM auf dem Mac zurücksetzen [Bewährte und getestete Methoden]
 aktualisiert von Lisa Ou / 31 2023:09
aktualisiert von Lisa Ou / 31 2023:09Guten Tag! Ich hatte in den letzten Tagen unbekannte Probleme auf meinem Mac. Beispielsweise hatte mein Mac vor einiger Zeit leichte Probleme bei der Verwendung. Manchmal ist der Bildschirm dunkel, manchmal hell. Außerdem habe ich letztes Mal festgestellt, dass sich meine Mac-Uhr seltsam verhält. Ich weiß nicht, was auf meinem Mac passiert. Können Sie mir helfen, es herauszufinden? Danke schön!
Die Probleme, die auf Ihrem Mac auftreten, sind häufige Anzeichen dafür, dass Sie den Mac-PRAM zurücksetzen müssen. Dieses Problem ist möglicherweise neu für Sie und Sie wissen möglicherweise nicht, was Sie tun sollen. Glücklicherweise gibt es unten Methoden, die Ihnen helfen können.
Bevor Sie sich damit befassen, sollten Sie wissen, was passiert, wenn PRAM den Mac zurücksetzt. Sobald Sie den PRAM auf dem Mac zurücksetzen, werden die meisten Benutzereinstellungen zurückgesetzt. Es umfasst Mausverfolgung, Startvolume, Lautstärke, Datum oder Uhrzeit und mehr.
Dann sehen Sie sich diese bitte an, indem Sie nach unten scrollen.
![PRAM auf dem Mac zurücksetzen [Bewährte und getestete Methoden]](https://www.fonelab.com/images/mac-sweep/reset-pram-mac/reset-pram-mac.jpg)

Führerliste
Teil 1. So setzen Sie PRAM auf dem Mac über Verknüpfungen zurück
Die schnellste Methode, mit der Sie PRAM auf dem Mac zurücksetzen können, sind Verknüpfungen. Dies bedeutet, dass Sie Tastenkombinationen ausführen oder ausführen. Es gibt jedoch einige Dinge, die Sie beachten müssen, bevor Sie diese Technik anwenden. Diese Technik variiert je nach Modell Ihres Mac.

Mit FoneLab Mac Sweep löschen Sie System-, E-Mail-, Foto- und iTunes-Junk-Dateien, um Speicherplatz auf dem Mac freizugeben.
- Verwalten Sie ähnliche Fotos und duplizieren Sie Dateien.
- Zeigen Sie Ihnen den detaillierten Status des Mac mit Leichtigkeit.
- Leeren Sie den Papierkorb, um mehr Speicherplatz zu erhalten.
Darüber hinaus müssen Sie die entsprechenden Verfahren schnell durchführen. Wenn nicht, werden Sie zu viel Zeit in den Prozess investieren. Sie müssen den Mac aus- und wieder einschalten, wenn Sie vergessen, auch nur eine einzige Taste auf Ihrer Mac-Tastatur zu drücken. Sie müssen auch vorsichtig sein, welche Tasten Sie dabei drücken. Falsche Tasten können zu falschen oder unterschiedlichen Befehlen auf Ihrem Mac führen. Es kann zu Fehlern kommen.
Wie auch immer, lassen Sie uns die richtigen Tasten und die richtige Vorgehensweise kennen, um zu lernen, wie Sie den PRAM auf einem Mac über Verknüpfungen zurücksetzen. Sehen Sie unten, wie es geht.
Schritt 1Natürlich ist Ihr Mac noch eingeschaltet. Wenn ja, trennen Sie bitte alle an Ihren Mac angeschlossenen USB-Geräte. Wenn Sie jedoch eine kabelgebundene Tastatur haben, müssen Sie diese nicht entfernen, da Sie dabei eine Tastatur benötigen. Danach drücken Sie bitte lange auf Power Schaltfläche auf Ihrem Mac. Später wird ein kleines Fenster auf dem Bildschirm angezeigt. Bitte wählen Sie die aus schließen Knopf unter allen.
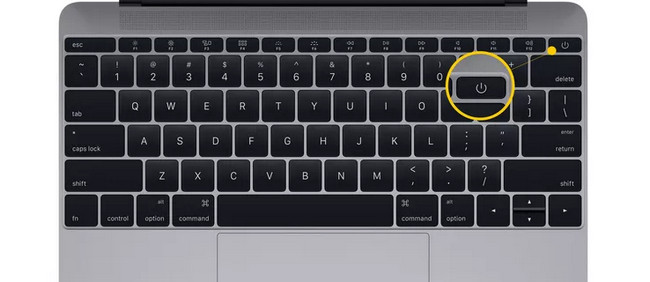
Schritt 2Bitte warten Sie, bis der Mac ausgeschaltet ist. Schalten Sie es anschließend wieder ein, indem Sie die Ein-/Aus-Taste auf der Tastatur drücken. Bevor sich der Mac vollständig einschaltet, drücken und halten Sie bitte kurz die Taste Wahltaste + Befehlstaste + P + R Tasten auf seiner Tastatur. Sie müssen diese Tastenkombinationen drücken, bevor der graue Bildschirm angezeigt wird. Sonst funktioniert die Technik nicht.
Schritt 3Sie müssen die Tasten 20 Sekunden lang gedrückt halten. Wenn Sie ein altes Mac-Modell verwenden, lassen Sie die Tasten erst los, wenn Sie einen zweiten Signalton hören. Wenn Sie jedoch einen Mac mit dem Apple T2 Security Chip verwenden, halten Sie die Tastenkombinationen gedrückt, bis Sie das sehen Apple-Logo wenn es zum zweiten Mal erscheint und verschwindet. Lassen Sie später die Tastenkombinationen los. Lassen Sie den Mac neu starten und schließen Sie den Vorgang des Zurücksetzens seines PRAM ab.
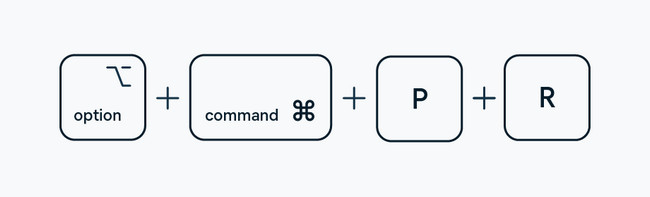
Teil 2. So setzen Sie PRAM auf dem Mac über das Terminal zurück
Manchmal gibt es auf einem Mac Befehle, die nicht mit seinen Programmen oder integrierten Tools ausgeführt werden können. Am häufigsten sind es die Befehle, die von der grafischen Benutzeroberfläche (GUI) nicht unterstützt werden. Glücklicherweise kann Terminal auch den Mac PRAM-Reset durchführen.
Für einen kurzen Hintergrund zum Ablauf des Terminals geben Sie lediglich einen Codec ein. Sie müssen den Codec, den Sie eingeben, genau angeben. Wenn nicht, führt dies möglicherweise zu einem anderen Befehl, der Ihren Mac oder seine Dateien zerstören kann.
Darüber hinaus müssen Sie den Benutzernamen und das Passwort des Administrators kennen. Es dient der Sicherheit Ihres Mac. Nachfolgend sehen Sie, wie das Terminal den PRAM auf dem Mac zurücksetzt. Weitergehen.
Schritt 1Wenn Programme oder Tools gestartet werden, beenden Sie bitte alle. Starten Sie danach die Terminal Tool auf Ihrem Mac. Klicken Sie dazu auf Finder Werkzeug in der unteren linken Ecke. Bitte wählen Sie später die aus Anwendung Ordner auf der linken Seite. Wählen Sie das Utilities Ordner auf der rechten Seite und doppelklicken Sie auf den Ordner Terminal Symbol, um es zu starten.
Schritt 2Auf Ihrem Bildschirm, dem Terminal, erscheint die schwarze Oberfläche. Bitte betreten Sie die sudo nvram -c Codec. Drücken Sie die Enter or Return Anschließend drücken Sie die Taste, um es zu verschlüsseln. Sie werden aufgefordert, den Benutzernamen und das Passwort des Administrators einzugeben. Geben Sie sie korrekt ein und der Befehl wird vom Terminal sofort ausgeführt. Als letzten Schritt danach starten Sie Ihren Mac neu.
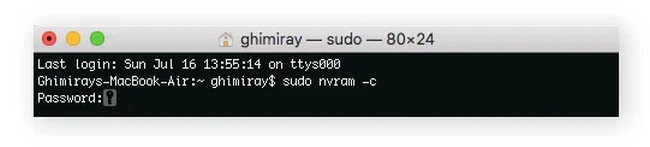
Teil 3. So reinigen Sie den Mac mit FoneLab Mac Sweep
Durch das Zurücksetzen des PRAM werden kleinere und größere Probleme auf Ihrem Mac behoben. Das Bereinigen von Junk-Dateien auf dem Mac wird auch für den Mac hilfreich sein! Wenn ja, verwenden Sie FoneLab Mac Sweep um unerwünschte Dateien auf Ihrem Mac zu löschen und so Speicherplatz freizugeben. Hier sind einige Funktionen, die dieses Tool enthält. Sehen Sie sie unten.

Mit FoneLab Mac Sweep löschen Sie System-, E-Mail-, Foto- und iTunes-Junk-Dateien, um Speicherplatz auf dem Mac freizugeben.
- Verwalten Sie ähnliche Fotos und duplizieren Sie Dateien.
- Zeigen Sie Ihnen den detaillierten Status des Mac mit Leichtigkeit.
- Leeren Sie den Papierkorb, um mehr Speicherplatz zu erhalten.
- Damit können Sie den Status Ihres Mac überprüfen. Sie können die Statusfunktion verwenden, um Sehen Sie sich den Status der Mac-Festplatte an, Speicher und CPU.
- Es kann Optimieren Sie Ihren Mac by Löschen des Systemcaches, Systemprotokolle und mehr.
- Es kann Deinstallieren Sie mehrere Programme.
- Es kann Dateien verschlüsseln, komprimieren und dekomprimieren.
- Es verwaltet doppelte Fotos und Dateien, die Sie löschen können.
Sie können noch mehr über dieses Tool erfahren. Um es zu erleben, sehen Sie sich die detaillierten Schritte unten zur Verwendung an FoneLab Mac Sweep. Weitergehen.
Schritt 1Bitte kreuzen Sie an Free Download Schaltfläche auf der offiziellen Website des Tools. Richten Sie es anschließend ein und starten Sie es, indem Sie auf das entsprechende Symbol klicken.
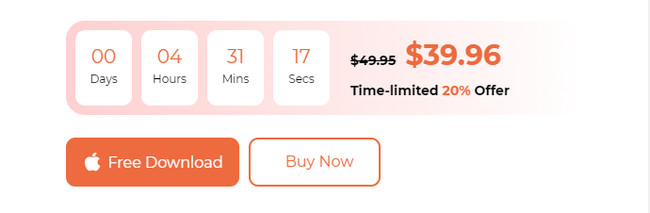
Schritt 2Wählen Sie zwischen Status-, Cleaner- oder Toolkit-Symbolen. Wählen Sie die Schaltfläche „Status“, um den Status Ihres Mac zu überprüfen. Wähle aus Reiniger Klicken Sie auf die Schaltfläche, um Junk-Dateien zu löschen. Wählen Sie das Toolkit Klicken Sie auf die Schaltfläche, um große Dateien zu löschen.
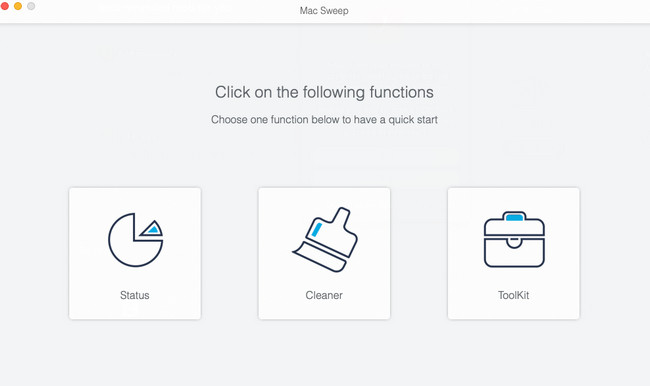
Schritt 3Befolgen Sie die Anweisungen auf dem Bildschirm. Klicken Sie anschließend auf Scannen Klicken Sie auf die Schaltfläche, um die Mac-Dateien zu finden. Drücke den Anzeigen Klicken Sie anschließend auf die Schaltfläche, um die Ergebnisse anzuzeigen.
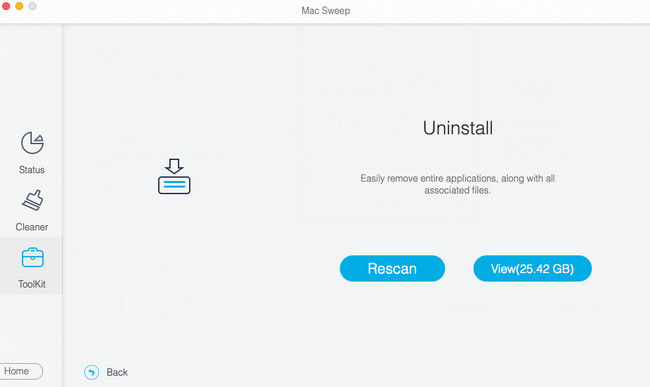
Schritt 4Bitte wählen Sie die Daten aus, die Sie von Ihrem Mac löschen möchten. Klicken Sie anschließend auf Clean Taste. Die Software löscht die ausgewählten Daten sofort.
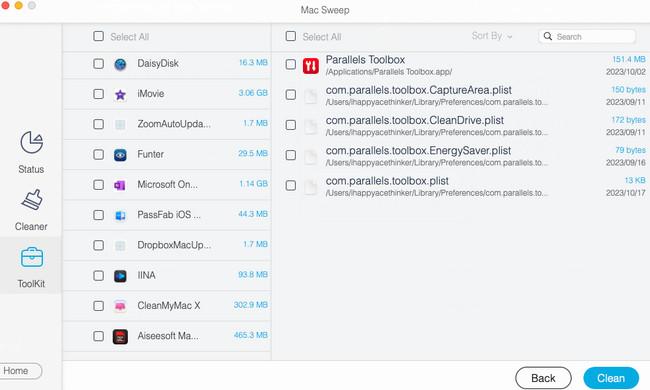

Mit FoneLab Mac Sweep löschen Sie System-, E-Mail-, Foto- und iTunes-Junk-Dateien, um Speicherplatz auf dem Mac freizugeben.
- Verwalten Sie ähnliche Fotos und duplizieren Sie Dateien.
- Zeigen Sie Ihnen den detaillierten Status des Mac mit Leichtigkeit.
- Leeren Sie den Papierkorb, um mehr Speicherplatz zu erhalten.
Teil 4. FAQs zum Zurücksetzen des PRAM auf dem Mac
1. Setzt die Neuinstallation von macOS den PRAM zurück?
Unglücklicherweise nicht. Durch die Neuinstallation von macOS auf Ihrem Mac wird der PRAM nicht zurückgesetzt. Sie können den PRAM nur mit den oben für Sie vorbereiteten Methoden zurücksetzen.
2. Löscht das Zurücksetzen des PRAM alles?
Nein. Durch das Zurücksetzen des PRAM wird nicht alles auf Ihrem Mac gelöscht. Der Vorgang löscht nur die aktuellen Statusinformationen des Mac. In diesem Fall wird Ihr Mac auf die Standardeinstellungen zurückgesetzt. Dazu gehören die Bildschirmauflösung des Mac, die Lautstärke und mehr. Dies bedeutet, dass Ihre Dateien während des Prozesses sicher sind. Wenn Sie Zweifel haben, sichern Sie Ihre Dateien über einen Cloud-basierten Speicher wie iCloud.
Das ist fürs Erste alles zum Zurücksetzen des PRAM Mac. Haben Sie weitere Fragen? Bitte fragen Sie uns und seien Sie nicht schüchtern! Auch erkunden FoneLab Mac Sweep ist empfohlen. Es kann Ihnen helfen, Ihren Mac zu bereinigen, indem es unnötige Dateien löscht. Danke schön!

Mit FoneLab Mac Sweep löschen Sie System-, E-Mail-, Foto- und iTunes-Junk-Dateien, um Speicherplatz auf dem Mac freizugeben.
- Verwalten Sie ähnliche Fotos und duplizieren Sie Dateien.
- Zeigen Sie Ihnen den detaillierten Status des Mac mit Leichtigkeit.
- Leeren Sie den Papierkorb, um mehr Speicherplatz zu erhalten.
