- Papierkorb leeren
- Mail-App löschen
- Cache auf dem Mac löschen
- Holen Sie sich mehr Speicherplatz auf dem Mac
- Sorgen Sie dafür, dass Chrome weniger RAM verbraucht
- Wo befindet sich das Festplatten-Dienstprogramm auf dem Mac?
- Überprüfen Sie den Verlauf auf dem Mac
- Strg + Alt + Entf auf dem Mac
- Überprüfen Sie den Speicher auf dem Mac
- Überprüfen Sie den Verlauf auf dem Mac
- Löschen Sie eine App auf dem Mac
- Leeren Sie den Chrome-Cache auf dem Mac
- Überprüfen Sie den Speicher auf dem Mac
- Browser-Cache auf dem Mac löschen
- Favoriten auf dem Mac löschen
- Überprüfen Sie den Arbeitsspeicher auf dem Mac
- Browserverlauf auf dem Mac löschen
Task-Manager auf dem Mac: Einfachste Anleitung
 aktualisiert von Lisa Ou / 14 2023:09
aktualisiert von Lisa Ou / 14 2023:09Hallo Leute! Ich habe gestern meinen neuen Mac gekauft, weil unser Online-Kurs nächste Woche beginnt. Ich übe die Verwendung der Programme, die wir in unseren Sitzungen verwenden werden. Ich möchte die Programme schließen, nachdem ich sie verwendet habe. Da ich ein Windows-Benutzer war, habe ich versucht, mit Strg+Alt+Entf auf den Task-Manager auf meinem Mac zuzugreifen. Auf meinem Bildschirm erscheint jedoch nichts. Können Sie mir helfen, es hier auf dem Mac zu finden und zu verwenden? Ich freue mich über jede Hilfe, die Sie leisten können!
Augen hier! Dieser Beitrag ist eine der informativsten Anleitungen, die Sie jemals über den Task-Manager auf dem Mac gelesen haben. Scrollen Sie nach unten, um die einzelnen Informationen anzuzeigen.
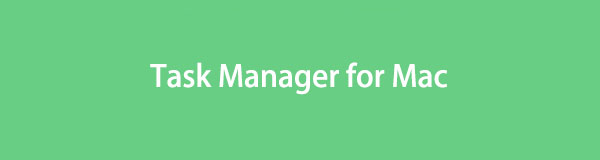

Führerliste
Teil 1. Was ist der Task-Manager auf dem Mac?
Im Task-Manager können Sie die Programme sehen, die im Hintergrund von Windows ausgeführt werden. Auf dem Mac gibt es kein Programm namens „Task-Manager“, aber Sie können über die Befehlstasten Strg+Alt+Entf darauf zugreifen, um eine alternative Version namens „Aktivitätsmonitor“ auszuführen.
Activity Monitor ist ein Programm, das auch die Leistung und Aufgaben der auf dem Mac ausgeführten Programme überwachen kann. Es kann Ihnen die CPU-, Speicher-, Festplatten-, Energie- und Netzwerknutzung anzeigen. Tatsächlich können Sie damit Anwendungen beenden, die gerade ausgeführt werden. Darüber hinaus kann Ihnen der Aktivitätsmonitor den verfügbaren und genutzten Speicher Ihres Mac anzeigen.
Teil 2. So öffnen Sie den Task-Manager auf dem Mac
Nachdem Sie die Hauptfunktion des Aktivitätsmonitors auf dem Mac kennengelernt haben, müssen Sie auch wissen, wie man ihn verwendet. Wenn der Task-Manager auf dem Mac über eine Tastenkombination aufgerufen werden kann, kann der Aktivitätsmonitor über das Launchpad geöffnet werden, da es sich um ein Programm handelt.
Werfen Sie einen Blick auf das ausführliche Tutorial unten, um zu erfahren, wie Sie den Aktivitätsmonitor auf dem Mac öffnen. Bitte fahren Sie fort.
Bitte klicken Sie auf das Launchpad auf Ihrem Mac. Geben Sie anschließend Folgendes ein Activity Monitor in der Suchleiste. Sobald Sie das entsprechende Symbol sehen, klicken Sie bitte darauf, um es zu starten. Danach sehen Sie die Programme, die im Hintergrund Ihres Mac ausgeführt werden.
Alternativ können Sie kurz drücken und wieder loslassen Befehl + Leerzeichen Befehlstaste. Danach sehen Sie das Suchsymbol des Spotlight. Typ Activity Monitor und klicken Sie auf das erste Ergebnis, um das Programm zu starten.
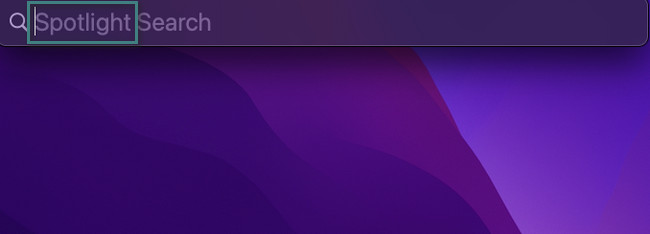

Mit FoneLab Mac Sweep löschen Sie System-, E-Mail-, Foto- und iTunes-Junk-Dateien, um Speicherplatz auf dem Mac freizugeben.
- Verwalten Sie ähnliche Fotos und duplizieren Sie Dateien.
- Zeigen Sie Ihnen den detaillierten Status des Mac mit Leichtigkeit.
- Leeren Sie den Papierkorb, um mehr Speicherplatz zu erhalten.
Teil 3. So löschen Sie den Arbeitsspeicher auf dem Mac
Aktivitätsmonitor und Task-Manager zur Überprüfung des Arbeitsspeichers Ihres Computers. Wenn du musst Löschen Sie den RAM auf Ihrem Mac, das ist eine gute Idee. Die Reduzierung des Arbeitsspeichers auf einem Mac kann dessen Leistung steigern.
Glücklicherweise haben wir unten drei stressfreie Methoden aufgelistet, um die RAM-Nutzung auf Ihrem Mac zu reduzieren. Bitte nehmen Sie sich etwas Zeit, um sie unten anzusehen.
Option 1. Verwenden Sie den Aktivitätsmonitor
Dieser Abschnitt des Artikels über den Aktivitätsmonitor ist das Letzte, was Sie wissen müssen. Es geht darum, wie man damit den Arbeitsspeicher auf einem Mac reduziert. Damit müssen Sie nur die ungenutzten laufenden Programme im Hintergrund Ihres Mac schließen, die zu viel RAM verbrauchen. Um zu erfahren, wie das geht, lesen Sie die folgenden Anweisungen sorgfältig durch.
Um den Aktivitätsmonitor schneller zu finden, klicken Sie auf Scheinwerfer Symbol oben. Danach erscheint die Suchleiste auf dem Bildschirm. Geben Sie bitte den Namen des Programms ein und klicken Sie darauf, sobald Sie ihn in den Ergebnissen sehen. Später sehen Sie die Programme, die auf Ihrem Mac ausgeführt werden. Klicken Sie bei gedrückter Strg-Taste auf die Programme, die Sie schließen möchten. Klicken Sie anschließend auf X Symbol oben, um das Beenden zu erzwingen.
Option 2. Beenden von Anwendungen erzwingen
Sind Ihnen Programme begegnet, die sich im hängenden Zustand nicht schließen lassen? Sie wenden wahrscheinlich die Force-Quit-Technik an. Wenn nicht, hier ist, was Sie wissen müssen! Sobald das Programm hängt, verbraucht es zu viel RAM von Ihrem Mac. Um dies zu verhindern und bevor es die Leistung Ihres Mac beeinträchtigt, beenden Sie das Programm bitte zwangsweise. Dazu müssen Sie lediglich das Mac Dock verwenden.
Wir hoffen, dass das für Sie einfach klingt. Wie auch immer, Sie können den detaillierten Anweisungen unten folgen, um zu erfahren, wie Sie das Beenden von Anwendungen auf dem Mac erzwingen.
Suchen Sie die Programme, deren Beenden Sie auf Ihrem Mac erzwingen möchten. Klicken Sie anschließend tief darauf und Sie sehen Optionen für die Aktion. Bitte wählen Sie das aus Verlassen Klicken Sie auf die Schaltfläche, um die Programme zu schließen.
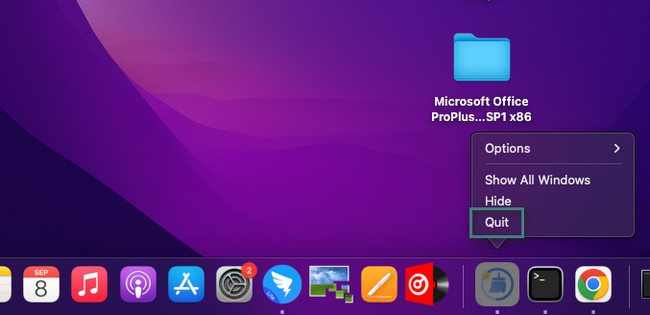
Option 3. Verwenden Sie FoneLab Mac Sweep
Wenn Sie nicht über die nötigen Kenntnisse verfügen, um die oben genannten Methoden anzuwenden, bieten wir sie an FoneLab Mac Sweep um selten verwendete Anwendungen auf Ihrem Mac zu löschen. In diesem Fall wird die Anzahl der Programme, die RAM auf Ihrem Mac beanspruchen, verringert. Darüber hinaus können Sie bei Bedarf auch einige Zusatzdaten der Programme löschen.

Mit FoneLab Mac Sweep löschen Sie System-, E-Mail-, Foto- und iTunes-Junk-Dateien, um Speicherplatz auf dem Mac freizugeben.
- Verwalten Sie ähnliche Fotos und duplizieren Sie Dateien.
- Zeigen Sie Ihnen den detaillierten Status des Mac mit Leichtigkeit.
- Leeren Sie den Papierkorb, um mehr Speicherplatz zu erhalten.
Darüber hinaus kann dieses Tool zum Überprüfen des Speichers Ihres Mac verwendet werden. Sie müssen nur die richtige Funktion nutzen, die es bietet.
Wenn Sie die vollständige Beschreibung dieses Tools erfahren möchten, besuchen Sie die offizielle Webseite! Wie auch immer, lasst uns Prioritäten setzen So deinstallieren Sie Programme auf dem Mac zu RAM freigeben mit dieser Software. Scrollen Sie nach unten.
Schritt 1Laden Sie das Tool wie oben erwähnt herunter, indem Sie auf klicken Free Download Taste. Es hat die Farbe Orange und enthält ein Apple-Symbol. Klicken Sie anschließend oben auf die heruntergeladene Datei. Ziehen Sie es in den Anwendungsordner. Starten Sie das Tool manuell, indem Sie es im Mac Launchpad suchen.
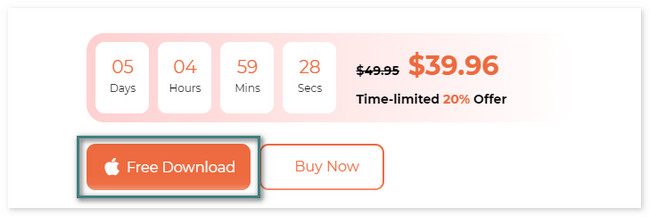
Schritt 2Auf dem Bildschirm der Software werden 3 Symbole angezeigt. Wählen Sie das Toolkit Symbol auf der rechten Seite. Danach wählen Sie bitte die aus Deinstallieren .
Wenn du möchtest Überprüfen Sie den Speicher Ihres Mackönnen Sie auf klicken Status .
Schritt 3Bitte lesen Sie die Beschreibung der Funktion, die Sie ausgewählt haben. Klicken Sie anschließend auf Scannen Knopf darunter. Bitte warten Sie, bis es stoppt, und klicken Sie auf Anzeigen Taste. Das Tool leitet Sie zu einer anderen Schnittstelle weiter.
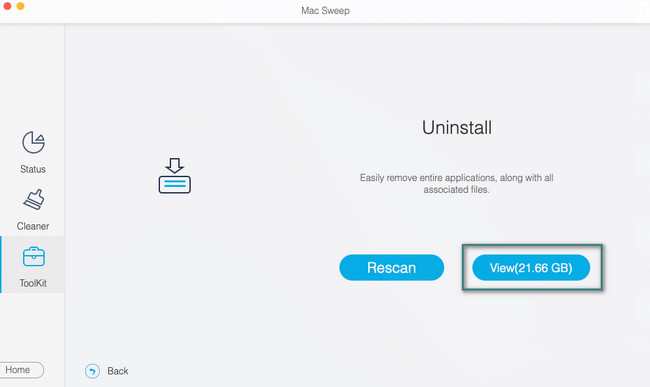
Schritt 4Auf der linken Seite sehen Sie alle heruntergeladenen Programme auf Ihrem Mac. Wählen Sie alle Programme aus, die Sie deinstallieren möchten. Wenn Sie sie löschen möchten, verwenden Sie die Alle auswählen Knopf oben. Anschließend klicken Sie bitte auf Clean Taste. Wenn die Appliances verschlüsselt sind, geben Sie die Anmeldeinformationen des Administrators ein, um die Berechtigung zur Deinstallation der Programme zu erhalten. Drücken Sie die Eingabetaste, um den Löschvorgang abzuschließen.
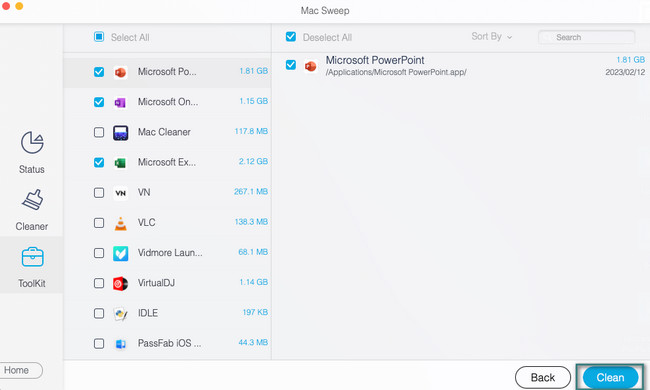

Mit FoneLab Mac Sweep löschen Sie System-, E-Mail-, Foto- und iTunes-Junk-Dateien, um Speicherplatz auf dem Mac freizugeben.
- Verwalten Sie ähnliche Fotos und duplizieren Sie Dateien.
- Zeigen Sie Ihnen den detaillierten Status des Mac mit Leichtigkeit.
- Leeren Sie den Papierkorb, um mehr Speicherplatz zu erhalten.
Teil 4. FAQs zum Task-Manager auf dem Mac
1. Kann ich den Aktivitätsmonitor beenden?
Ja. Sie können den Aktivitätsmonitor auf dem Mac beenden. Nichts kann dieses Programm jedoch davon abhalten, die laufenden Programme auf Ihrem Mac zu überwachen. Es wird weiterhin die Programme beobachten, die im Hintergrund Ihres Mac laufen, insbesondere deren RAM und CPU auslastung.
2. Wie überprüfe ich meinen Aktivitätsmonitor auf Malware?
Öffnen Sie den Microsoft Store auf Ihrem Windows-PC. Activity Monitor auf Ihrem Mac. Danach wählen Sie die CPU Registerkarte oben auf der Hauptoberfläche. Bitte klicken Sie auf % ZENTRALPROZESSOR Abschnitt. Suchen Sie das Programm oder die Dateien mit dem höchsten CPU-Verbrauch. Überprüfen Sie anschließend den Code bei Google, um festzustellen, ob die Datei Malware enthält.
Wir wissen jetzt alles, was Sie über den Mac-Aktivitätsmonitor wissen müssen! Wenn Sie über das Thema verwirrt sind, hinterlassen Sie es im Kommentarbereich unten.

Mit FoneLab Mac Sweep löschen Sie System-, E-Mail-, Foto- und iTunes-Junk-Dateien, um Speicherplatz auf dem Mac freizugeben.
- Verwalten Sie ähnliche Fotos und duplizieren Sie Dateien.
- Zeigen Sie Ihnen den detaillierten Status des Mac mit Leichtigkeit.
- Leeren Sie den Papierkorb, um mehr Speicherplatz zu erhalten.
