- Papierkorb leeren
- Mail-App löschen
- Cache auf dem Mac löschen
- Holen Sie sich mehr Speicherplatz auf dem Mac
- Sorgen Sie dafür, dass Chrome weniger RAM verbraucht
- Wo befindet sich das Festplatten-Dienstprogramm auf dem Mac?
- Überprüfen Sie den Verlauf auf dem Mac
- Strg + Alt + Entf auf dem Mac
- Überprüfen Sie den Speicher auf dem Mac
- Überprüfen Sie den Verlauf auf dem Mac
- Löschen Sie eine App auf dem Mac
- Leeren Sie den Chrome-Cache auf dem Mac
- Überprüfen Sie den Speicher auf dem Mac
- Browser-Cache auf dem Mac löschen
- Favoriten auf dem Mac löschen
- Überprüfen Sie den Arbeitsspeicher auf dem Mac
- Browserverlauf auf dem Mac löschen
So zeigen Sie den Verlauf der Zwischenablage auf dem Mac mit den besten Methoden an
 aktualisiert von Lisa Ou / 22 2023:09
aktualisiert von Lisa Ou / 22 2023:09Kopieren und fügen Sie häufig Texte auf Ihrem Mac ein? Dann dürfte die Zwischenablage für Sie sehr nützlich sein. Die Zwischenablage ist eine Funktion auf Mac, Windows, iPhone, Android und anderen Geräten, die es schon seit mehreren Jahren gibt. Sie können damit verschiedene Texte kopieren, z. B. Websites, Notizen und Informationen, die Sie speichern möchten. Weitere Details hierzu werden später in diesem Artikel bekannt gegeben, also bleiben Sie dran. Aber jetzt, da Sie eine Vorstellung von der Zwischenablage haben, sind Sie bestimmt neugierig, wie Sie den Verlauf der Zwischenablage auf dem Mac anzeigen können. Es wird oft auf verschiedenen Geräten verwendet, aber haben Sie schon einmal herausgefunden, wo es auf macOS angezeigt werden kann? Nun, Sie müssen sich darüber keine Gedanken mehr machen.
In diesem Artikel erhalten Sie hilfreiche Informationen zum Anzeigen Ihres Zwischenablageverlaufs auf einem Mac. Auf diese Weise können Sie seine Funktion nutzen und die Vorteile kennenlernen, die es bei der Ausführung von Aufgaben und Prozessen auf Ihrem macOS bieten kann. Unabhängig davon, ob Sie eine Standardmethode oder die Methode eines Drittanbieters bevorzugen, sind die folgenden Strategien flexibel genug, um entsprechend Ihren Präferenzen ausgeführt zu werden. Darüber hinaus wird im späteren Teil als Bonus auch ein gefragtes Reinigungsprogramm integriert. Erwarten Sie daher, dass dieser Artikel die Techniken zum Umgang mit dem Verlauf Ihrer Zwischenablage und zum Bereinigen Ihrer Mac-Daten und ihrer anderen Komponenten bereitstellt. Bitte beginnen Sie mit der Informationsbeschaffung.
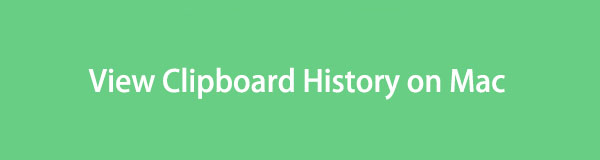

Führerliste
Teil 1. Was ist die Zwischenablage auf dem Mac?
Die Zwischenablage ist eine Funktion, mit der Benutzer Informationen zwischen Mac-Apps, Websites, Dienstprogrammen usw. kopieren oder verschieben. Wenn Sie beispielsweise eine Website-Seite in einen anderen Browser verschieben oder kopieren möchten, müssen Sie nur die Website-Adresse auswählen und drücken Befehl + C or Befehlstaste + X um es in der Zwischenablage zu speichern. Gehen Sie anschließend zu dem Browser, in den Sie es verschieben möchten, und drücken Sie dann Befehlstaste + V, um es einzufügen und einzugeben. Daher ist die Zwischenablage eine hilfreiche Funktion zum Kopieren oder Verschieben von Informationen auf dem Mac.

Mit FoneLab Mac Sweep löschen Sie System-, E-Mail-, Foto- und iTunes-Junk-Dateien, um Speicherplatz auf dem Mac freizugeben.
- Verwalten Sie ähnliche Fotos und duplizieren Sie Dateien.
- Zeigen Sie Ihnen den detaillierten Status des Mac mit Leichtigkeit.
- Leeren Sie den Papierkorb, um mehr Speicherplatz zu erhalten.
Teil 2. So zeigen Sie den Verlauf der Zwischenablage auf dem Mac an
Sie wissen jetzt, dass die Zwischenablage die Informationen enthält, die Sie zuletzt kopiert oder verschoben haben. Wenn Sie jedoch das zuletzt gespeicherte Element vergessen haben, sollten Sie es zunächst überprüfen, indem Sie den Verlauf Ihrer Zwischenablage anzeigen. Im Folgenden haben wir die wichtigsten Techniken vorbereitet, die Ihnen helfen, den Verlauf der Zwischenablage auf Ihrem Mac anzuzeigen.
Methode 1. Finder
Der Finder ist der offizielle Ort, um auf einem Mac auf die Zwischenablage zuzugreifen. Auf der Registerkarte „Bearbeiten“ zeigt der Finder Ihre Zwischenablage mit dem Text an, den Sie zuletzt kopiert oder ausgeschnitten haben. Allerdings sind die davor liegenden nicht enthalten. Daher sehen Sie nur das eine Element, das Sie zuletzt gespeichert haben, da es wenig Speicher beansprucht und Sie die vorherigen Elemente nicht erneut aufrufen können.
Befolgen Sie die nachstehenden Anweisungen, um den Verlauf der Zwischenablage im Mac Finder anzuzeigen:
Schritt 1Sehen Sie sich das Finder-Symbol im Mac Dock an, normalerweise ganz links, und klicken Sie dann darauf. Die Benutzeroberfläche wird auf dem Desktop angezeigt. Ignorieren Sie sie jedoch und fahren Sie sofort mit dem fort Bearbeiten Tab. Es befindet sich zusammen mit den anderen Optionen im obersten Bereich.
Schritt 2Sobald Sie darauf klicken, wird eine Popup-Menüliste angezeigt Bearbeiten, also durchsuchen Sie die Optionen und wählen Sie Zwischenablage anzeigen wenn du es siehst. Danach wird endlich Ihre Zwischenablage angezeigt, die die letzten Elemente enthält, die Sie auf Ihrem Mac gespeichert haben.
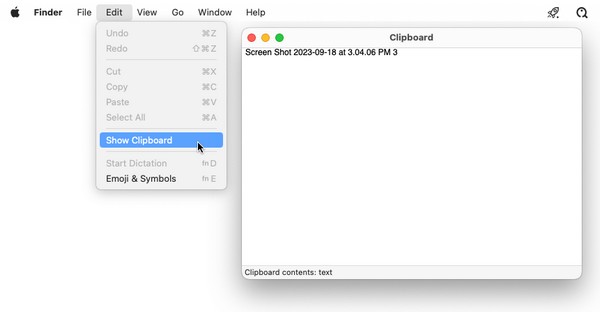
Wir verstehen, dass die native Zwischenablage des Mac Sie daran hindert, mehrere Elemente zum Kopieren und Einfügen zu speichern. Wenn Sie lieber eine längere Liste der von Ihnen ausgeschnittenen oder kopierten Informationen anzeigen möchten, fahren Sie bitte mit dem unten stehenden Drittanbieter-Tool fort.

Mit FoneLab Mac Sweep löschen Sie System-, E-Mail-, Foto- und iTunes-Junk-Dateien, um Speicherplatz auf dem Mac freizugeben.
- Verwalten Sie ähnliche Fotos und duplizieren Sie Dateien.
- Zeigen Sie Ihnen den detaillierten Status des Mac mit Leichtigkeit.
- Leeren Sie den Papierkorb, um mehr Speicherplatz zu erhalten.
Methode 2. Tool eines Drittanbieters
Da Sie mit der oben beschriebenen Methode nur das letzte gespeicherte Element anzeigen können, möchten Sie möglicherweise ein Drittanbieter-Tool wie Jumpcut ausprobieren. Mit diesem Zwischenablageprogramm können Sie mehrere Ihrer Zwischenablageverläufe anzeigen. Es wird nicht nur das zuletzt gespeicherte Element angezeigt, sondern auch die vorherigen. Sie können es kostenlos auf Ihrem Mac installieren, indem Sie nur ein paar Minuten im Internet surfen. Dann wird es Ihnen lange auf Ihrem Mac helfen.
Beobachten Sie den einfachen Prozess unten, um zu verstehen, wie Sie den Verlauf der Zwischenablage auf dem Mac mit dem Drittanbieter-Tool Jumpcut anzeigen:
Schritt 1Finden Sie die offizielle Download-Site von Sprungschnitt in einem Browser, um das Installationsprogramm auf Ihrem Mac zu speichern. Anschließend speichern Sie es direkt auf Ihrem Anwendungen, und starten Sie dann das Programm.
Schritt 2Wenn das Sicherheit und Privatsphäre Fenster erscheint, müssen Sie drücken Jedenfalls öffnen um die App auf Ihrem Mac laufen zu lassen. Wenn Sie fertig sind, wird die Scheren Das Symbol wird in der Menüleiste angezeigt. Die Liste der von Ihnen kopierten Elemente wird angezeigt, sobald Sie darauf klicken.
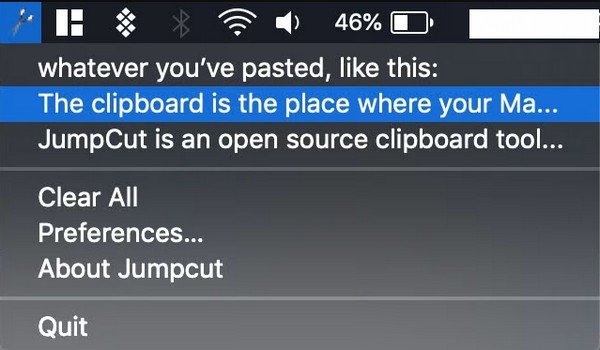
Teil 3. Löschen Sie Junk auf dem Mac mit FoneLab Mac Sweep
Wie wir eingangs erwähnt haben, wird ein Bonus-Tool eingeführt FoneLab Mac Sweep. Wenn Sie mit der Bearbeitung Ihrer Zwischenablage fertig sind, versuchen Sie, dieses Reinigungstool auf Ihrem Mac zu installieren, um Junk- und unerwünschte Dateien zu entfernen. Auf diese Weise können Sie seit dem Entfernen von Daten besser durch die Apps, Aufgaben und Prozesse auf Ihrem Mac navigieren schafft Platz, sodass Ihr macOS reibungsloser läuft. Es bietet Reinigungsfunktionen, wie z Leeren des Papierkorbordners, Entfernen ähnlicher Fotos, Löschen von Systemmüll und mehr. Darüber hinaus können Sie im ToolKit-Bereich die Deinstallationsfunktion verwenden, die dauerhaft bereinigt löscht die nicht verwendeten Apps auf deinem Mac.

Mit FoneLab Mac Sweep löschen Sie System-, E-Mail-, Foto- und iTunes-Junk-Dateien, um Speicherplatz auf dem Mac freizugeben.
- Verwalten Sie ähnliche Fotos und duplizieren Sie Dateien.
- Zeigen Sie Ihnen den detaillierten Status des Mac mit Leichtigkeit.
- Leeren Sie den Papierkorb, um mehr Speicherplatz zu erhalten.
Betrachten Sie die folgenden einfachen Anweisungen als Beispiel dafür, wie Sie mit dieser Anleitung diversen Müll auf Ihrem Mac löschen FoneLab Mac Sweep:
Schritt 1Sehen Sie sich die offizielle FoneLab Mac Sweep-Seite an, indem Sie in Ihrem Mac-Browser die Website des Tools aufrufen. Wenn die Orange Free Download Klicken Sie auf die Schaltfläche neben dem Apple-Symbol, die unterhalb der Funktionsliste angezeigt wird. Klicken Sie darauf, um das Installationsprogramm zu speichern. Der Downloadvorgang dauert nur wenige Sekunden. Legen Sie die Datei daher in die Datei Anwendungen Anschließend den Ordner kopieren und dann auf dem Mac ausführen.
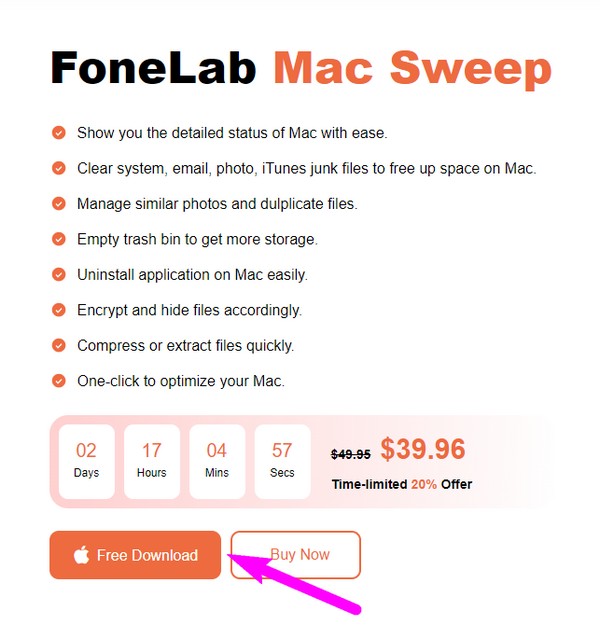
Schritt 2Funktionen wie Status, Cleaner und ToolKit befinden sich auf der Hauptoberfläche. Sie können zunächst den Status Ihres Mac überprüfen und dann auswählen Reiniger Anschließend können Sie sich die Reinigungswerkzeuge ansehen. Wählen Sie als Nächstes auf der folgenden Benutzeroberfläche das Datenfeld aus, das Sie zuerst löschen möchten, z. B. Systemmüll, iPhoto-Junk und mehr. Klicken Sie anschließend auf Scannen Damit das Tool den von Ihnen gewählten Datentyp innerhalb von Sekunden durchsuchen kann. Dann schlag zu Anzeigen um sie als nächstes zu enthüllen.
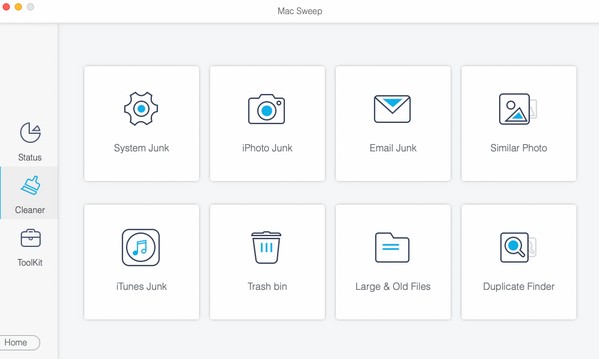
Schritt 3Sobald Ihre Daten auf dem Bildschirm angezeigt werden, suchen Sie die Dateien oder den Müll, den Sie nicht benötigen, und aktivieren Sie die entsprechenden Kontrollkästchen. Schließlich erreichen Sie den Boden Clean Klicken Sie auf die Registerkarte, wenn Sie alles ausgewählt haben, was Sie entfernen möchten. Das Programm beginnt dann damit, sie von Ihrem Mac zu löschen.
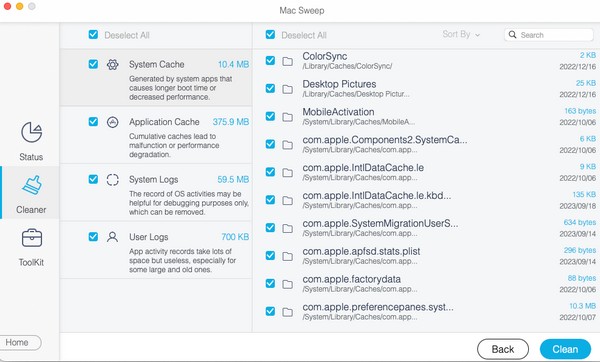
Teil 4. FAQs zum Anzeigen des Zwischenablageverlaufs auf dem Mac
1. Können Sie den Verlauf der Zwischenablage auf dem Mac wiederherstellen?
Das geht leider nicht. Wie bei den anderen Daten auf einem Mac gibt es keine einfache Möglichkeit, den Verlauf Ihrer Zwischenablage wiederherzustellen. Wenn das von Ihnen kopierte Element aus der Zwischenablage verschwunden ist, können Sie nicht mehr darauf zugreifen, es sei denn, Sie verwenden ein Tool eines Drittanbieters. Es wird nicht einfach sein, aber Sie können im Internet nachsehen, ob ein Programm Ihnen helfen kann.
2. Warum kann ich den Verlauf der Zwischenablage auf meinem Mac nicht sehen?
Möglicherweise haben Sie Ihren Mac neu gestartet. Beachten Sie, dass die Zwischenablage automatisch gelöscht wird, wenn Sie den Mac herunterfahren oder neu starten, sodass Sie den Verlauf der Zwischenablage nicht sehen können.
Vielen Dank, dass Sie den Verlauf Ihrer Zwischenablage auf dem Mac mithilfe der in diesem Artikel beschriebenen Strategien angezeigt haben. Kommen Sie vorbei FoneLab Mac Sweep Website, wenn Sie weitere Probleme mit Ihrem Mac haben.

Mit FoneLab Mac Sweep löschen Sie System-, E-Mail-, Foto- und iTunes-Junk-Dateien, um Speicherplatz auf dem Mac freizugeben.
- Verwalten Sie ähnliche Fotos und duplizieren Sie Dateien.
- Zeigen Sie Ihnen den detaillierten Status des Mac mit Leichtigkeit.
- Leeren Sie den Papierkorb, um mehr Speicherplatz zu erhalten.
