- Papierkorb leeren
- Mail-App löschen
- Cache auf dem Mac löschen
- Holen Sie sich mehr Speicherplatz auf dem Mac
- Sorgen Sie dafür, dass Chrome weniger RAM verbraucht
- Wo befindet sich das Festplatten-Dienstprogramm auf dem Mac?
- Überprüfen Sie den Verlauf auf dem Mac
- Strg + Alt + Entf auf dem Mac
- Überprüfen Sie den Speicher auf dem Mac
- Überprüfen Sie den Verlauf auf dem Mac
- Löschen Sie eine App auf dem Mac
- Leeren Sie den Chrome-Cache auf dem Mac
- Überprüfen Sie den Speicher auf dem Mac
- Browser-Cache auf dem Mac löschen
- Favoriten auf dem Mac löschen
- Überprüfen Sie den Arbeitsspeicher auf dem Mac
- Browserverlauf auf dem Mac löschen
Was ist SSD-Speicher auf dem Mac – Leitfaden, den Sie nicht verpassen sollten
 aktualisiert von Lisa Ou / 07 2023:09
aktualisiert von Lisa Ou / 07 2023:09Hallo Leute! Mein Mac hat fast keinen Speicherplatz mehr. Heute Morgen hat meine Schwester vorgeschlagen, dass ich eine SSD kaufen muss. Aber das Problem ist, ich weiß nicht, was das für ein Ding ist. Außerdem sagte sie mir, ich solle zuerst prüfen, ob ich bereits eine SSD auf meinem Mac habe. In diesem Fall wüsste ich, ob ich eines kaufen muss. Allerdings weiß ich nicht wie. Bitte helfen Sie mir, da ich nicht weiß, was SSD ist. Vielen Dank im Voraus!
Vielen Dank, dass Sie sich an uns gewandt haben! Wir listen die wichtigsten Informationen zur SSD Ihres Mac auf. Beginnen Sie also mit dem Lesen des Beitrags, indem Sie nach unten scrollen.
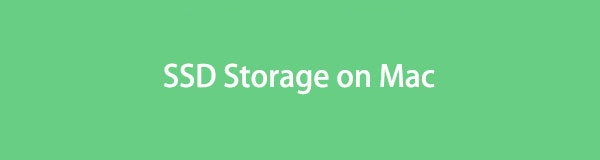

Führerliste
Teil 1. Was ist SSD-Speicher für den Mac?
SSD, auch Solid State Drive genannt, ist ein schnelleres Speichergerät als die anderen Laufwerke. Tatsächlich bezeichneten sie SSD als die neue Generation von Speichergeräten auf Ihrem Mac oder sogar auf Windows-Betriebssystemen. Im Vergleich zu Festplatten tragen SSDs dazu bei, dass Ihr Mac-Betriebssystem schneller startet. Wenn Ihr Mac außerdem über eine SSD verfügt, werden seine Programme schneller als gewöhnlich geladen. Außerdem können Sie damit Dateien im Handumdrehen speichern.
Darüber hinaus beträgt der empfohlene SSD-Speicher auf Ihrem Mac 240 GB bis 500 GB. Dieser Bereich kann Ihre wichtigen Dateien ohne Verzögerungen oder andere Probleme mit der Leistung Ihres Mac speichern.

Mit FoneLab Mac Sweep löschen Sie System-, E-Mail-, Foto- und iTunes-Junk-Dateien, um Speicherplatz auf dem Mac freizugeben.
- Verwalten Sie ähnliche Fotos und duplizieren Sie Dateien.
- Zeigen Sie Ihnen den detaillierten Status des Mac mit Leichtigkeit.
- Leeren Sie den Papierkorb, um mehr Speicherplatz zu erhalten.
Teil 2. Woher weiß ich, ob ich eine SSD auf dem Mac habe?
In seltenen Fällen kann es vorkommen, dass Benutzer nicht herausfinden können, ob ihr Mac über eine SSD verfügt. Wenn Sie einer von ihnen sind, sollten Sie diesen Abschnitt lesen.
SSD und HDD sind in der Tat verwirrend, wenn man sie nicht kennt. Wenn Sie eine mechanisch rotierende Festplatte sehen, wird das Speichergerät als HDD bezeichnet. Es verfügt außerdem über einen beweglichen Lese- oder Schreibkopf zum Anzeigen von Daten. Aber SDD ist ganz anders. Es sieht aus wie ein dünner Speicherchip.
Über die Funktion „Über diesen Mac“ können Sie auch feststellen, ob auf Ihrem Mac bereits eine SSD vorhanden ist. Bitte sehen Sie unten, wie es geht.
Schauen Sie sich die Menüleiste Ihres Mac. Bitte klicken Sie auf Apple Symbol darauf. Es befindet sich in der linken Ecke. Danach erscheint der Zusatz darunter. Wählen Sie das Systemeinstellungen Taste anschließend. Es öffnet sich ein Fenster. Wählen Sie das Lagerung Klicken Sie auf die Registerkarte unter allen Auswahlmöglichkeiten. Sie werden später sehen, ob sich auf Ihrem Mac eine SSD befindet.
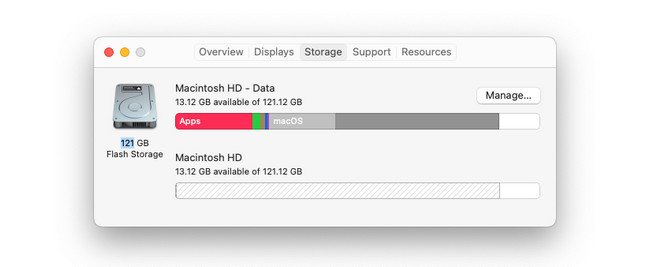
Teil 3. So löschen Sie Mac- und SSD-Speicher
Hier finden Sie zusätzliche Informationen zum Freigeben von Speicherplatz auf Ihrem Mac, einschließlich seiner SSD. Wir stellen die in den Mac integrierte Möglichkeit und ein alternatives Tool dafür vor. Sehen Sie sie sich unten an, während wir Ihnen Informationen darüber geben. Weitergehen.
Option 1. Zugriff auf „Über diese Mac-Funktion“.
Wir haben oben im Beitrag die Funktion „Über diesen Mac“ eingeführt, mit der Sie überprüfen können, ob Ihr Mac über eine SSD verfügt. Es kann auch den Mac- und SSD-Speicher löschen. Sie müssen nur die Dateien darüber verwalten. Nachfolgend finden Sie 4 Tipps dazu. Bitte lesen und befolgen Sie diese sorgfältig.
- In iCloud speichern – Klicken Sie auf In iCloud speichern Klicken Sie auf die Schaltfläche, um es zu verwenden. Es zeigt Ihnen Optionen für die Daten an, die Sie auf Ihrem Mac speichern möchten. Dabei können Sie die Desktop-, Dokument-, Foto- und Nachrichtendaten hinzufügen. Klicken Sie anschließend auf In iCloud speichern Taste zur Bestätigung.
- Speicher optimieren – Klicken Sie auf Optimieren Klicken Sie auf die Schaltfläche, um es zu verwenden. Der Mac löscht die Filme oder Fernsehsendungen, die Sie bereits gesehen haben.
- Papierkorb automatisch leeren – Klicken Sie auf die Schaltfläche „Einschalten“, um dieses Tool zu aktivieren. Der Mülleimer löscht gelöschte Dateien automatisch nach 30 Tagen.
- Unordnung reduzieren – Klicken Sie auf Überprüfen Sie die Dateien um auf das Tool zuzugreifen. Danach zeigt Ihnen der Mac die Registerkarten „Große Dateien“, „Downloads“, „Nicht unterstützte Apps“, „Container“ und „Dateibrowser“ an. Wählen Sie die Dateien aus, die Sie löschen möchten. Drücke den Löschen Klicken Sie anschließend auf die Schaltfläche, um dies zu tun.
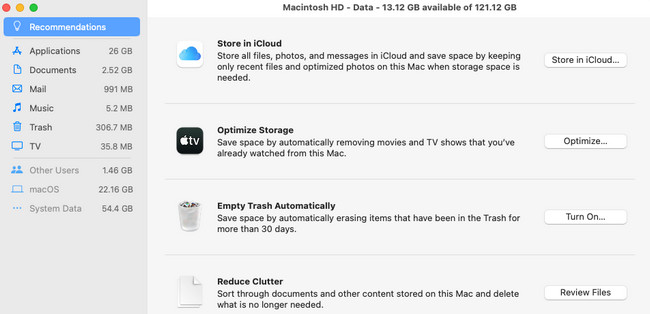
Option 2. Verwenden Sie FoneLab Mac Sweep
Alternativ können Sie FoneLab Mac Sweep um unnötige Dateien auf Ihrem Mac zu löschen. Dieses Drittanbieter-Tool kann große Dateien auf Ihrem Mac löschen, z. B. Programme. Außerdem verfügt die Software über eine Funktion, mit der Junk-Dateien gelöscht werden können. Sehen wir uns unten die anderen Funktionen der Software an.

Mit FoneLab Mac Sweep löschen Sie System-, E-Mail-, Foto- und iTunes-Junk-Dateien, um Speicherplatz auf dem Mac freizugeben.
- Verwalten Sie ähnliche Fotos und duplizieren Sie Dateien.
- Zeigen Sie Ihnen den detaillierten Status des Mac mit Leichtigkeit.
- Leeren Sie den Papierkorb, um mehr Speicherplatz zu erhalten.
- Mit seinem Wartungstool ist das möglich Beschleunige deinen Mac und seine Leistung verbessern. Es hilft beim Löschen von Dateien aus den Abschnitten „QuickLook“, „Spotlight“, „Proxy“, „Anmeldung“ und „Dienste“ des Mac.
- Mit diesem Tool können Sie Ihren privaten Bereich erstellen. Es kann Ihre Dateien entsprechend verschlüsseln und verbergen. Dann kann kein Unbefugter darauf zugreifen.
- Es gibt auch einen kostenlosen RAR-Öffner für Mac. Es hilft Ihnen, Dateien aus RAR zu komprimieren oder zu extrahieren.
Nun wollen wir wissen, wie FoneLab Mac Sweep Gibt Ihren SSD- und Mac-Speicherplatz frei. Weitergehen.
Schritt 1Laden Sie das Tool auf Ihren Mac herunter. Kreuzen Sie an Free Download Klicken Sie dazu auf die Schaltfläche auf der offiziellen Seite. Sie werden den Vorgang unter sehen Pfeil nach unten Knopf oben. Später müssen Sie die Software einrichten und starten.
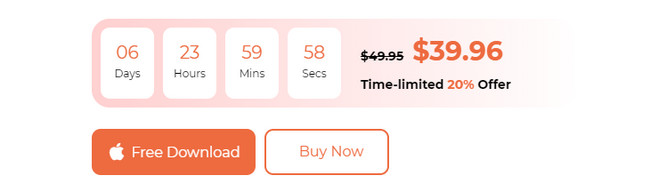
Schritt 2Sie haben die Berechtigung, auf die Hauptfunktionen des Tools zuzugreifen. Wählen Sie die Schaltfläche „Status“, wenn Sie den Mac-Status überprüfen möchten. Wählen Sie das Toolkit Symbol. Danach können Sie damit große Dateien deinstallieren. Sie können auch das auswählen Reiniger Taste. Später werden Ihnen weitere Tools zum Löschen von Junk-Dateien angezeigt. Es enthält die doppelten Fotos und Dateien.
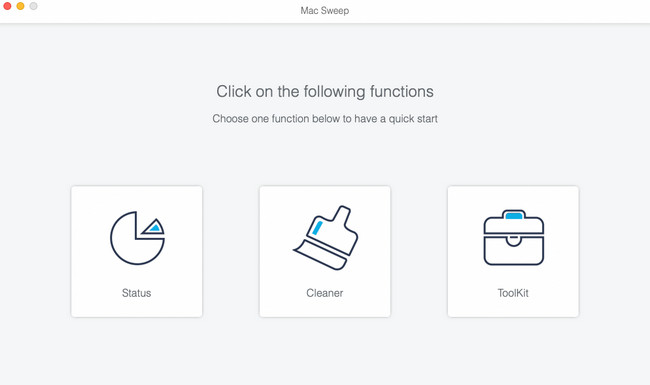
Schritt 3Lesen Sie die Anweisungen oben und verstehen Sie sie. Klicken Sie später auf Scannen Taste. Danach wählen Sie die Anzeigen Schaltfläche, um die Ergebnisse anzuzeigen.
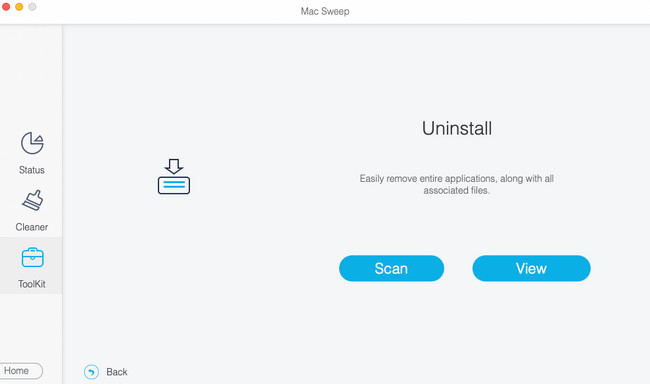
Schritt 4Bitte wählen Sie links die Datenklassifizierung aus. Und wählen Sie rechts die zu löschenden Daten aus. Kreuzen Sie an Clean Klicken Sie unten rechts auf die Schaltfläche, um sie anschließend zu löschen.
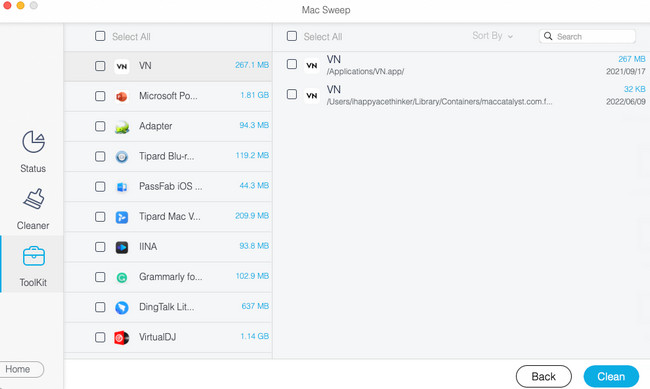

Mit FoneLab Mac Sweep löschen Sie System-, E-Mail-, Foto- und iTunes-Junk-Dateien, um Speicherplatz auf dem Mac freizugeben.
- Verwalten Sie ähnliche Fotos und duplizieren Sie Dateien.
- Zeigen Sie Ihnen den detaillierten Status des Mac mit Leichtigkeit.
- Leeren Sie den Papierkorb, um mehr Speicherplatz zu erhalten.
Teil 4. FAQs zum SSD-Speicher Mac
1. Ist es in Ordnung, wenn meine SSD voll ist?
Nein. Es ist nicht ratsam, über einen vollen SSD-Speicherplatz auf Ihrem Mac zu verfügen. Dieses Problem wird die Leistung des Mac stark beeinträchtigen. Wenn der SSD-Speicherplatz voll ist, werden Ihre Mac-Programme langsamer geladen. Ihr Mac wird zweifellos auch oft zurückbleiben. Darüber hinaus haben Sie natürlich keine Möglichkeit, weitere Dateien herunterzuladen oder zu speichern, sobald die SSD oder ein anderer Speicher des Mac vorhanden ist.
2. Was ist eine gute SSD-Lebensdauer?
Es hängt davon ab, wie oft Sie Dateien auf Ihrer SSD speichern und wie Sie sie pflegen. Die durchschnittliche Lebensdauer einer SSD beträgt jedoch etwa 5–10 Jahre. Daher ist es ratsam, es nicht zu häufig zu verwenden und physische Schäden zu vermeiden, wenn Sie es auf Ihrem Mac verwenden. In den meisten Fällen sind Überhitzung und verschüttetes Wasser die Ursachen dafür, dass SSDs kaputt gehen.
SSDs sind viel bequemer zu verwenden als andere Speichergeräte. Wir hoffen, dass wir alle Ihre Fragen dazu beantwortet haben. Wenn Sie jedoch weitere Fragen haben, wenden Sie sich an uns. Und wir werden so schnell wie möglich antworten. Nutzen Sie unsere FoneLab Mac Sweep Tool, um mehr Speicherplatz auf dem Mac zu erhalten, die Leistung Ihres Mac zu optimieren und unnötige Dateien zu löschen. Danke!

Mit FoneLab Mac Sweep löschen Sie System-, E-Mail-, Foto- und iTunes-Junk-Dateien, um Speicherplatz auf dem Mac freizugeben.
- Verwalten Sie ähnliche Fotos und duplizieren Sie Dateien.
- Zeigen Sie Ihnen den detaillierten Status des Mac mit Leichtigkeit.
- Leeren Sie den Papierkorb, um mehr Speicherplatz zu erhalten.
