- Papierkorb leeren
- Mail-App löschen
- Cache auf dem Mac löschen
- Holen Sie sich mehr Speicherplatz auf dem Mac
- Sorgen Sie dafür, dass Chrome weniger RAM verbraucht
- Wo befindet sich das Festplatten-Dienstprogramm auf dem Mac?
- Überprüfen Sie den Verlauf auf dem Mac
- Strg + Alt + Entf auf dem Mac
- Überprüfen Sie den Speicher auf dem Mac
- Überprüfen Sie den Verlauf auf dem Mac
- Löschen Sie eine App auf dem Mac
- Leeren Sie den Chrome-Cache auf dem Mac
- Überprüfen Sie den Speicher auf dem Mac
- Browser-Cache auf dem Mac löschen
- Favoriten auf dem Mac löschen
- Überprüfen Sie den Arbeitsspeicher auf dem Mac
- Browserverlauf auf dem Mac löschen
Warum ist mein MacBook-Lüfter so laut: Vollständige Anleitung
 aktualisiert von Lisa Ou / 25 2023:09
aktualisiert von Lisa Ou / 25 2023:09Hallo Leute! Seit letzter Woche ist mir aufgefallen, dass mein Mac ein nicht ganz so lautes Geräusch macht. Ich habe es ignoriert, weil ich dachte, es wäre nichts und normal. Allerdings wurde der Lärm in den letzten Tagen immer lauter. Ich suchte Hilfe bei meinem engsten Freund und er kam zu dem Schluss, dass es ein Problem mit dem Mac-Lüfter gab. Allerdings weiß er auch nicht, wie er das Problem beheben kann. Können Sie mir helfen, den lauten Lüfter meines MacBook Air zu reparieren? Danke schön!
Es ist sehr beunruhigend, den Lüfter Ihres Mac Air so laut zu hören. Da man es nur hören, aber nicht sehen kann, weiß man nicht, was damit passiert. Lassen Sie uns unten mehr über dieses Thema herausfinden und erfahren.
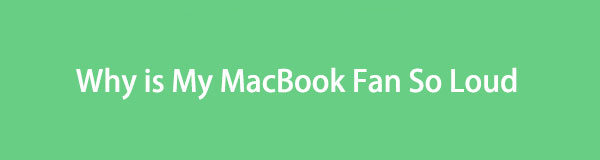

Führerliste
Teil 1. Warum ist mein MacBook-Lüfter so laut?
Es ist wichtig zu wissen, warum der Lüfter des MacBook Air laut ist, um zu verhindern, dass das Problem nach der Reparatur erneut auftritt. Eine der Hauptursachen für einen lauten Lüfter an einem Mac ist, wenn die CPU stark ausgelastet ist. Das bedeutet, dass viele Programme oder Tools auf Ihrem Mac ausgeführt werden. Darüber hinaus können auch Umweltfaktoren die Ursache für das Problem sein. Beispielsweise ist die Temperatur hoch und Sie haben zu Hause keine Klimaanlage.
Darüber hinaus können auch verstopfte Lüftungsschlitze eine Ursache sein. In diesem Fall hat die vom Mac kommende heiße Luft keine Chance, das Innere Ihres Mac zu verlassen.
Die oben genannten Ursachen sind nur einige der Möglichkeiten. Im Allgemeinen müssen Sie Ihren Mac nur richtig pflegen.

Mit FoneLab Mac Sweep löschen Sie System-, E-Mail-, Foto- und iTunes-Junk-Dateien, um Speicherplatz auf dem Mac freizugeben.
- Verwalten Sie ähnliche Fotos und duplizieren Sie Dateien.
- Zeigen Sie Ihnen den detaillierten Status des Mac mit Leichtigkeit.
- Leeren Sie den Papierkorb, um mehr Speicherplatz zu erhalten.
Teil 2. So beheben Sie, dass der MacBook-Lüfter so laut ist
Wir hoffen, dass Sie die obige Diskussion verstehen. Kommen wir nun zu einer weiteren Information. Es ist an der Zeit zu lernen, wie man die Geräusche des MacBook-Lüfters beheben kann. Wir haben einige der Methoden getestet und aufgelistet, die Sie einfach anwenden können. Wählen Sie unten das für Sie bequemste Verfahren aus. Weitergehen.
Option 1. SMC-Einstellungen zurücksetzen
Der erste Vorgang, den Sie durchführen müssen, ist das Zurücksetzen der SMC-Einstellungen Ihres Mac. SMC ist die Systemverwaltungssteuerung. Es kann schwerwiegende Probleme auf Ihrem Mac beheben. Es umfasst Lüfter, Akku, Stromversorgung und weitere Probleme. Nachfolgend finden Sie detaillierte Anweisungen zum Zurücksetzen der SMC-Einstellungen auf Ihrem Mac. Weitergehen.
Wenn Ihr Mac eingeschaltet ist, schalten Sie ihn bitte aus. Danach müssen Sie das Netzteil an den Mac und eine Stromquelle anschließen. Drücken Sie bitte bei ausgeschaltetem Mac die Taste Umschalt+Strg+Wahl Schlüssel und gleichzeitig die Power Taste. Lassen Sie alle Tasten los und schalten Sie anschließend Ihren Mac ein.
Option 2. Führen Sie die Apple-Diagnose aus
Die Apple-Diagnose wird durchgeführt, wenn Sie Zweifel haben, dass Ihr Mac Hardwareprobleme hat. Das Tool hilft Ihnen herauszufinden, welche Hardware des Mac fehlerhaft ist. Nach der Diagnose werden Lösungen für das Problem vorgeschlagen. Apple Diagnostics wird sich bei Bedarf an den Apple Support wenden.
Wie Sie die Apple-Diagnose durchführen, erfahren Sie in den folgenden Anweisungen. Bitte fahren Sie fort.
Stellen Sie sicher, dass der Mac ausgeschaltet ist. Schalten Sie danach den Mac ein und drücken Sie schnell die Taste Power Taste. Lassen Sie es nicht los, während der Mac eingeschaltet ist. Lassen Sie die Taste anschließend los, sobald Sie die Startseite-Oberfläche sehen. Drücken Sie später die Taste Befehl + D. Tasten auf Ihrer Tastatur. Sollte es Probleme mit der Mac-Hardware geben, werden Ihnen diese auf dem Bildschirm angezeigt.

Mit FoneLab Mac Sweep löschen Sie System-, E-Mail-, Foto- und iTunes-Junk-Dateien, um Speicherplatz auf dem Mac freizugeben.
- Verwalten Sie ähnliche Fotos und duplizieren Sie Dateien.
- Zeigen Sie Ihnen den detaillierten Status des Mac mit Leichtigkeit.
- Leeren Sie den Papierkorb, um mehr Speicherplatz zu erhalten.
Option 3. Verwenden Sie den Aktivitätsmonitor
Der Aktivitätsmonitor ermittelt die Aktivität der Programme und anderer Tools auf Ihrem Mac. Tatsächlich ist es eines der nützlichsten integrierten Tools. Sie können damit das Beenden von Programmen erzwingen, die zu viel CPU verbrauchen oder RAM-Nutzung auf Ihrem Mac Dadurch macht der Lüfter Geräusche. Sehen Sie unten, wie.
Starten Sie den Aktivitätsmonitor auf Ihrem Mac. Du kannst den ... benutzen Launchpad or Scheinwerfer Funktion, um das zu tun. Wählen Sie anschließend das Symbol des Tools aus, um es zu starten. Suchen Sie später bitte nach den Programmen, die zu viel RAM oder CPU auf Ihrem Mac verbrauchen. Klicken Sie später darauf und klicken Sie auf das X Symbol oben auf der Hauptoberfläche. Drücke den Verlassen Taste. In diesem Fall wird das Programm geschlossen.
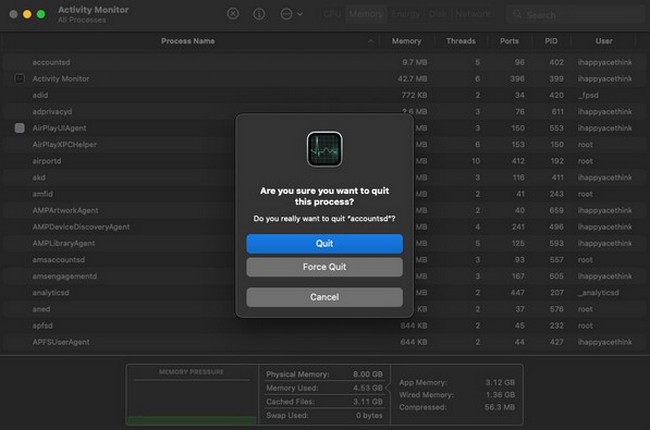
Option 4. Luftzirkulation verbessern
Durch die Verbesserung der Luftzirkulation des Mac kann auch die Geräuschentwicklung des Lüfters reduziert werden. Dazu müssen Sie den Mac lediglich von einer beliebigen Oberfläche anheben. In diesem Fall ist die heiße Luft frei und verbleibt nicht im Mac. Es wird empfohlen, einen kompatiblen Mac-Ständer zu verwenden.
Option 5. Verwenden Sie FoneLab Mac Sweep
Um die Dateien und Programme zu reduzieren, die Mac-CPU und -RAM beanspruchen, löschen Sie sie über FoneLab Mac Sweep. In diesem Fall ist es auch praktisch für den Speicherplatz Ihres Mac, da dieser freigegeben wird. Darüber hinaus kann das Tool auch Optimieren Sie den Mac.

Mit FoneLab Mac Sweep löschen Sie System-, E-Mail-, Foto- und iTunes-Junk-Dateien, um Speicherplatz auf dem Mac freizugeben.
- Verwalten Sie ähnliche Fotos und duplizieren Sie Dateien.
- Zeigen Sie Ihnen den detaillierten Status des Mac mit Leichtigkeit.
- Leeren Sie den Papierkorb, um mehr Speicherplatz zu erhalten.
Darüber hinaus kann dieses Tool ähnliche Dateien finden und doppelte Dateien löschen. Es gibt noch mehr, was Sie wissen müssen FoneLab Mac Sweep. Sie müssen lediglich die Software herunterladen und die folgenden detaillierten Schritte zur Funktionsweise befolgen.
Schritt 1Klicken Sie auf die Free Download Klicken Sie auf die Schaltfläche, um das Tool auf Ihren Computer zu laden. Richten Sie es ein, indem Sie es per Drag & Drop auf den Mac ziehen Anwendung Ordner. Der Mac startet es anschließend automatisch. Später werden als erste Schnittstelle die 3 Funktionen der Software angezeigt.
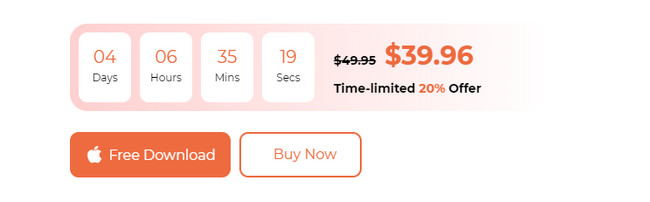
Schritt 2Kreuzen Sie an Status Klicken Sie auf die Schaltfläche, um den Status Ihrer Mac-Festplatte, Ihres Speichers und Ihrer CPU zu überprüfen. Wenn Sie Junk-Dateien auf Ihrem Mac löschen möchten, können Sie dies tun Reiniger Die Funktion der Software ist die relevanteste, die Sie verwenden können. Wenn Sie jedoch große Dateien auf Ihrem Mac löschen möchten, verwenden Sie die Toolkit -Funktion
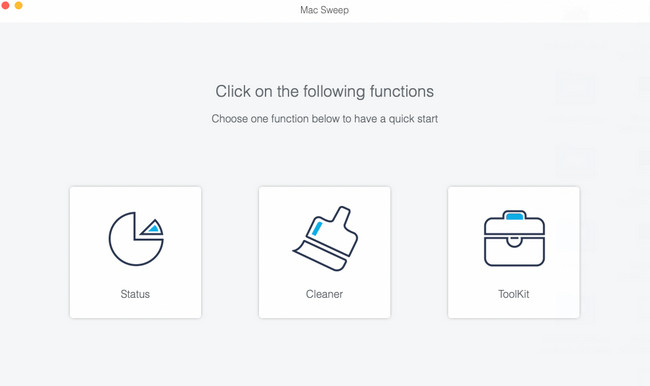
Schritt 3Lesen Sie die Beschreibung der gewählten Funktion. Es geht darum, den Prozess zu kennen und zu verstehen. Befolgen Sie anschließend die Anweisungen auf dem Bildschirm. Klicken Sie später auf Anzeigen .
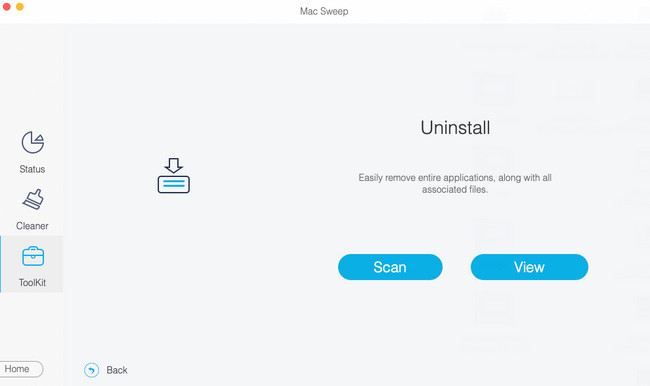
Schritt 4Die Ergebnisse sehen Sie auf der nächsten Oberfläche. Bitte filtern Sie die Daten, die Sie auf Ihrem Mac löschen möchten. Drücke den Clean Knopf danach.
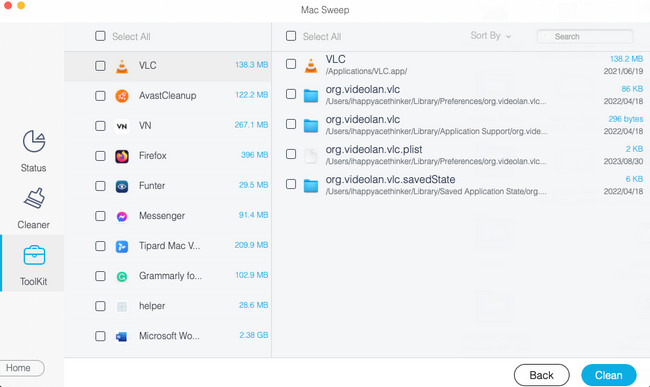
Teil 3. Häufig gestellte Fragen zur Behebung eines so lauten MacBook-Lüfters
1. Schadet Überhitzung dem Mac?
Ja. Überhitzung kann Ihren Mac physisch und seiner Leistung schaden. Dieses Problem kann dazu führen, dass die Lebensdauer Ihres Mac verkürzt wird. Es kann sich auch auf die Speicherlaufwerke, den Bildschirm oder andere Hardwarekomponenten Ihres Mac auswirken.
2. Was ist die beste Temperatur für ein MacBook?
Wir alle wissen, dass sich der Mac erwärmt, wenn wir ihn verwenden, aber nur bei warmen Temperaturen. Die beste und empfohlene Temperatur für die Nutzung eines Mac liegt zwischen 10 und 35 Grad Celsius. Wenn die Temperatur höher ist, ist es besser, sich in einem klimatisierten Raum aufzuhalten oder den Mac auf die Oberfläche zu heben.
Verschwindet das Rauschen in Ihrem Mac bereits? Das sind gute Nachrichten! Wir hoffen, dass Sie es auch versuchen FoneLab Mac Sweep und entdecken Sie seine Funktionen. Danke.

Mit FoneLab Mac Sweep löschen Sie System-, E-Mail-, Foto- und iTunes-Junk-Dateien, um Speicherplatz auf dem Mac freizugeben.
- Verwalten Sie ähnliche Fotos und duplizieren Sie Dateien.
- Zeigen Sie Ihnen den detaillierten Status des Mac mit Leichtigkeit.
- Leeren Sie den Papierkorb, um mehr Speicherplatz zu erhalten.
