- Papierkorb leeren
- Mail-App löschen
- Cache auf dem Mac löschen
- Holen Sie sich mehr Speicherplatz auf dem Mac
- Sorgen Sie dafür, dass Chrome weniger RAM verbraucht
- Wo befindet sich das Festplatten-Dienstprogramm auf dem Mac?
- Überprüfen Sie den Verlauf auf dem Mac
- Strg + Alt + Entf auf dem Mac
- Überprüfen Sie den Speicher auf dem Mac
- Überprüfen Sie den Verlauf auf dem Mac
- Löschen Sie eine App auf dem Mac
- Leeren Sie den Chrome-Cache auf dem Mac
- Überprüfen Sie den Speicher auf dem Mac
- Browser-Cache auf dem Mac löschen
- Favoriten auf dem Mac löschen
- Überprüfen Sie den Arbeitsspeicher auf dem Mac
- Browserverlauf auf dem Mac löschen
Mac aufräumen – 5 sichere und einfache Methoden, die Sie kennen müssen
 aktualisiert von Lisa Ou / 13 2023:09
aktualisiert von Lisa Ou / 13 2023:09Hallo Leute! Meine Tochter hat vor einiger Zeit versucht, ein Spiel auf meinen Mac herunterzuladen. Allerdings bleibt mein Mac danach immer wieder zurück und meine Tochter kann das Spiel nicht flüssig spielen. Ich beschloss, den Speicher meines Mac zu überprüfen, der rot ausfiel! Es bedeutet nur, dass der Speicherplatz bereits knapp wird. Können Sie mir helfen, zu lernen, wie man den Mac aufräumt, damit meine Tochter ihr Spiel genießen kann? Wir freuen uns über Empfehlungen. Danke schön!
Wir freuen uns, dass Sie sich an uns gewandt haben. Wir haben die 5 einfachsten Methoden zur Mac-Reinigung vorbereitet. Weitere Informationen finden Sie unten, wenn Sie nach unten scrollen. Weitergehen.
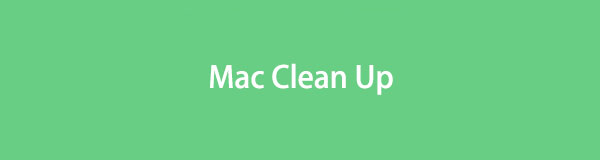
Teil 1. So bereinigen Sie Ihren Mac auf 5 Arten
Es gibt keine spezielle Möglichkeit, den Mac-Speicher mit einem Klick zu bereinigen. Da es viele Datenklassifizierungen gibt, müssen Sie auf deren Speicherorte zugreifen, um sie zu löschen. Und wir alle wissen, dass Ihr Mac für jede Datenklassifizierung unterschiedliche Ordner hat.
Mach dir keine Sorge. Wir haben Methoden vorbereitet, um großen Speicherplatz auf Ihrem Mac freizugeben. Sie können sie alle unten verwenden. Bitte fahren Sie fort.

Mit FoneLab Mac Sweep löschen Sie System-, E-Mail-, Foto- und iTunes-Junk-Dateien, um Speicherplatz auf dem Mac freizugeben.
- Verwalten Sie ähnliche Fotos und duplizieren Sie Dateien.
- Zeigen Sie Ihnen den detaillierten Status des Mac mit Leichtigkeit.
- Leeren Sie den Papierkorb, um mehr Speicherplatz zu erhalten.
Option 1. Selten verwendete Programme löschen
Programme gehören zu den am meisten verbrauchenden Dateien, die Sie jemals auf einem Gerät wie einem Mac finden. Nach dem Herunterladen des Programms müssen auch seine zusätzlichen Dateien und Funktionen, einschließlich Caches, gespeichert werden. Wenn Sie Programme selten genutzt haben, empfehlen wir Ihnen, diese zu löschen, um Ihren Mac aufzuräumen. Sie können sie bei Bedarf erneut auf Ihren Mac herunterladen.
Sind Sie bereit, Programme zu löschen? Räumen Sie Speicherplatz auf dem Mac frei? Sehen Sie sich die detaillierten Anweisungen unten an.
Bitte starten Sie die Finder Tool auf Ihrem Mac. Klicken Sie anschließend auf Anwendung Ordner auf der linken Seite der Hauptoberfläche. Bitte wählen Sie alle Programme aus, die Sie nicht mehr verwenden. Klicken Sie anschließend bei gedrückter Strg-Taste darauf und wählen Sie die aus In den Papierkorb legen Taste. Die gelöschten Programme werden anschließend im Papierkorb gespeichert. Du kannst auch die Programme löschen indem Sie sie per Drag & Drop in den Papierkorb ziehen.
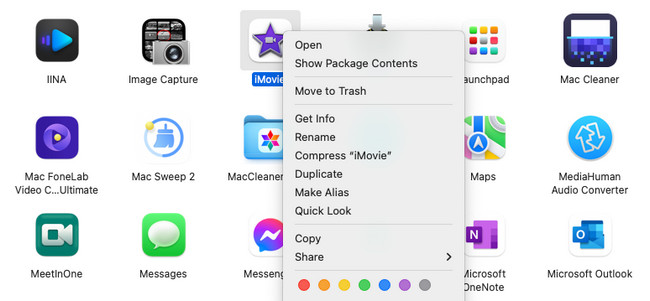
Alternativ können Sie das Launchpad-Tool verwenden, um Programme auf dem Mac zu deinstallieren. Sie müssen nur das integrierte Tool starten und die Taste drücken Option Taste auf Ihrer Mac-Tastatur. Sie werden sehen, wie die Programme wackeln. Suchen Sie bitte das Programm, das Sie löschen möchten. Drücke den X Symbol danach. Wählen Sie das Löschen Drücken Sie die Taste, um das Löschen des Programms zu bestätigen.
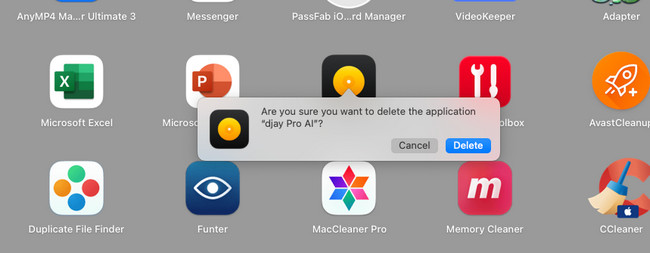
Option 2. Entfernen Sie nicht verwendete Download-Ordner
Wie bereits bei der vorherigen Methode erwähnt, speichert Ihr Mac nach dem Herunterladen eines Programms zusätzliche Dateien. Wenn ja, können Sie sie mit dieser Methode löschen. Es kann Ihnen auch dabei helfen, Speicherplatz auf dem Mac freizugeben. Sehen Sie sich die nachstehenden Anweisungen an.
Schritt 1Bitte klicken Sie die Finder Werkzeug in der unteren linken Ecke. Später ist die erste Schnittstelle, die Sie sehen werden Letzte Ordner. Bitte wählen Sie die aus Downloads Schaltfläche auf der linken Seite der Hauptschnittstelle.
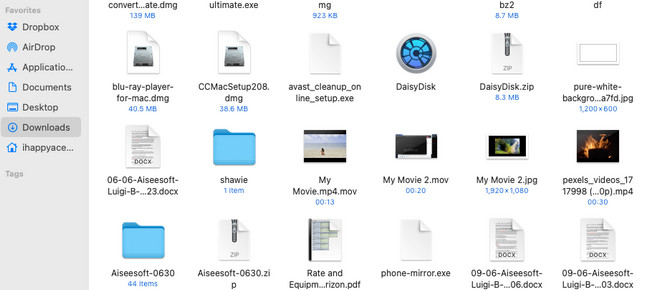
Schritt 2Sie sehen alle heruntergeladenen Dateien auf Ihrem Mac. Bitte wählen Sie die Download-Ordner aus, die nur die Dateien der gelöschten Anwendung enthalten. Sie können die leeren Ordner auch löschen. Klicken Sie dazu bitte bei gedrückter Strg-Taste auf die Ordner. Anschließend werden Optionen angezeigt. Bitte wählen Sie später die aus In den Papierkorb legen Taste. Alternativ können Sie die Ordner per Drag-and-Drop verschieben, um sie in die Datei zu verschieben Mülleimer um sie zu löschen.
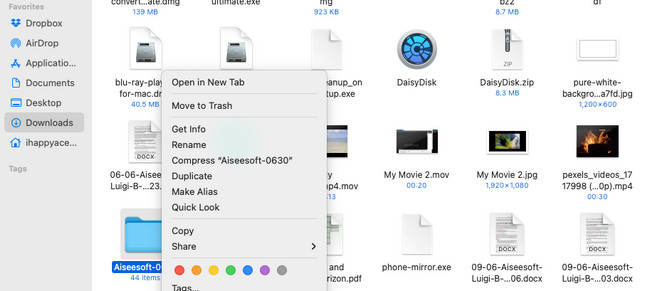

Mit FoneLab Mac Sweep löschen Sie System-, E-Mail-, Foto- und iTunes-Junk-Dateien, um Speicherplatz auf dem Mac freizugeben.
- Verwalten Sie ähnliche Fotos und duplizieren Sie Dateien.
- Zeigen Sie Ihnen den detaillierten Status des Mac mit Leichtigkeit.
- Leeren Sie den Papierkorb, um mehr Speicherplatz zu erhalten.
Option 3. Beseitigen Sie Safari-Caches
Webbrowser werden zum Surfen, Suchen, Online-Zugriff auf Konten und mehr verwendet. Natürlich verwenden Sie es mehrmals täglich. Jede Webseite, die Sie verwenden, speichert Caches. Diese temporären Dateien können auch auf Ihrem Mac gespeichert werden und zu viel Platz beanspruchen. Zum Glück geht es in diesem Beitrag darum Caches auf Ihrem Safari-Mac leeren um den Speicher auf dem Mac zu bereinigen. Sehen Sie unten, wie es geht.
Schritt 1Machen Sie das Entwickeln Die Registerkarte wird im angezeigt Menüleiste. Starten Sie dazu bitte den Safari-Webbrowser. Drücke den Safari Klicken Sie oben auf die Schaltfläche und wählen Sie in den Optionen die Einstellungen aus. Später wurde die Einstellungen Das Safari-Fenster wird geöffnet. Wählen Sie anschließend die aus Entwickeln Schaltfläche auf der letzten Option auf der rechten Seite. Kreuzen Sie das Kästchen an Entwicklungsmenü in der Menüleiste anzeigen .
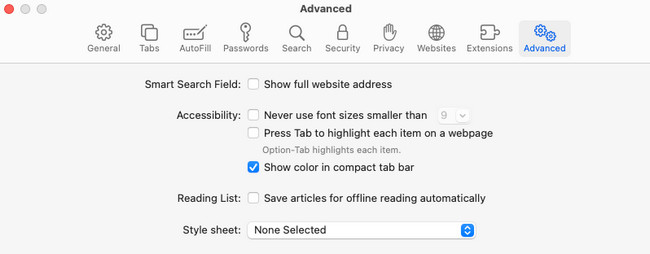
Schritt 2Das Entwickeln Die Registerkarte wird nun oben angezeigt. Bitte klicken Sie darauf, um weitere Optionen anzuzeigen. Wählen Sie danach die aus Leerer Caches Taste. Ihr Mac leert automatisch die Caches in seinem Safari-Webbrowser.
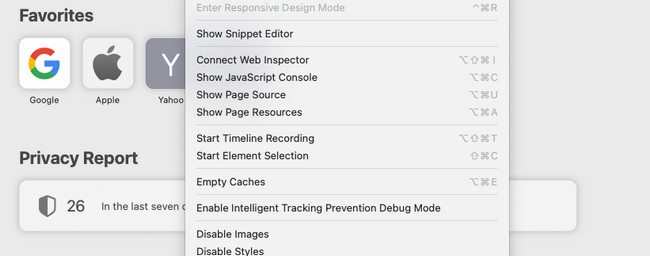
Ebenso können Sie Browser-Caches auch löschen, wenn Sie andere Browser-Apps auf Ihrem Mac haben.
Option 4. Leeren Sie den Papierkorb
Wenn Sie kürzlich eine Datei löschen, speichert der Mac sie im Papierkorb. Mit Ausnahme der gelöschten Dateien, in denen Sie die verwenden Befehl + Umschalt + Entf Kombinationstasten.
Wenn Sie außerdem zerknitterte Papiere im Papierkorb sehen, sind darin gelöschte Dateien enthalten. Wenn dies jedoch nicht der Fall ist, bedeutet dies, dass es leer ist.
Angenommen, im Papierkorb befinden sich zu viele unnötige Dateien. Leeren Sie den Mülleimer. Unten erfahren Sie, wie Sie Speicherplatz auf dem Mac freigeben.
Schritt 1Suchen Sie den Papierkorb auf Ihrem Mac. Es wird üblicherweise in der unteren rechten Ecke des Mac platziert. Es ist eines der Tools oder Programme, auf die im Mac Dock problemlos zugegriffen werden kann. Klicken Sie auf das Symbol, um es auf Ihrem Mac zu starten. Danach sehen Sie die kürzlich gelöschten Dateien auf der Startseite.
Schritt 2Klicken Sie auf die leer Klicken Sie auf die Schaltfläche in der oberen rechten Ecke der Hauptoberfläche. Das Tool löscht automatisch alle gespeicherten Daten.
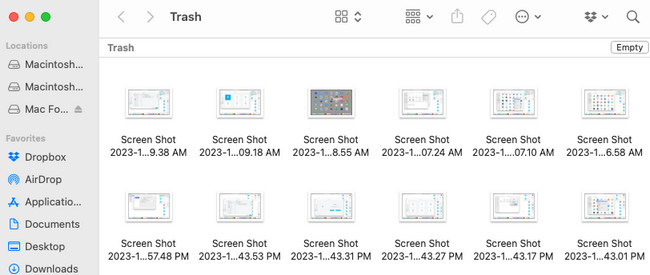
Darüber hinaus gibt es eine Verknüpfung zum Leeren des Papierkorbs auf dem Mac. Sie müssen nur Tastenkombinationen verwenden. Drücken Sie die Taste Befehl + Umschalt + Entf Tasten auf Ihrer Mac-Tastatur. Auf dem Bildschirm wird ein kleines Fenster angezeigt. Klicken Sie anschließend auf die Schaltfläche „Papierkorb leeren“, um die kürzlich gelöschten Daten im Papierkorb zu löschen.
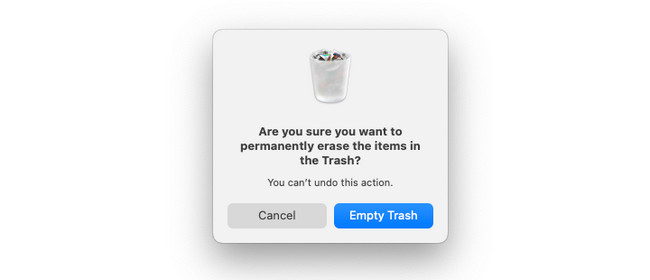
Option 5. Verwenden Sie FoneLab Mac Sweep
Sie können auch FoneLab Mac Sweep Wenn Sie weitere Methoden zum Bereinigen des Mac-Speichers benötigen. Es kann große und Junk-Dateien von Ihrem Mac löschen. Es umfasst das Löschen von Programmen, doppelten Fotos, Webbrowser-Caches und mehr. Darüber hinaus kann dieses Tool Ihre Dateien auch verschlüsseln. In diesem Fall kann niemand auf Ihre Dateien zugreifen, ohne das Verschlüsselungskennwort zu kennen.

Mit FoneLab Mac Sweep löschen Sie System-, E-Mail-, Foto- und iTunes-Junk-Dateien, um Speicherplatz auf dem Mac freizugeben.
- Verwalten Sie ähnliche Fotos und duplizieren Sie Dateien.
- Zeigen Sie Ihnen den detaillierten Status des Mac mit Leichtigkeit.
- Leeren Sie den Papierkorb, um mehr Speicherplatz zu erhalten.
Es gibt noch mehr zu erfahren FoneLab Mac Sweep. Siehe unten.
Schritt 1Laden Sie das Tool herunter. Besuchen Sie dazu die offizielle Website und klicken Sie auf Free Download .
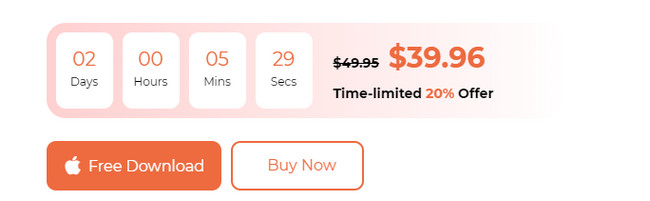
Schritt 2Wählen Sie die Funktionen aus, die Sie am liebsten nutzen möchten. Drücke den Status Klicken Sie auf die Schaltfläche, um den Speicher-, CPU- und Festplattenstatus des Mac zu überprüfen. Wähle aus Toolkit Symbol zum Löschen großer Dateien. Wählen Sie das Reiniger Symbol zum Löschen von Junk-Dateien.
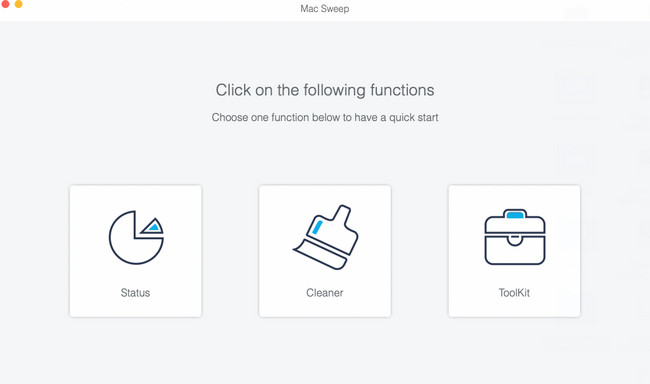
Schritt 3Wählen Sie die Funktion aus, die Sie verwenden möchten. Klicken Sie anschließend auf Scannen > Anzeigen Klicken Sie auf die Schaltfläche, um fortzufahren. Befolgen Sie für die restlichen Funktionen die Anweisungen auf dem Bildschirm.
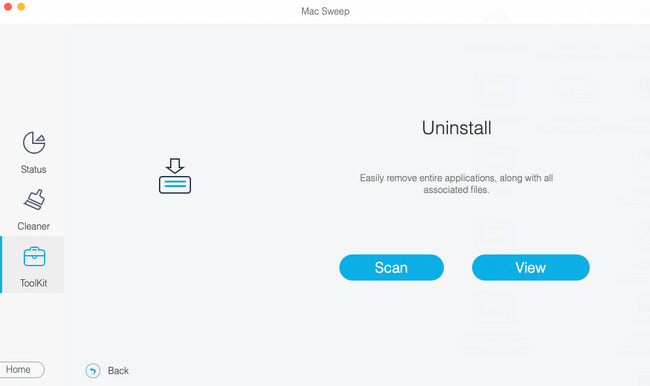
Schritt 4Die Ergebnisse sehen Sie anschließend. Wählen Sie die Daten aus, die Sie löschen möchten. Drücke den Clean Klicken Sie später auf die Schaltfläche, um mit dem Löschen zu beginnen.
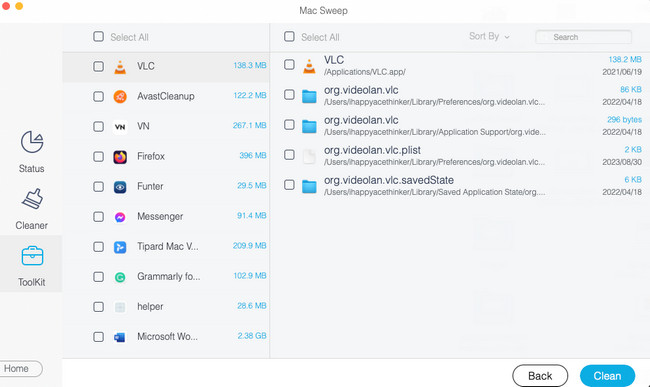
Teil 2. FAQs zum Aufräumen des Mac
1. Kann ich den Speicher meines MacBook Air vergrößern?
Wenn Sie den integrierten Speicher eines Mac vergrößern möchten, ist dies unmöglich. Sie können den Speicher Ihres Mac nur erhöhen, indem Sie ihm eine SSD hinzufügen. Außerdem können Sie iCloud zum Speichern und Sichern Ihrer Mac-Dateien verwenden. In diesem Fall können Sie Dateien von Ihrem Mac übertragen. Wenn Sie darauf zugreifen müssen, müssen Sie nur zum iCloud Drive gehen.
2. Wie oft sollte ich meinen Mac reinigen?
Experten empfehlen, Ihren Mac alle paar Monate aufzuräumen. Es hängt jedoch immer noch davon ab, wie oft Sie Ihren Mac zum Speichern von Dateien verwenden. Wenn Sie bemerken, dass die Leistung des Mac nachgelassen hat, bereinigen Sie Ihren Mac sofort.
Wir hoffen, dass Sie viel Speicherplatz auf Ihrem Mac freigeben, nachdem Sie die 5 Methoden dieses Beitrags befolgt haben. Wenn Sie weitere Fragen haben, kommentieren Sie diese unten.

Mit FoneLab Mac Sweep löschen Sie System-, E-Mail-, Foto- und iTunes-Junk-Dateien, um Speicherplatz auf dem Mac freizugeben.
- Verwalten Sie ähnliche Fotos und duplizieren Sie Dateien.
- Zeigen Sie Ihnen den detaillierten Status des Mac mit Leichtigkeit.
- Leeren Sie den Papierkorb, um mehr Speicherplatz zu erhalten.

