- Papierkorb leeren
- Mail-App löschen
- Cache auf dem Mac löschen
- Holen Sie sich mehr Speicherplatz auf dem Mac
- Sorgen Sie dafür, dass Chrome weniger RAM verbraucht
- Wo befindet sich das Festplatten-Dienstprogramm auf dem Mac?
- Überprüfen Sie den Verlauf auf dem Mac
- Strg + Alt + Entf auf dem Mac
- Überprüfen Sie den Speicher auf dem Mac
- Überprüfen Sie den Verlauf auf dem Mac
- Löschen Sie eine App auf dem Mac
- Leeren Sie den Chrome-Cache auf dem Mac
- Überprüfen Sie den Speicher auf dem Mac
- Browser-Cache auf dem Mac löschen
- Favoriten auf dem Mac löschen
- Überprüfen Sie den Arbeitsspeicher auf dem Mac
- Browserverlauf auf dem Mac löschen
Die 5 besten kostenlosen Mac-Reiniger, die Sie entdecken sollten
 aktualisiert von Lisa Ou / 14 2023:09
aktualisiert von Lisa Ou / 14 2023:09Grüße! Ich habe derzeit Probleme auf meinem Mac. Ich bemerke, dass es immer dann verzögert, wenn ich Programme öffne. Außerdem habe ich gestern versucht, die Dateien aus einem anderen Ordner zu verschieben. Beim Ziehen und Ablegen der Dateien hatte ich Schwierigkeiten, da ich den Mac nicht wie gewohnt richtig steuern konnte. Bitte helfen Sie mir, den besten kostenlosen Mac-Reiniger zu finden. Wir freuen uns über Empfehlungen. Danke schön!
Sie werden froh sein, wenn Sie diesen Beitrag lesen. Es enthält die 5 bewährten und getesteten kostenlosen Mac-Reiniger, die Sie nicht verpassen sollten. Sind Sie bereit, sie kennenzulernen? Bitte scrollen Sie nach unten, um zu beginnen.


Führerliste
Teil 1. Die 5 besten kostenlosen Mac-Reiniger
Im Internet gibt es Hunderte oder sogar Tausende kostenloser Mac-Reiniger. Aber sicherlich haben Sie auch unzuverlässige Programme kennengelernt, die Ihren Mac nicht entsprechend reinigen können. Wir haben die am häufigsten verwendeten und zuverlässigsten kostenlosen Mac-Reiniger aufgelistet, um Ihnen weiter zu helfen. Bitte wählen Sie die Software aus, die Sie problemlos verwenden können. Scrollen Sie nach unten.
Option 1. Parallels Toolbox
Parallels Toolbox verfügt über komplexe Tools, mit denen Sie Ihren Mac reinigen können, darunter das Reinigen des Laufwerks, das Aufnehmen von Bildschirmen, das Konvertieren von Videos und mehr. Der Nachteil ist jedoch, dass Sie als Anfänger über einige seiner Funktionen verwirrt sein werden. Außerdem wird der Installations- und Downloadvorgang viel Zeit in Anspruch nehmen. Wie auch immer, Sie können die detaillierten Schritte unten sehen.
Schritt 1Laden Sie das Tool auf Ihren Mac herunter, indem Sie auf klicken Download kostenlose Testversion Taste. Wählen Sie das Mac Knopf darunter. Erlauben Sie anschließend alle Berechtigungen, die dieses Tool von Ihrem Mac verlangt.
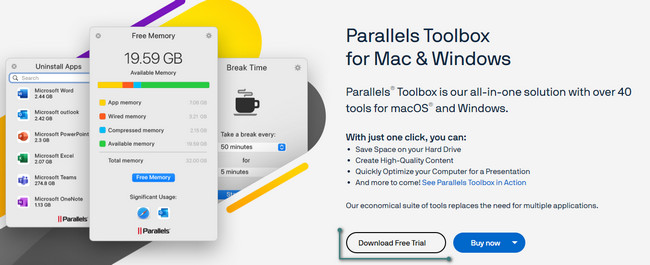
Schritt 2Das Tool zeigt Ihnen ein kurzes Tutorial. Bitte scrollen Sie nach unten und wählen Sie das aus Laufwerk reinigen Taste. Registrieren Sie sich bei dem Programm, das anschließend Ihren Mac bereinigt.
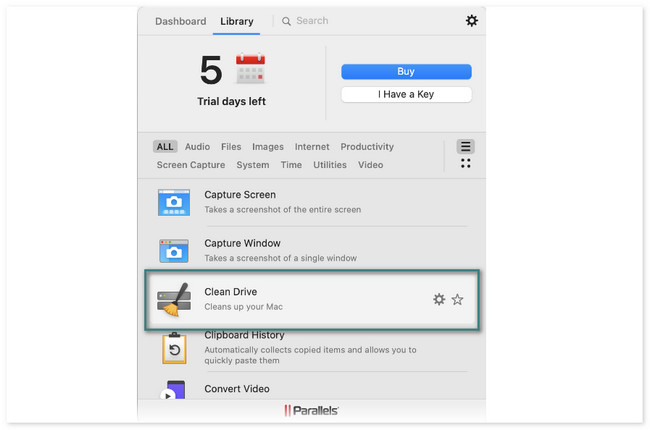
Option 2. DaisyDisk
DaisyDisk ist ein Programm, das ermitteln kann, was Ihren Speicherplatz belegt. Es kann auch große Dateien bereinigen, um Speicherplatz freizugeben. Bevor Sie dieses Tool verwenden können, müssen Sie sich zunächst anmelden. Sie müssen es mit der von Ihnen eingegebenen E-Mail-Adresse aktivieren. Dieses Tool fragt regelmäßig um Erlaubnis, sobald der Scanvorgang beginnt. Wie dem auch sei, die detaillierten Schritte sind unten als Leitfaden aufgeführt.
Schritt 1Laden Sie das Tool herunter. Drücke den Kostenlos ausprobieren Klicken Sie dazu auf die Schaltfläche auf der offiziellen Seite. Richten Sie es später ein und starten Sie es.
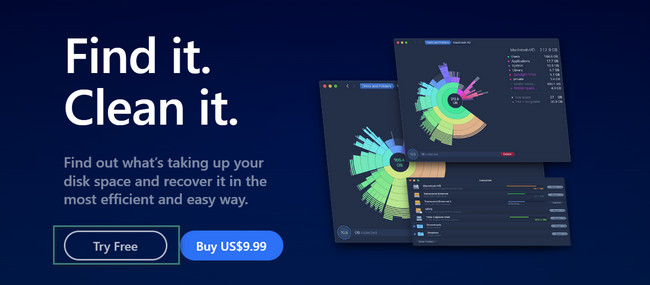
Schritt 2Erlauben Sie alle von diesem Tool angeforderten Berechtigungen. Klicken Sie anschließend auf Scannen Klicken Sie auf die Schaltfläche an der Stelle, die Sie reinigen möchten. Klicken Sie auf den Abschnitt der Daten, den Sie löschen möchten. Das Tool leitet Sie dorthin weiter. Sie müssen sie manuell löschen.
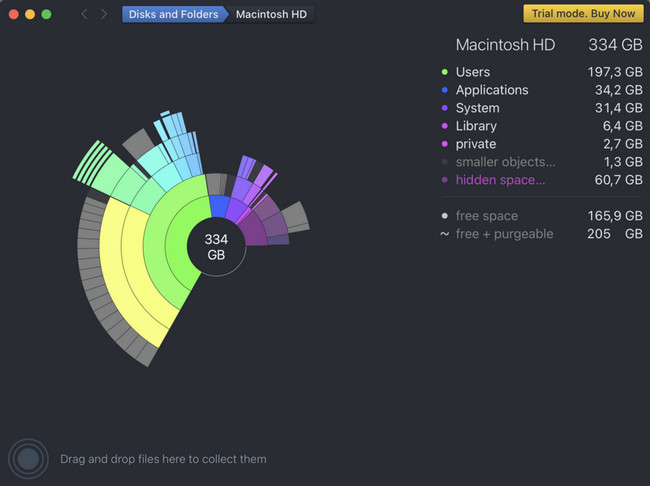
Option 3. Avast Cleanup Premium
Avast Cleanup Premium ist auch eines der führenden Tools zum Reinigen von Macs. Dieses Tool enthält jedoch Funktionen, die keine Beschriftungen haben. In diesem Fall werden Sie ihre Funktionen nicht sofort kennen. Darüber hinaus kann es vorkommen, dass das Programm aus dem Nichts abstürzt.
Sehen Sie sich die detaillierten Schritte zu Avast Cleanup Premium an, um Ihren Mac zu reinigen. Weitergehen.
Schritt 1Laden Sie das Tool herunter. Sie müssen nur auf klicken Probieren Sie es 30 Tage lang aus Taste. Richten Sie es anschließend ein, um es auf Ihrem Mac zu starten.
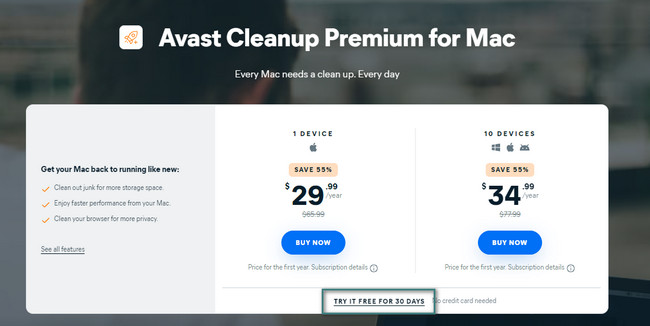
Schritt 2Wählen Sie links die Klassifizierungen der Dateien aus, die Sie löschen möchten. Klicken Sie später auf Scannen Taste. Klicken Sie danach auf die Clean Klicken Sie auf die Schaltfläche, um die Daten zu löschen.
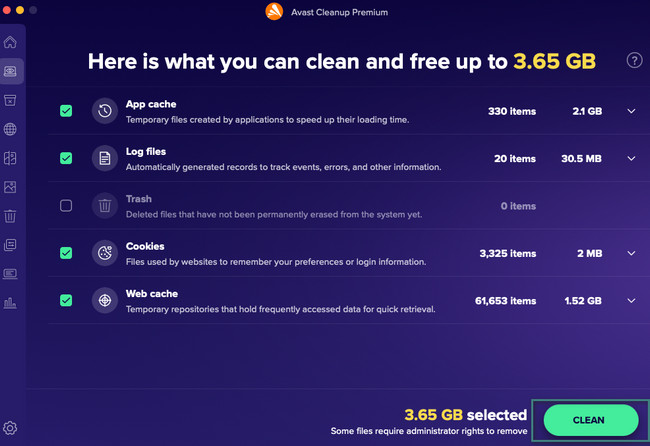
Option 4. MacCleaner Pro
MacCleaner Pro ist ein Programm, das Ihren Mac schnell, sauber und organisiert hält. Aber dieses Tool hat auch Nachteile! Die Software ist beim Scanvorgang sehr langsam. Es wird mehr als 15 Minuten dauern, bis es fertig ist. Außerdem wird der Vorgang unterbrochen, obwohl Sie nichts auf Ihrem Mac tun.
Sehen Sie sich auf jeden Fall das ausführliche Tutorial unten an, um zu erfahren, wie dieses Tool verwendet werden kann.
Laden Sie das Tool herunter und starten Sie es anschließend. Klicken Sie links auf den Datentyp, den Sie löschen möchten. Klicken Sie anschließend auf Schnelle Reinigung Schaltfläche rechts. Später entfernt das Tool automatisch die unerwünschten Dateien von Ihrem Mac.
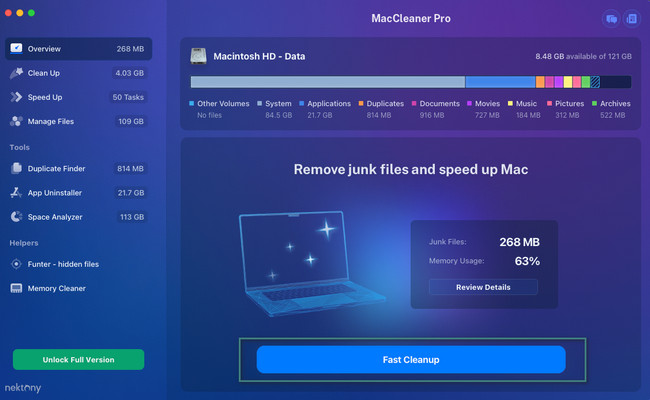
Option 5. CCleaner
CCleaner ist dafür bekannt, Ihren Mac zu optimieren und zu beschleunigen. Dazu werden doppelte Dateien und Unordnung beseitigt. Allerdings verwendet dieses Tool für sein Programm schwer verständliche Namen. Darüber hinaus sind einige seiner Funktionen wie bei den anderen Tools schwer zu unterscheiden, da sie keine Beschriftung haben. Wie auch immer, sehen wir uns unten an, wie dieses Tool funktioniert.
Bitte laden Sie das Tool herunter und richten Sie es ein. Ihr Mac startet es anschließend automatisch. Wählen Sie die Funktion aus, die Sie verwenden möchten. Klicken Sie anschließend auf Anzeigen or Scannen Taste. Später werden die Ergebnisse auf dem nächsten Bildschirm angezeigt. Klicken Sie anschließend auf Clean Schaltfläche, um sie zu löschen.
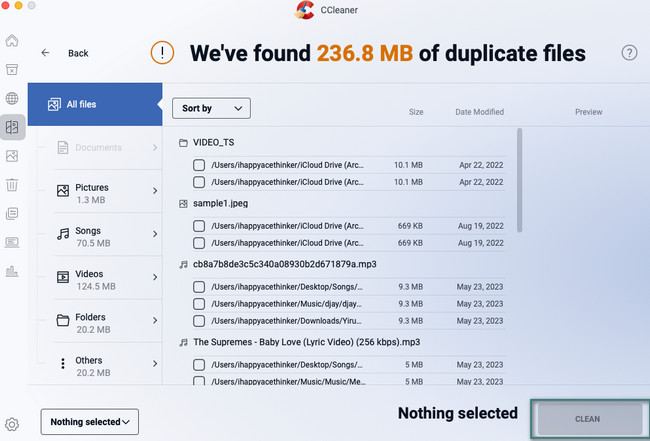
Teil 2. Bester Mac-Reiniger – FoneLab Mac Sweep
Wenn Sie lieber mehr funktionale Funktionen für einen Mac-Reiniger haben möchten, probieren Sie doch unser Tool aus FoneLab Mac Sweep? Nun, es ist erschwinglich und dennoch sehr benutzerfreundlich. Ein weiterer Vorteil dieses Tools ist, dass es Ihren Mac reinigen kann, ohne die darauf verbliebenen Dateien zu beschädigen.

Mit FoneLab Mac Sweep löschen Sie System-, E-Mail-, Foto- und iTunes-Junk-Dateien, um Speicherplatz auf dem Mac freizugeben.
- Verwalten Sie ähnliche Fotos und duplizieren Sie Dateien.
- Zeigen Sie Ihnen den detaillierten Status des Mac mit Leichtigkeit.
- Leeren Sie den Papierkorb, um mehr Speicherplatz zu erhalten.
Darüber hinaus verfügt dieses Tool über mehr als 10 Funktionen, mit denen Sie Ihren Mac reinigen können. Sie können damit den aktuellen Status des Arbeitsspeichers, der CPU und der Festplatte Ihres Mac überprüfen. Außerdem kann dieses Tool auf Ihrem Mac nach selten verwendeten Programmen, Dateien usw. suchen und diese anschließend entfernen. Und Sie können es auch dazu verwenden leerer Müll auf dem Mac einfach.
Sie müssen noch mehr über dieses Tool wissen. Mehr darüber lernen FoneLab Mac Sweep, siehe die detaillierten Schritte unten. Weitergehen.
Schritt 1Laden Sie das Tool auf Ihren Mac herunter, indem Sie auf klicken Free Download Taste. Richten Sie es ein und starten Sie es anschließend. Sobald das Programm auf dem Bildschirm erscheint, werden drei Symbole angezeigt: Status, Cleaner und Toolkit.
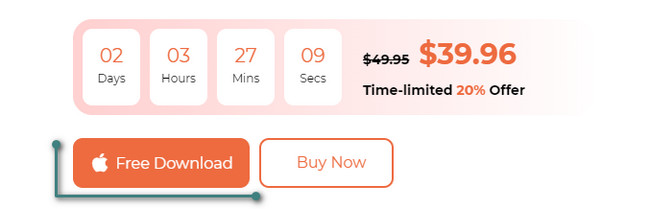
Schritt 2Wählen Sie die Schaltfläche „Status“, wenn Sie die Leistung Ihres Mac sehen möchten. Wählen Sie für die Reinigung zwischen den Reiniger und Toolkit Symbole. Wenn Sie die Cleaner-Funktion auswählen, geht es eher um das Löschen von Junk-Dateien auf Ihrem Mac. Wenn Sie sich jedoch für die Toolkit-Funktion entscheiden, geht es eher um die Sicherheit Ihres Mac und die Deinstallation großer Dateien darauf.
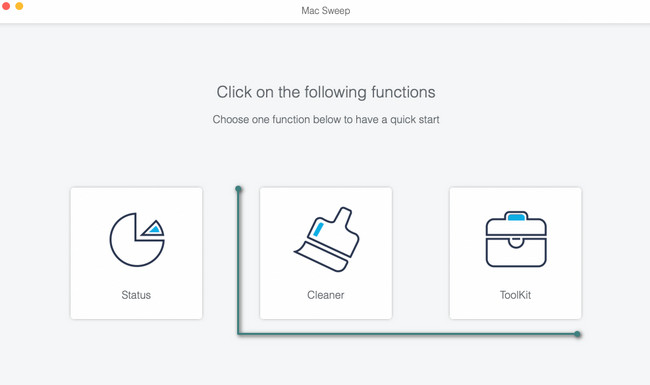
Schritt 3Mit dem Tool können Sie die Beschreibung der einzelnen Funktionen anzeigen, um sie besser zu verstehen. Danach klicken Sie bitte auf Scannen Taste. Der Vorgang lässt Sie einige Sekunden warten. Klicken Sie später bitte auf Anzeigen .
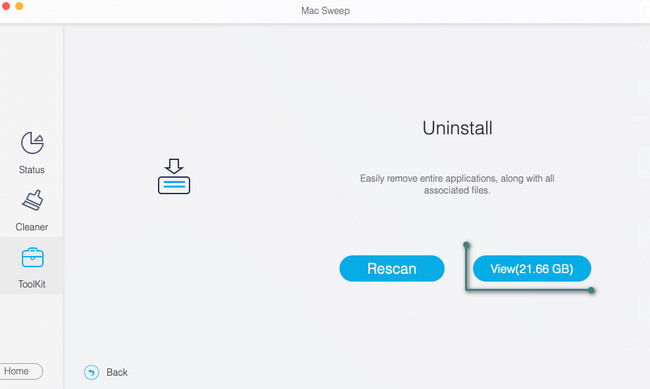
Schritt 4Alle Dateien, die beim Scanvorgang gefunden wurden, werden auf der linken Seite angezeigt. Bitte wählen Sie alle Dateien aus, die Sie löschen möchten. Klicken Sie anschließend auf Clean Taste. Geben Sie die Passwörter der Dateien ein, wenn diese verschlüsselt sind.
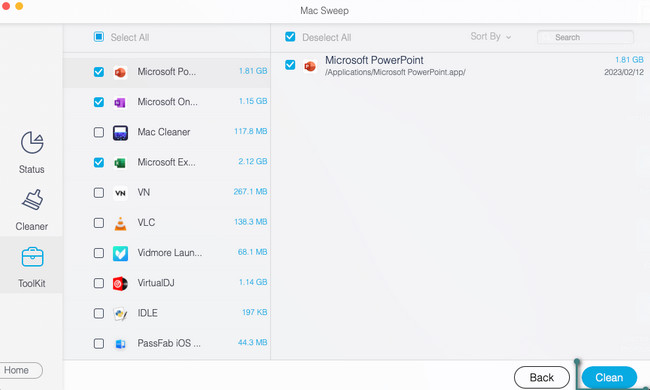

Mit FoneLab Mac Sweep löschen Sie System-, E-Mail-, Foto- und iTunes-Junk-Dateien, um Speicherplatz auf dem Mac freizugeben.
- Verwalten Sie ähnliche Fotos und duplizieren Sie Dateien.
- Zeigen Sie Ihnen den detaillierten Status des Mac mit Leichtigkeit.
- Leeren Sie den Papierkorb, um mehr Speicherplatz zu erhalten.
Teil 3. FAQs zum kostenlosen Mac Cleaner
1. Verfügt der Mac über einen Systemreiniger?
Eigentlich ja. Der Mac verfügt über einen integrierten Systemreiniger. Es wird genannt Speicher optimieren, und Sie können im Speicherbereich Ihres Mac darauf zugreifen. Um es zu finden, klicken Sie auf Apple Symbol oben links. Klicken Sie anschließend auf Über diesen Mac Taste. Klicken Sie auf den neuen Registerkarten auf Lagerung Taste. Wählen Sie oben rechts das aus Verwalten Taste. Es erscheint eine neue Option bestehend aus Speicher optimieren Symbol. Bitte klicken Sie auf Optimieren -Taste, um Optimieren Sie den Speicher Ihres Mac.
2. Wie überprüfe ich meinen Mac auf Malware?
Malware kann auch der Grund für kleinere Probleme auf Ihrem Mac sein. Durch das Bereinigen der Malware kann die Leistung optimiert werden. Um zu überprüfen, ob Ihr Mac Malware enthält, öffnen Sie die Activity Monitor. Suchen Sie danach die Dateien, die viel RAM verbrauchen bzw CPU auslastung. Überprüfen Sie anschließend ihren Namen bei Google. Bereinigen Sie Ihren Mac, wenn Sie feststellen, dass es sich um Malware handelt, indem Sie sie löschen.
Fanden Sie die in diesem Beitrag empfohlenen Tools zuverlässig? Wir würden uns freuen, wenn ja! Bitte kommentieren Sie unten, wenn Sie weitere Probleme mit Ihrem Mac haben. Wir helfen Ihnen gerne weiter.

Mit FoneLab Mac Sweep löschen Sie System-, E-Mail-, Foto- und iTunes-Junk-Dateien, um Speicherplatz auf dem Mac freizugeben.
- Verwalten Sie ähnliche Fotos und duplizieren Sie Dateien.
- Zeigen Sie Ihnen den detaillierten Status des Mac mit Leichtigkeit.
- Leeren Sie den Papierkorb, um mehr Speicherplatz zu erhalten.
