- Papierkorb leeren
- Mail-App löschen
- Cache auf dem Mac löschen
- Holen Sie sich mehr Speicherplatz auf dem Mac
- Sorgen Sie dafür, dass Chrome weniger RAM verbraucht
- Wo befindet sich das Festplatten-Dienstprogramm auf dem Mac?
- Überprüfen Sie den Verlauf auf dem Mac
- Strg + Alt + Entf auf dem Mac
- Überprüfen Sie den Speicher auf dem Mac
- Überprüfen Sie den Verlauf auf dem Mac
- Löschen Sie eine App auf dem Mac
- Leeren Sie den Chrome-Cache auf dem Mac
- Überprüfen Sie den Speicher auf dem Mac
- Browser-Cache auf dem Mac löschen
- Favoriten auf dem Mac löschen
- Überprüfen Sie den Arbeitsspeicher auf dem Mac
- Browserverlauf auf dem Mac löschen
Effektive Anleitung zum Löschen einer App auf dem MacBook
 aktualisiert von Lisa Ou / 12 2023:09
aktualisiert von Lisa Ou / 12 2023:09Gibt es eine installierte App, die Sie auf Ihrem MacBook nicht mehr benötigen? Es wäre hilfreich für Sie, die Vorgehensweise zum Löschen von Apps vom MacBook zu kennen. Manchmal installieren Sie eine App, weil Sie sie nur für kurze Zeit oder vorübergehend benötigen. Danach vergessen Sie jedoch möglicherweise, die App zu entfernen, da sie unnötig wird und Sie ignorieren oder vergessen, dass sie überhaupt installiert wurde. Sie werden es erst dann wieder bemerken, wenn sich die Apps anhäufen und viel Platz auf Ihrem Speicher beanspruchen. Wenn Sie in dieser Situation angelangt sind, suchen Sie möglicherweise nach einer Möglichkeit, Apps aus Programmen auf einem MacBook zu entfernen. Zum Glück haben Sie den richtigen Artikel gefunden.
In diesem Beitrag werden die effektiven Strategien zum Löschen von Apps auf einem MacBook aufgeführt. Bleiben Sie also dran und verstehen Sie jede davon aufmerksam. Auf diese Weise können Sie die installierten Apps schnell entfernen, wenn Sie sie auf Ihrem macOS nicht mehr benötigen. Genießen Sie in der Zwischenzeit die effektiven und einfachen Richtlinien, die Ihnen in jeder Hinsicht dabei helfen, Ihr Ziel, die MacBook-Apps zu löschen, zu erreichen. Sie können damit rechnen, verschiedene Strategien zu entdecken, unabhängig davon, ob Sie integrierte oder Drittanbieter-Programmlösungen bevorzugen.
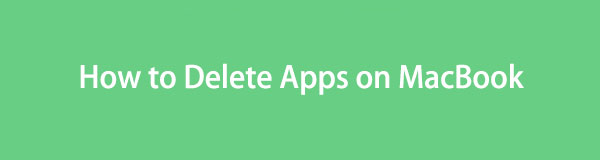

Führerliste
Teil 1. So löschen Sie Apps auf dem MacBook über Launchpad
Launchpad ist die Seite auf einem MacBook, auf der Sie fast, wenn nicht alle, Ihrer installierten Apps finden und öffnen können. Sobald Sie die Launchpad-Oberfläche erkunden, bietet sie auch eine Deinstallationsoption für jede App, sodass Sie die Programme direkt von dort löschen können. Dies ist die einfachste und schnellste Methode zur Deinstallation. Beachten Sie jedoch, dass sie Nachteile mit sich bringt. Da es sich um eine Verknüpfung zum Löschen von MacBook-Apps handelt, gibt es keine Garantie dafür, dass alle App-Daten beim Löschen berücksichtigt werden. Der Müll bleibt möglicherweise bestehen und nur die App wird gelöscht.
Befolgen Sie die nachstehenden, unkomplizierten Anweisungen Apps deinstallieren auf dem MacBook über Launchpad:
Schritt 1Wähle aus Launchpad Symbol ganz links im Dock , um Ihre MacBook-Apps anzuzeigen. Scrollen Sie durch sie, um diejenige zu finden, die Sie löschen möchten. Sobald Sie es gefunden haben, klicken Sie lange darauf, bis alle Apps auf dem Bildschirm wackeln.
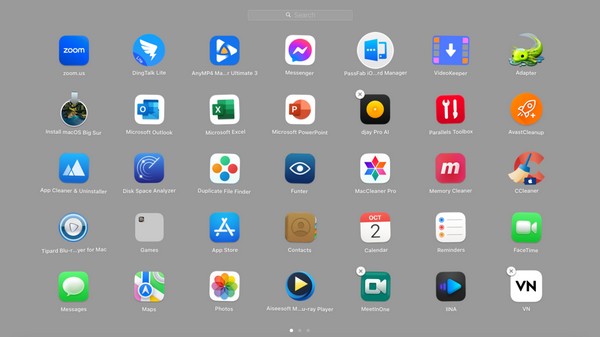
Schritt 2Die löschbaren Apps zeigen dann ein „x”-Symbol in der oberen linken Ecke ihres Symbols. Klicken Sie darauf und klicken Sie dann im Popup auf die Registerkarte „Löschen“, um die ausgewählte App vom MacBook zu löschen.
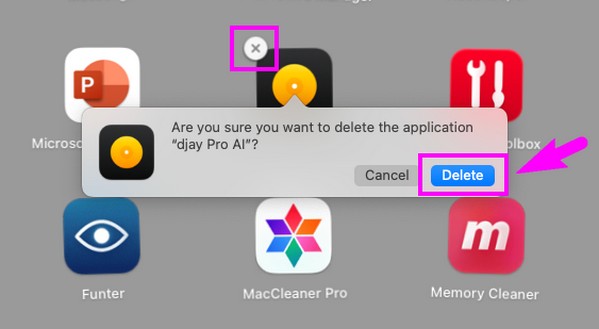

Mit FoneLab Mac Sweep löschen Sie System-, E-Mail-, Foto- und iTunes-Junk-Dateien, um Speicherplatz auf dem Mac freizugeben.
- Verwalten Sie ähnliche Fotos und duplizieren Sie Dateien.
- Zeigen Sie Ihnen den detaillierten Status des Mac mit Leichtigkeit.
- Leeren Sie den Papierkorb, um mehr Speicherplatz zu erhalten.
Teil 2. So löschen Sie Apps auf dem MacBook im Finder
Der Finder enthält Ordner mit den verschiedenen auf Ihrem MacBook gespeicherten Daten. Es umfasst den Anwendungsordner, Downloads, Letzte Dateien, Dokumente und mehr. Wenn Sie Apps herunterladen, müssen die meisten davon zum Starten in den Abschnitt „Anwendungen“ verschoben werden. Daher werden die Apps, die Sie löschen möchten, wahrscheinlich in diesem Ordner gespeichert. Sie müssen nur darauf zugreifen und durch einige Optionen navigieren, um die Apps zu entfernen. Aber damit ist es noch nicht getan. Da die von Ihnen gelöschten Daten direkt in den Papierkorb gelangen, müssen Sie dies trotzdem tun Leeren Sie den Papierkorb um sie erfolgreich von Ihrem macOS zu löschen.
Befolgen Sie die nachstehenden einfachen Anweisungen, um Apps auf dem MacBook im Finder zu löschen:
Schritt 1Einführung Finder und Ihre aktuellen Daten werden automatisch im Fenster angezeigt. Schlagen Sie die Anwendungen Klicken Sie im linken Bereich der Benutzeroberfläche auf die Registerkarte, um Apps anzuzeigen. Suchen Sie anschließend die zu löschende Datei, klicken Sie mit der rechten Maustaste darauf und wählen Sie sie dann aus In den Papierkorb legen im erscheinenden Menü.
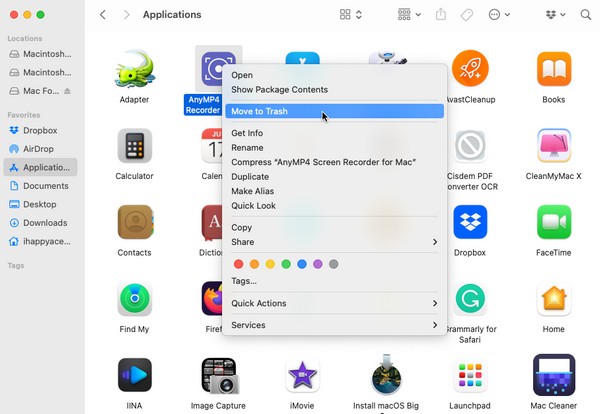
Schritt 2Sobald die App in die verschoben wurde Müll Klicken Sie auf den Ordner Müll Symbol ganz rechts im Dock. Sie werden dann das sehen leer Klicken Sie auf die Registerkarte im oberen rechten Bereich des Fensters, klicken Sie also darauf und bestätigen Sie mit einem Klick Papierkorb leeren wenn Sie aufgefordert werden, die App erfolgreich zu löschen.
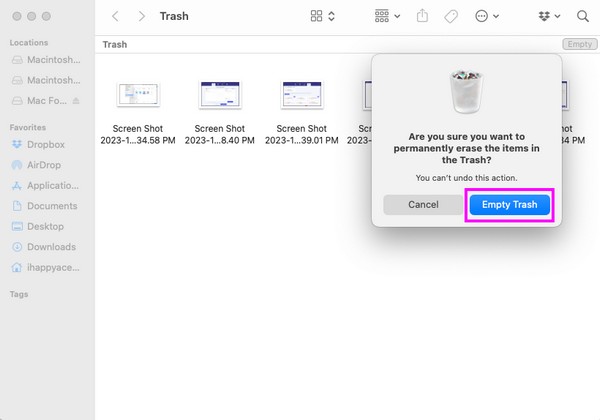
Was passiert, wenn die oben genannten Methoden diese Apps nicht vom MacBook entfernen können? Glücklicherweise steht Ihnen im folgenden Teil ein weiteres Tool eines Drittanbieters zur Verfügung.
Teil 3. So löschen Sie Apps auf dem MacBook mit FoneLab Mac Sweep
In der Zwischenzeit wird ein professioneller Reiniger wie FoneLab Mac Sweep dringend empfohlen, wenn Sie mehrere Apps löschen müssen. Die Verwendung dieses Programms ist beim Löschen von Apps auf einem Mac viel schneller und effizienter. Dank seiner hilfreichen Funktionen verschwinden die Apps, die Sie entfernen möchten, innerhalb weniger Minuten. Außerdem können Sie sich auch darauf verlassen FoneLab Mac Sweep für andere Reinigungsvorgänge an Ihrem MacBook. Dies ermöglicht Ihnen beispielsweise die System-Junk-Funktion Beseitigen Sie Ihre Systemcaches und Protokolle, App-Caches und Benutzerprotokolle. Es hilft sehr, wann immer Sie es wünschen Sorgen Sie dafür, dass Ihr MacBook flüssiger läuft oder auch wenn Sie es einfach nur von Junk und anderen Daten bereinigen möchten. Entdecken Sie anschließend die anderen Funktionen, um weitere Vorteile zu entdecken.

Mit FoneLab Mac Sweep löschen Sie System-, E-Mail-, Foto- und iTunes-Junk-Dateien, um Speicherplatz auf dem Mac freizugeben.
- Verwalten Sie ähnliche Fotos und duplizieren Sie Dateien.
- Zeigen Sie Ihnen den detaillierten Status des Mac mit Leichtigkeit.
- Leeren Sie den Papierkorb, um mehr Speicherplatz zu erhalten.
Die folgenden sorgenfreien Richtlinien sind ein Beispiel dafür, wie Sie Apps vom MacBook löschen können FoneLab Mac Sweep:
Schritt 1Siehe die Free Download Registerkarte auf der offiziellen FoneLab Mac Sweep-Seite. Sie befindet sich unterhalb der Programmbeschreibungen, sodass Sie das Tool möglicherweise besser kennenlernen, indem Sie sie lesen, während der Download läuft. Weitere Funktionsbeschreibungen sind ebenfalls verfügbar, wenn Sie auf der Website nach unten scrollen. Speichern Sie anschließend im Anwendungen Ordner die heruntergeladene Datei und starten Sie sie.
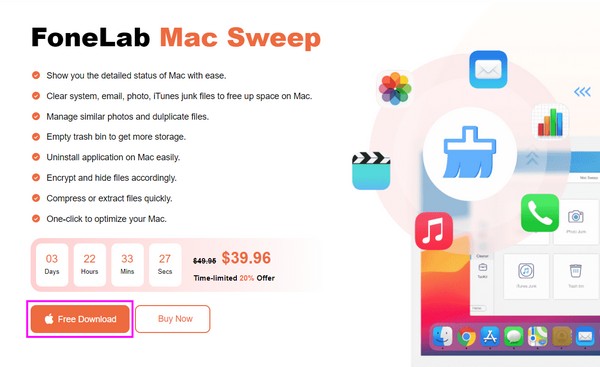
Schritt 2Die erste Benutzeroberfläche des Tools wird angezeigt und enthält die wichtigsten Funktionen. Wählen ToolKit und die anderen Funktionen werden auf dem folgenden Bildschirm angezeigt. Es umfasst Deinstallation, Optimierung, Datenschutz, Dateimanager und mehr. Wähle aus Deinstallieren Feld, um fortzufahren.
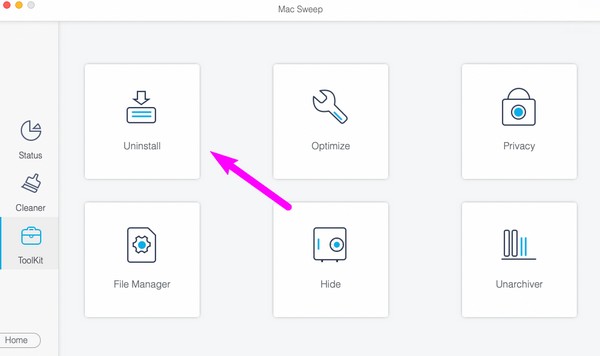
Schritt 3Das Deinstallieren Anschließend werden die Beschreibung der Funktion und die Schaltflächen „Scannen“ und „Ansicht“ darunter angezeigt. Lassen Sie das Programm zunächst Ihre MacBook-Apps lesen, indem Sie auf klicken Scannen Tab, der in weniger als zehn Sekunden verarbeitet wird. Klicken Sie anschließend auf Anzeigen Klicken Sie auf die Registerkarte daneben, um die Apps auf dem nächsten Bildschirm anzuzeigen.
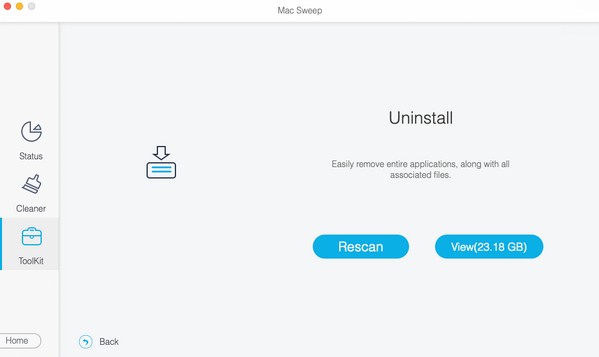
Schritt 4Erwarten Sie, dass sich Ihre Apps auf der linken Benutzeroberfläche des Programms befinden. Wenn Sie auf eine davon klicken, werden rechts deren spezifische Daten angezeigt. Klicken Sie auf das Kontrollkästchen der App, die Sie löschen möchten, und wählen Sie sie aus Clean um es von Ihrem MacBook zu deinstallieren.
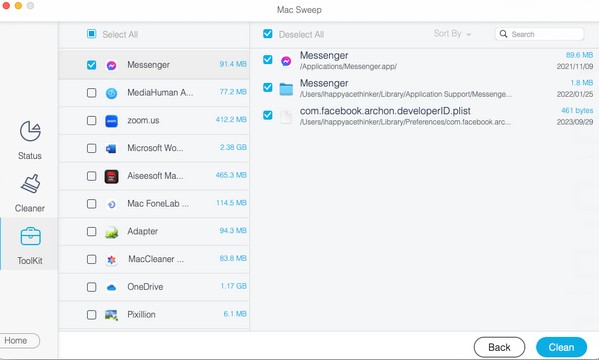

Mit FoneLab Mac Sweep löschen Sie System-, E-Mail-, Foto- und iTunes-Junk-Dateien, um Speicherplatz auf dem Mac freizugeben.
- Verwalten Sie ähnliche Fotos und duplizieren Sie Dateien.
- Zeigen Sie Ihnen den detaillierten Status des Mac mit Leichtigkeit.
- Leeren Sie den Papierkorb, um mehr Speicherplatz zu erhalten.
Teil 4. FAQs zum Löschen von Apps auf dem MacBook
1. Wie lösche ich die Apps vom Launchpad, die nicht gelöscht werden können?
Wenn Sie die Apps, die Sie aus Launchpad löschen möchten, nicht sehen oder das „xDas Symbol „ erscheint nicht, wenn Sie lange darauf klicken. Fahren Sie mit dem fort Anwendungen Ordner im Finder. Sie können die App von dort aus mithilfe der Schritte in Teil 2 dieses Artikels löschen. Alternativ können Sie auch das professionelle Tool verwenden FoneLab Mac Sweep in Teil 3. Die Richtlinien zum Löschen von Apps mit diesem Tool finden Sie oben. Befolgen Sie diese also gerne und löschen Sie sie erfolgreich.
2. Warum kann ich einige meiner MacBook-Apps nicht löschen?
Einige auf Ihrem MacBook installierte Apps erfordern Administratorzugriff, bevor der Computer das Löschen zulässt. Daher müssen Sie sicherstellen, dass Sie über Administratorrechte verfügen oder die Administratoranforderungen eingeben, wenn Sie dazu aufgefordert werden. Auf diese Weise haben Sie die Freiheit, die Einstellungen und Zugriffsoptionen auf Ihrem MacBook zu ändern und Anwendungen zu deinstallieren.
Es ist eine Freude, die effektivsten Techniken zum Löschen unerwünschter Apps auf Ihrem MacBook vorzustellen. Um auf weitere Lösungen für MacBook, iMac, iPhone und andere Geräteprobleme zuzugreifen, zögern Sie nicht, beim Beamten vorbeizuschauen FoneLab Mac Sweep Seite und finden Sie problemlose Richtlinien.

Mit FoneLab Mac Sweep löschen Sie System-, E-Mail-, Foto- und iTunes-Junk-Dateien, um Speicherplatz auf dem Mac freizugeben.
- Verwalten Sie ähnliche Fotos und duplizieren Sie Dateien.
- Zeigen Sie Ihnen den detaillierten Status des Mac mit Leichtigkeit.
- Leeren Sie den Papierkorb, um mehr Speicherplatz zu erhalten.
