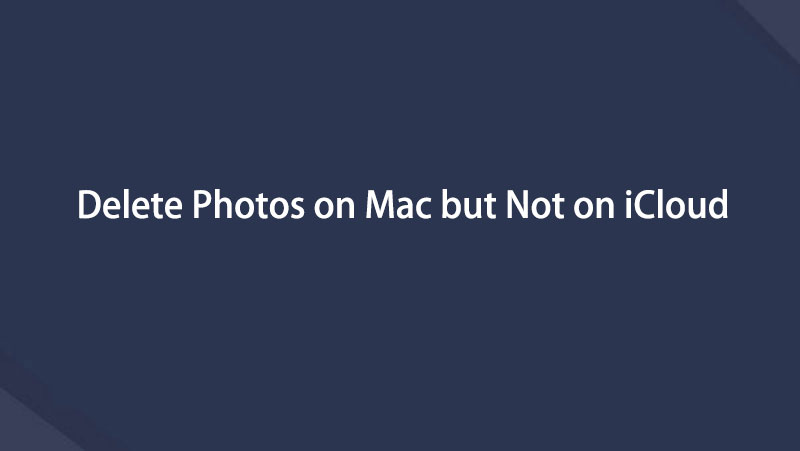- Papierkorb leeren
- Mail-App löschen
- Cache auf dem Mac löschen
- Holen Sie sich mehr Speicherplatz auf dem Mac
- Sorgen Sie dafür, dass Chrome weniger RAM verbraucht
- Wo befindet sich das Festplatten-Dienstprogramm auf dem Mac?
- Überprüfen Sie den Verlauf auf dem Mac
- Strg + Alt + Entf auf dem Mac
- Überprüfen Sie den Speicher auf dem Mac
- Überprüfen Sie den Verlauf auf dem Mac
- Löschen Sie eine App auf dem Mac
- Leeren Sie den Chrome-Cache auf dem Mac
- Überprüfen Sie den Speicher auf dem Mac
- Browser-Cache auf dem Mac löschen
- Favoriten auf dem Mac löschen
- Überprüfen Sie den Arbeitsspeicher auf dem Mac
- Browserverlauf auf dem Mac löschen
So löschen Sie Fotos ganz einfach vom Mac, aber nicht von iCloud
 aktualisiert von Lisa Ou / 07 2023:09
aktualisiert von Lisa Ou / 07 2023:09Hallo! Ich habe einige meiner Fotos auf iCloud übertragen, da ich vorhabe, sie von meinem Mac zu entfernen. Es dient dazu, Speicherplatz zu gewinnen, da ich neuere Dateien speichern möchte, meine älteren Dateien jedoch nicht vollständig verlieren möchte. Ich habe jedoch erfahren, dass die Fotos, sobald ich sie von meinem Mac lösche, auch aus iCloud entfernt werden. Kann mir jemand helfen, Fotos vom Mac, aber nicht von iCloud zu löschen?
iCloud ist ein Apple-Dienst, der mehrere Funktionen bietet. Zu seinen Hauptzwecken gehört die Synchronisierung verschiedener Datentypen zwischen Ihren Apple-Geräten. So können Sie Ihre Mac-Fotos ganz einfach mit iCloud synchronisieren, um sie zu sichern oder sicher in der Cloud aufzubewahren. Aber wie Sie im obigen Szenario gelesen haben, können Sie die Bilder immer noch verlieren, wenn Sie sie auf dem Mac löschen, selbst wenn sie bereits in iCloud gespeichert sind. Was sollten Sie also in dieser Situation tun?
Nun, es besteht kein Grund, sich wegen dieser Angelegenheit zu stressen, denn dieser Artikel dient als Orientierungshilfe. Doch bevor es losgeht, informieren wir Sie zunächst über die notwendigen Details, die Sie zu diesem Thema wissen müssen. Anschließend folgen die Techniken, die Ihnen beim Löschen helfen.
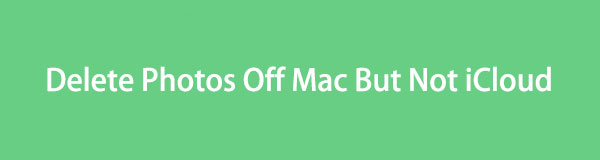

Führerliste
Teil 1. Was bedeutet das Löschen von Fotos vom Mac, aber nicht von iCloud?
Beachten Sie vor allem, dass die in Ihrer Fotos-App gespeicherten Bilder mit iCloud synchronisiert werden, wenn Sie auf Ihrem Mac zu Ihrem iCloud-Konto gehen und Fotos aktivieren. Alle Mediendateien, die Sie in der App speichern oder löschen, gelten auch für die Cloud. Wenn Sie also ein bestimmtes Bild auf Ihren Mac-Fotos löschen, wird es auch aus iCloud gelöscht.
Dies ist für den Umgang mit Dateien von Vorteil, aber so gut diese Funktion auch sein mag, besteht dennoch die Gefahr, dass Ihre Fotos verloren gehen, wenn sie nicht richtig verwendet wird. Deshalb fragen viele Leute: „Wie lösche ich Fotos vom MacBook, aber nicht von iCloud?“ Zum Glück liefert Ihnen dieser Artikel die gewünschten Antworten.
Teil 2. So löschen Sie Fotos vom Mac, aber nicht von iCloud
Nach unserer Erkundung und Recherche im Internet haben wir schließlich die Strategien zum Löschen von Fotos auf dem Mac zusammengestellt, ohne sie aus iCloud zu entfernen. Egal, ob Sie lieber ein Drittanbieterprogramm oder ein integriertes Programm verwenden möchten, Sie brauchen sich keine Sorgen zu machen, denn wir haben alles für Sie. Beachten Sie einfach die Anweisungen zum einfachen Löschen Ihrer Mac-Fotos.
Option 1. FoneLab Mac Sweep
Wenn es um die Datenlöschung geht, FoneLab Mac Sweep ist das Programm, auf das sich mehrere Mac-Benutzer verlassen. Es handelt sich um einen professionellen Reiniger mit einer hohen Erfolgsquote. Vertrauen Sie ihm also Ihre Fotos an, denn er wird Sie nicht enttäuschen. Darüber hinaus bietet es einen großen Vorteil, da dieses Programm Ihre Daten kategorisiert, sodass Sie die duplizierten Fotos mühelos identifizieren und löschen können. Und sobald Sie sie mit diesem Tool gelöscht haben, können Sie darauf vertrauen, dass sie nicht mehr zurückkehren, sodass andere die Dateien nicht sehen können. Stellen Sie jedoch vorher sicher, dass iCloud-Fotos deaktiviert ist, da sonst auch der Löschvorgang synchronisiert wird.

Mit FoneLab Mac Sweep löschen Sie System-, E-Mail-, Foto- und iTunes-Junk-Dateien, um Speicherplatz auf dem Mac freizugeben.
- Verwalten Sie ähnliche Fotos und duplizieren Sie Dateien.
- Zeigen Sie Ihnen den detaillierten Status des Mac mit Leichtigkeit.
- Leeren Sie den Papierkorb, um mehr Speicherplatz zu erhalten.
Abgesehen von der Funktion zum Löschen von Fotos können Sie auch andere Datentypen auf Ihrem Mac löschen, einschließlich Junk-Daten. E-Mail-Junk, große und alte Fotos, Papierkorb, iPhoto-Müll und mehr. Daher wird es sehr hilfreich sein, wenn Sie es planen reinige deinen Mac von unnötigen Daten und gewinnen Sie mehr Platz.
Sehen Sie sich die folgenden Anweisungen unten als Beispiel an, wie Sie Fotos auf dem Mac löschen, jedoch nicht mit iCloud FoneLab Mac Sweep:
Schritt 1Rufen Sie die FoneLab Mac Sweep-Site auf, um die Installationsdatei abzurufen, indem Sie auf drücken Free Download. Sobald der Download beginnt, können Sie die Seite durchsuchen, um mehr über die Funktionen zu erfahren. Wenn Sie fertig sind, öffnen Sie die Datei, um das Werkzeugsymbol dorthin zu ziehen Anwendungen Ordner. Tippen Sie anschließend zweimal auf das Programmsymbol, um es auf Ihrem Mac zu starten.
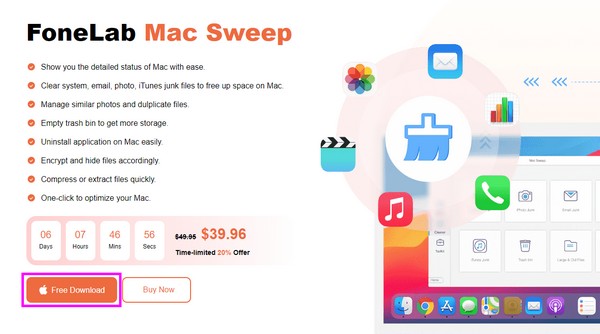
Schritt 2Hit the Reiniger Klicken Sie sofort auf das Feld, sobald die erste Benutzeroberfläche angezeigt wird. Wenn die Reinigungsfunktionen auf dem Bildschirm angezeigt werden, wählen Sie die aus Ähnliches Foto Möglichkeit. Dann schlagen Sie Scannen Damit das Tool Ihre Mac-Fotos durchsuchen und auswählen kann Anzeigen um sie anzuzeigen.
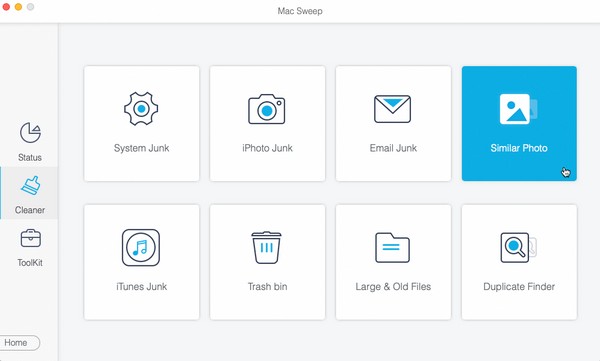
Schritt 3Sobald die Bilder angezeigt werden, aktivieren Sie die Kontrollkästchen neben den Bildern, die Sie löschen möchten. Die links sind kategorisiert, während die rechts spezifisch sind. Wählen Sie sie daher entsprechend aus. Wählen Sie zum Schluss die aus Clean Klicken Sie im untersten Bereich auf die Schaltfläche, um sie zu löschen.
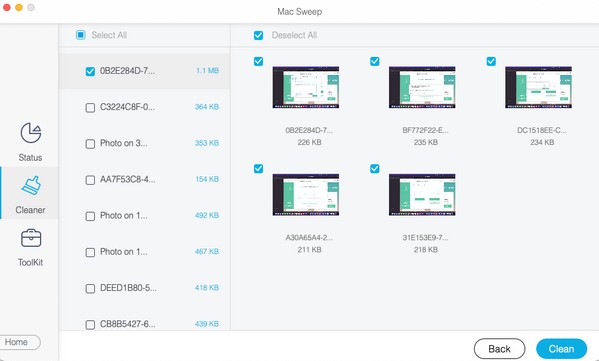

Mit FoneLab Mac Sweep löschen Sie System-, E-Mail-, Foto- und iTunes-Junk-Dateien, um Speicherplatz auf dem Mac freizugeben.
- Verwalten Sie ähnliche Fotos und duplizieren Sie Dateien.
- Zeigen Sie Ihnen den detaillierten Status des Mac mit Leichtigkeit.
- Leeren Sie den Papierkorb, um mehr Speicherplatz zu erhalten.
Option 2. Foto-App
„Fotos“ ist die Medien-App von Apple, die Ihre Fotos, Live-Fotos und Videos enthält. Es dient hauptsächlich zum Anzeigen von Mediendateien, Sie können jedoch auch die Bearbeitungsfunktionen nutzen. Wenn diese App in Ihrer iCloud für die Synchronisierung aktiviert ist, werden die von Ihnen hinzugefügten oder gelöschten Dateien auch in der Cloud hinzugefügt oder gelöscht. Daher müssen Sie es zuerst deaktivieren und dann die Bilder auf Ihrem Mac löschen. Auf diese Weise werden die mit iCloud synchronisierten Fotos nicht beeinträchtigt und sind vor dem Löschen geschützt.
Befolgen Sie die nachstehende einfache Vorgehensweise, um zu verstehen, wie Sie Fotos auf dem MacBook löschen, ohne sie aus iCloud zu löschen:
Schritt 1Deaktivieren iCloud Fotos auf Ihrem Mac, indem Sie auf klicken Apple-Symbol > Systemeinstellungen > apple ID > iCloud. Suchen Sie anschließend nach Fotos Option zum Ausschalten. Öffne das Fotos Symbol, das sich normalerweise auf dem befindet Dock von Ihrem Mac.
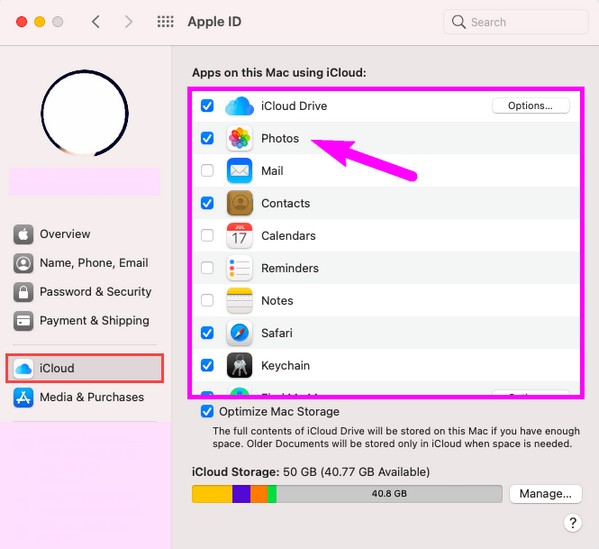
Schritt 2Sobald das Fenster erscheint, werden Ihre Fotos im angezeigt Bibliothek Der Abschnitt wird automatisch angezeigt. Wählen Sie im linken Bereich den Speicherort des Bildes aus, das Sie löschen möchten. Wählen Sie sie anschließend aus und klicken Sie mit der rechten Maustaste, um sie auszuwählen (Anzahl der ausgewählten Elemente) Fotos löschen.
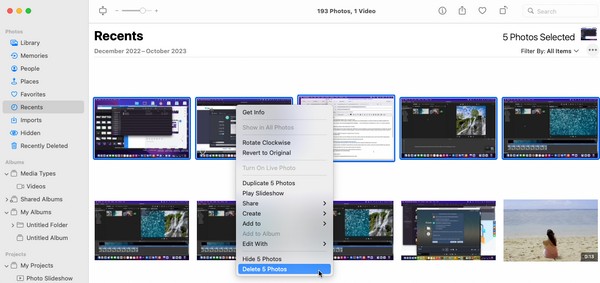

Mit FoneLab Mac Sweep löschen Sie System-, E-Mail-, Foto- und iTunes-Junk-Dateien, um Speicherplatz auf dem Mac freizugeben.
- Verwalten Sie ähnliche Fotos und duplizieren Sie Dateien.
- Zeigen Sie Ihnen den detaillierten Status des Mac mit Leichtigkeit.
- Leeren Sie den Papierkorb, um mehr Speicherplatz zu erhalten.
Option 3. Papierkorb
Wenn ein Foto oder ein anderer Datentyp auf dem Mac gelöscht wird, wird er nicht sofort vom Computer entfernt. Stattdessen werden sie automatisch in den Papierkorb verschoben, wo alle gelöschten Dateien gespeichert werden. Daher können Sie sie nur dauerhaft löschen Leeren des Papierkorbs oder selektiv aus dem Ordner löschen. Mach dir keine Sorge; Das Löschen von Dateien im Papierkorb hat keine Auswirkungen auf Ihre in iCloud gespeicherten Daten.
Befolgen Sie die nachstehenden unkomplizierten Anweisungen, um zu erfahren, wie Sie Fotos vom MacBook, aber nicht von iCloud löschen:
Schritt 1Drücken Sie auf Müll Symbol auf der Dockist der Abschnitt ganz rechts, um den Ordner auf Ihrem Mac-Desktop anzuzeigen. Anschließend werden die Dateien angezeigt, die Sie von verschiedenen Dateispeicherorten gelöscht haben.
Schritt 2Wählen Sie die Fotos aus, die Sie löschen möchten, klicken Sie dann mit der rechten Maustaste und wählen Sie sie aus Sofort löschen um sie dauerhaft von Ihrem Mac zu löschen. Alternativ wählen Sie die leer Klicken Sie oben rechts auf die Registerkarte, um den gesamten Papierkorbinhalt gleichzeitig zu löschen.
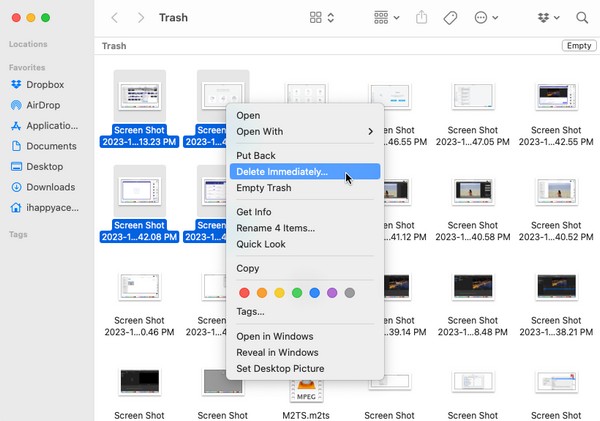
Teil 3. FAQs zum Löschen von Fotos vom Mac, aber nicht von iCloud
1. Kann ich Bilder von meinem Mac löschen, sie aber auf meinem iPhone speichern?
Ja, du kannst. Wenn Sie aktiviert haben iCloud Fotos Sowohl auf Ihrem Mac als auch auf Ihrem iPhone deaktivieren Sie es am besten auf Ihrem Mac. Auf diese Weise bleiben die Bilder auf Ihrem iPhone, auch wenn Sie sie auf dem Mac löschen.
2. Warum ist der Mac-Speicher voll, wenn ich iCloud habe?
iCloud bietet nur 5 GB kostenlosen Speicherplatz. Möglicherweise haben Ihre Dateien bereits den gesamten Speicherplatz belegt, daher verbrauchen die neueren Dateien automatisch Ihren Mac-Speicher, sodass dieser voll ist. Wenn Sie mehr Speicherplatz benötigen, müssen Sie für einen Plan auf iCloud bezahlen.
Vielen Dank, dass Sie die in diesem Beitrag vorgeschlagenen Methoden zum Löschen der Fotos auf Ihrem Mac verwendet haben, ohne sie in iCloud zu entfernen. Weitere Mac-Lösungen finden Sie unter FoneLab Mac Sweep Website.

Mit FoneLab Mac Sweep löschen Sie System-, E-Mail-, Foto- und iTunes-Junk-Dateien, um Speicherplatz auf dem Mac freizugeben.
- Verwalten Sie ähnliche Fotos und duplizieren Sie Dateien.
- Zeigen Sie Ihnen den detaillierten Status des Mac mit Leichtigkeit.
- Leeren Sie den Papierkorb, um mehr Speicherplatz zu erhalten.
Nachfolgend finden Sie ein Video-Tutorial als Referenz.