- Teil 1. So stellen Sie frühere Versionen von Excel-Dateien über den Versionsverlauf wieder her
- Teil 2. So stellen Sie frühere Versionen von Excel-Dateien über die Option „Arbeitsmappe verwalten“ wieder her
- Teil 3. So stellen Sie frühere Versionen von Excel-Dateien über die Dateieigenschaften wieder her
- Teil 4. So stellen Sie frühere Versionen von Excel-Dateien über Document Recovery wieder her
- Teil 5. So stellen Sie frühere Versionen von Excel-Dateien mit FoneLab Data Retriever wieder her
- Teil 6. FAQs zum Wiederherstellen früherer Versionen von Excel-Dateien
Stellen Sie die verlorenen / gelöschten Daten von Computer, Festplatte, Flash-Laufwerk, Speicherkarte, Digitalkamera und mehr wieder her.
Vorherige Version von Excel wiederherstellen [5 Top-Pick-Methoden]
 aktualisiert von Lisa Ou / 16. Januar 2024, 16:30 Uhr
aktualisiert von Lisa Ou / 16. Januar 2024, 16:30 UhrHallo Leute! Ich habe einige Aufgaben mit Excel erledigt. Ich trenne die Daten der Mitarbeiter in unserem Unternehmen anhand ihrer Angaben. Ich war bei meinem Neffen, als er während der Arbeit versehentlich den Computer aus der Steckdose zog. Ich habe meine Excel-Dateien überprüft und festgestellt, dass der letzte von mir eingegebene Teil nicht gespeichert wurde. Bitte helfen Sie mir zu lernen, wie ich eine frühere Version einer Excel-Datei wiederherstellen kann. Vielen Dank im Voraus!
Es ist in der Tat frustrierend, wenn Ihre Excel-Dateien nicht gespeichert werden. Wenn es passiert, beginnen Sie von vorne. Du hast Glück! Dieser Beitrag enthält die 5 Methoden zur Behebung des Problems. Bitte entdecken Sie sie unten.
![So stellen Sie frühere Versionen von Excel-Dateien wieder her [5 führende Methoden]](https://www.fonelab.com/images/data-retriever/how-to-recover-previous-version-of-excel-file/how-to-recover-previous-version-of-excel-file.jpg)

Führerliste
- Teil 1. So stellen Sie frühere Versionen von Excel-Dateien über den Versionsverlauf wieder her
- Teil 2. So stellen Sie frühere Versionen von Excel-Dateien über die Option „Arbeitsmappe verwalten“ wieder her
- Teil 3. So stellen Sie frühere Versionen von Excel-Dateien über die Dateieigenschaften wieder her
- Teil 4. So stellen Sie frühere Versionen von Excel-Dateien über Document Recovery wieder her
- Teil 5. So stellen Sie frühere Versionen von Excel-Dateien mit FoneLab Data Retriever wieder her
- Teil 6. FAQs zum Wiederherstellen früherer Versionen von Excel-Dateien
Teil 1. So stellen Sie frühere Versionen von Excel-Dateien über den Versionsverlauf wieder her
Excel verfügt über eine Funktion namens Versionsverlauf. Es handelt sich um ein integriertes Tool, mit dem Sie frühere Versionen einer Excel-Datei wiederherstellen können. Sie müssen jedoch sicherstellen, dass die Autosave-Funktion des genannten Programms aktiviert ist. Andernfalls kann der Versionsverlauf nicht für die Wiederherstellung verwendet werden. Wenn Sie diese Funktion nutzen möchten, befolgen Sie bitte die nachstehenden detaillierten Schritte. Weitergehen.
Schritt 1Bitte kreuzen Sie an Reichen Sie das Klicken Sie oben links auf der Hauptoberfläche auf die Schaltfläche. Die Einstellungsoption wird auf Ihrem Bildschirm angezeigt. Bitte wählen Sie die aus Info Klicken Sie auf die Schaltfläche links unter allen. Sie werden das sehen Versionsgeschichte Werkzeug. Bitte klicken Sie darauf, um weitere Auswahlmöglichkeiten anzuzeigen.
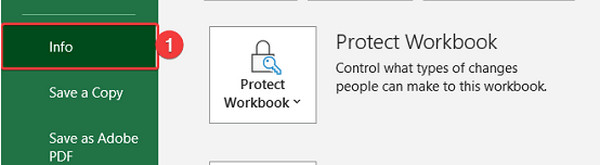
Schritt 2Das Versionsgeschichte Der Abschnitt wird rechts in der Excel-Datei angezeigt. Bitte wählen Sie die für Sie relevanteste Version aus. Klicken Sie später auf Offene Version Abschnitt. Wenn Sie es wiederherstellen möchten, klicken Sie bitte auf Wiederherstellen Knopf oben rechts.
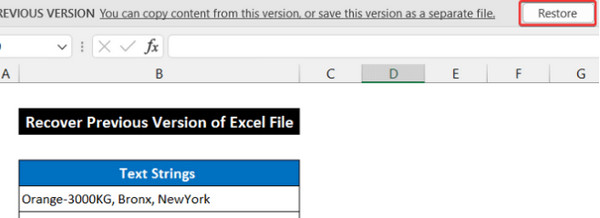
Teil 2. So stellen Sie frühere Versionen von Excel-Dateien über die Option „Arbeitsmappe verwalten“ wieder her
Die Funktion „Arbeitsmappe verwalten“ in Excel speichert nicht gespeicherte Arbeitsmappen auf Ihrem Computer. Die Funktion erfolgt automatisch, es muss nichts aktiviert oder aktiviert werden. Erfahren Sie, wie Sie mit der Option „Arbeitsmappe verwalten“ eine frühere Version einer Excel-Datei wiederherstellen. Bitte ahmen Sie die folgenden detaillierten Schritte nach.
Schritt 1Öffnen Sie die Excel-Datei, die Sie wiederherstellen möchten. Wählen Sie anschließend oben rechts die Schaltfläche „Datei“. Klicken Sie rechts auf das Pfeil-nach-unten-Symbol der Option „Arbeitsmappe verwalten“. Es erscheint ein Dropdown-Symbol. Bitte wählen Sie das aus Wiederherstellen nicht gespeicherter Arbeitsmappen .
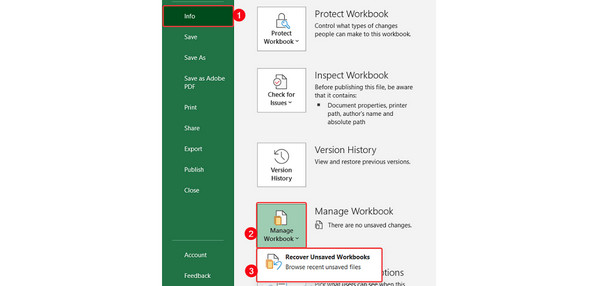
Schritt 2Das Computeralbum wird auf dem Bildschirm angezeigt. Klicken Sie bitte auf die Excel-Datei, die Sie abrufen möchten. Klicken Sie später auf Offen Knopf unten. Die Datei wird in Microsoft Excel angezeigt. Danach ist es Zeit, die Datei zu speichern. Sie müssen nur zum Abschnitt „Datei“ oben links gehen. Wählen Sie das Speichern unter Schaltfläche auf der linken Seite. Speichern Sie die Datei anschließend an einem der verfügbaren Speicherorte auf dem Bildschirm.
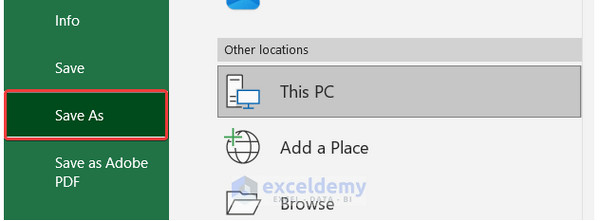
FoneLab Data Retriever - Wiederherstellung verlorener / gelöschter Daten von Computer, Festplatte, Flash-Laufwerk, Speicherkarte, Digitalkamera und mehr.
- Stellen Sie Fotos, Videos, Kontakte, WhatsApp und weitere Daten mühelos wieder her.
- Vorschau der Daten vor der Wiederherstellung.
Teil 3. So stellen Sie frühere Versionen von Excel-Dateien über die Dateieigenschaften wieder her
Sie können auch auf dem Computerdesktop auf die Eigenschaften der Excel-Datei zugreifen. Sie müssen nur mit der rechten Maustaste auf die Datei klicken. Um das Verfahren besser zu verstehen, ahmen Sie bitte die folgenden detaillierten Schritte nach, um die frühere Version einer Excel-Datei wiederherzustellen. Weitergehen.
Schritt 1Gehen Sie zu der gewünschten Excel-Datei auf Ihrem Desktop oder an ihrem ursprünglichen Speicherort. Danach werden Optionen auf dem Bildschirm angezeigt. Bitte wählen Sie die aus Ferienhäuser .
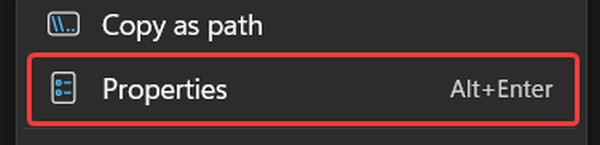
Schritt 2Ein Dialogfeld wird angezeigt. Bitte wählen Sie die aus Vorherige Version Klicken Sie auf die Registerkarte „Optionen“. Drücke den Offen und wählen Sie die OK Taste. Das Programm Microsoft Excel wird angezeigt und öffnet die Excel-Datei.
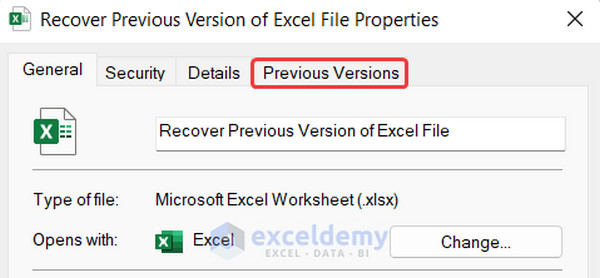
Teil 4. So stellen Sie frühere Versionen von Excel-Dateien über Document Recovery wieder her
Die Funktion „Dokumentwiederherstellung“ wurde entwickelt, um Ihre Dateien wiederherzustellen, wenn sie nicht gespeichert wurden. Sie können auf diese Funktion in Microsoft Excel zugreifen. Erfahren Sie, wie Sie eine Excel-Tabelle mithilfe dieser Funktion wiederherstellen, indem Sie die folgenden detaillierten Schritte ausführen. Weitergehen.
Schritt 1Öffnen Sie die Excel-Datei im Computeralbum. Der Dokumentwiederherstellung Der Abschnitt wird auf der linken Seite angezeigt. Wählen Sie eine Datei und klicken Sie auf Pfeil nach unten Taste. Wählen Sie das Anzeigen Knopf danach.
Schritt 2Es ist Zeit, die Excel-Datei zu speichern. Bitte kreuzen Sie an Reichen Sie das Klicken Sie oben links auf die Schaltfläche und wählen Sie die aus Speichern unter Taste. Wählen Sie später einen der verfügbaren Standorte aus.
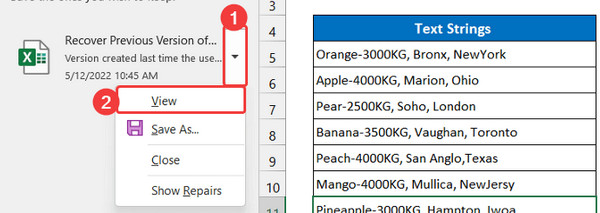
Teil 5. So stellen Sie frühere Versionen von Excel-Dateien mit FoneLab Data Retriever wieder her
Ein Tool eines Drittanbieters kann dies ebenfalls tun Stellen Sie Ihre Excel-Datei wieder herist die vorherige Version. FoneLab Data Retriever kann frühere Versionen der Excel-Datei auf Mac und Windows wiederherstellen. Das Gute an diesem Tool ist, dass es die Originaldaten vor der Wiederherstellung nicht zerstört. Die Software unterstützt mehrere Datentypen, die auf Ihrem Computer vorhanden sind. Es umfasst Dokumente, Fotos, E-Mails, Videos und mehr.
FoneLab Data Retriever - Wiederherstellung verlorener / gelöschter Daten von Computer, Festplatte, Flash-Laufwerk, Speicherkarte, Digitalkamera und mehr.
- Stellen Sie Fotos, Videos, Kontakte, WhatsApp und weitere Daten mühelos wieder her.
- Vorschau der Daten vor der Wiederherstellung.
Darüber hinaus unterstützt es verschiedene Szenarien für Ihren Computer. Dazu gehören versehentliches Löschen, unerwartetes Ausschalten, unerwünschte Formatierung, Viren und mehr. Möchten Sie wissen, wie dieses Tool funktioniert? Sehen Sie sich die detaillierten Schritte unten an. Weitergehen.
Schritt 1Laden Sie das Tool herunter. Klicken Sie auf Free Download Die Schaltfläche erledigt dies. Richten Sie später die Software auf Ihrem Computer ein und starten Sie sie.

Schritt 2Wähle aus Dokumente Knopf oben. Bitte klicken Sie auf Scannen Klicken Sie anschließend auf die Schaltfläche, um die Dokumente auf dem Computer zu finden, einschließlich der Excel-Dateien.
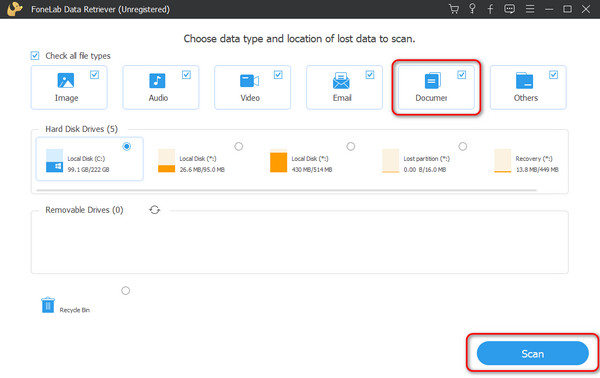
Schritt 3Die Software wird etwa einige Sekunden lang geladen. Bitte warte geduldig.
Schritt 4Wählen Sie die Excel-Dateien aus, die Sie auf Ihrem Computer abrufen möchten. Danach kreuzen Sie bitte an Entspannung Schaltfläche, um den Wiederherstellungsprozess zu starten.
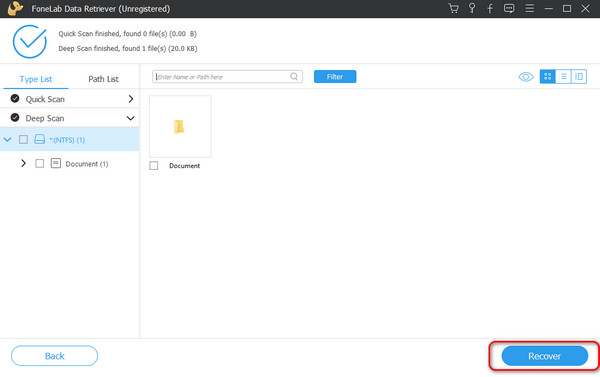
FoneLab Data Retriever - Wiederherstellung verlorener / gelöschter Daten von Computer, Festplatte, Flash-Laufwerk, Speicherkarte, Digitalkamera und mehr.
- Stellen Sie Fotos, Videos, Kontakte, WhatsApp und weitere Daten mühelos wieder her.
- Vorschau der Daten vor der Wiederherstellung.
Teil 6. FAQs zum Wiederherstellen früherer Versionen von Excel-Dateien
Wie kann ich eine frühere Version einer Excel-Datei in OneDrive wiederherstellen?
Melde dich bei dir an Microsoft Onedrive Konto. Wählen Sie anschließend die Datei aus, die Sie wiederherstellen möchten. Bitte wählen Sie die Version aus, die Sie wiederherstellen möchten. Klicken Sie mit der rechten Maustaste auf Versionsgeschichte Abschnitt der Datei und klicken Sie auf Wiederherstellen .
Wie aktiviere ich die Funktion „Automatisches Speichern“ in Excel?
Sie müssen Ihr Excel auf OneDrive speichern. Öffnen Sie dazu bitte die Excel-Datei. Klicken Sie anschließend auf Reichen Sie das Schaltfläche oben links. Wählen Sie später das aus Speichern unter klicken Sie und klicken Sie auf Microsoft Onedrive Abschnitt. Wählen Sie einen Unterordner, geben Sie den Dateinamen ein und klicken Sie auf Speichern .
Wenn Sie eine frühere Version einer Excel-Datei wiederherstellen möchten, stehen Ihnen fünf Methoden zur Verfügung. Die meisten davon sind integrierte Methoden. Darüber hinaus enthält dieser Beitrag das führende Tool, mit dem frühere Excel-Versionen wiederhergestellt werden können. FoneLab Data Retriever. Sie können das Tool auf Ihrem Computer installieren, um alle Funktionen kennenzulernen. Haben Sie noch weitere Fragen? Bitte hinterlassen Sie sie in den Kommentaren unten. Wir werden sie so schnell wie möglich ausführlich beantworten. Danke schön!
FoneLab Data Retriever - Wiederherstellung verlorener / gelöschter Daten von Computer, Festplatte, Flash-Laufwerk, Speicherkarte, Digitalkamera und mehr.
- Stellen Sie Fotos, Videos, Kontakte, WhatsApp und weitere Daten mühelos wieder her.
- Vorschau der Daten vor der Wiederherstellung.
