- Papierkorb leeren
- Mail-App löschen
- Cache auf dem Mac löschen
- Holen Sie sich mehr Speicherplatz auf dem Mac
- Sorgen Sie dafür, dass Chrome weniger RAM verbraucht
- Wo befindet sich das Festplatten-Dienstprogramm auf dem Mac?
- Überprüfen Sie den Verlauf auf dem Mac
- Strg + Alt + Entf auf dem Mac
- Überprüfen Sie den Speicher auf dem Mac
- Überprüfen Sie den Verlauf auf dem Mac
- Löschen Sie eine App auf dem Mac
- Leeren Sie den Chrome-Cache auf dem Mac
- Überprüfen Sie den Speicher auf dem Mac
- Browser-Cache auf dem Mac löschen
- Favoriten auf dem Mac löschen
- Überprüfen Sie den Arbeitsspeicher auf dem Mac
- Browserverlauf auf dem Mac löschen
So erstellen Sie einen geteilten Bildschirm auf dem Mac mit einer bemerkenswerten Anleitung
 aktualisiert von Lisa Ou / 09 2023:09
aktualisiert von Lisa Ou / 09 2023:09Wie teilt man den Bildschirm auf dem Mac? Hallo, ich werde mir einen Film ansehen, der später auf einer beliebten Streaming-Plattform veröffentlicht wird. Aber die Sache ist die: Ich möchte mit meinen Freunden chatten und meine Gedanken in den sozialen Medien teilen, während ich mir die Filme ansehe, aber ich habe nur meinen Mac zur Verfügung. Daher suchte ich nach einer Lösung und erfuhr von der Split-Screen-Funktion. Es würde meiner Situation sehr helfen, wenn also jemand helfen könnte.
Ist dies Ihr erstes Mal, dass Sie auf dem Mac auf die Split-View-Funktion stoßen? Wenn ja, verpassen Sie viel, aber machen Sie sich keine Sorgen. Dieser Artikel bereitet Sie darauf vor, die Funktion zu nutzen und ihre Vorteile richtig zu erleben. Zu wissen, wie man die Split-Screen-Funktion auf dem Mac verwendet, ist eine große Hilfe, insbesondere beim Multitasking. Wenn Sie also zwei Aufgaben gleichzeitig ausführen müssen, ist dies die perfekte Lernlösung. Daher haben wir in diesem Artikel die Strategien und Richtlinien parat, die Sie möglicherweise benötigen. Außerdem werden Einzelheiten zu dieser Funktion erläutert, damit Sie die Prozesse besser verstehen.


Führerliste
Teil 1. Was ist Split View auf dem Mac?
Die geteilte Ansicht auf dem Mac teilt, wie der Funktionsname schon sagt, Ihren Mac-Bildschirm in zwei Teile. Somit können Sie zwei Programme gleichzeitig öffnen und bearbeiten. Sie werden nebeneinander angezeigt, sodass es kein Problem ist, wenn Sie beim Ansehen Ihre Gedanken in den sozialen Medien teilen, Projekte an einem Dokument erstellen, sich per Chat mit Ihren Freunden unterhalten möchten usw.
Die Möglichkeiten sind endlos, wenn Sie die Nutzung der Funktion optimieren. Mehrere Mac-Apps unterstützen die Split View-Funktion, aber nicht alle von Ihnen installierten Apps verfügen über die Möglichkeit dazu. Trotzdem wird es für Sie hilfreich sein, da Sie die Fenster, die Sie wiederholt verwenden, nicht öffnen und minimieren müssen. Sie werden sofort auf dem Bildschirm angezeigt, sodass Sie effizient arbeiten können.
Teil 2. So teilen Sie den Bildschirm auf dem Mac
Für die Aufteilung Ihres Bildschirms auf dem Mac stehen zwei Techniken zur Verfügung. Sie können entweder die Vollbild-Schaltfläche verwenden oder auf Mission Control zugreifen, je nachdem, was für Sie bequemer ist. Beide Methoden sind schnell und schmerzlos durchzuführen. Sie müssen also damit rechnen, dass Sie bei der Durchführung der Verfahren nicht auf Verwirrung oder Komplikationen stoßen.

Mit FoneLab Mac Sweep löschen Sie System-, E-Mail-, Foto- und iTunes-Junk-Dateien, um Speicherplatz auf dem Mac freizugeben.
- Verwalten Sie ähnliche Fotos und duplizieren Sie Dateien.
- Zeigen Sie Ihnen den detaillierten Status des Mac mit Leichtigkeit.
- Leeren Sie den Papierkorb, um mehr Speicherplatz zu erhalten.
Option 1. Geteilter Bildschirm auf dem Mac mithilfe der Vollbild-Schaltfläche
Die erste und wichtigste Technik zum Teilen Ihres Mac-Bildschirms ist die Vollbild-Schaltfläche. Es ist das grüne Symbol oben links in den Fenstern, die Sie öffnen. Sie kennen es vielleicht nur als Schaltfläche zum Anzeigen eines Programms auf dem gesamten Bildschirm, seien Sie jedoch darüber informiert, dass Sie es auch zum Teilen des Bildschirms verwenden können. Wenn die App oder das Programm, die Sie öffnen, die Funktion „Geteilte Ansicht“ unterstützt, können Sie die Option zum Teilen Ihres Bildschirms leicht finden, indem Sie auf die genannte Schaltfläche klicken.
Beachten Sie die folgenden sicheren Richtlinien, um zu lernen, wie Sie mit der Vollbild-Schaltfläche einen geteilten Bildschirm auf dem Mac erstellen:
Schritt 1Klicken Sie auf dem geteilten Bildschirm auf das Symbol der Apps, die Sie öffnen möchten, um deren Fenster anzuzeigen. Sobald es angezeigt wird, zeigen Sie mit dem Cursor darauf und halten Sie es dort fullscreen Klicken Sie oben rechts auf die Schaltfläche, um die Optionen automatisch anzuzeigen.
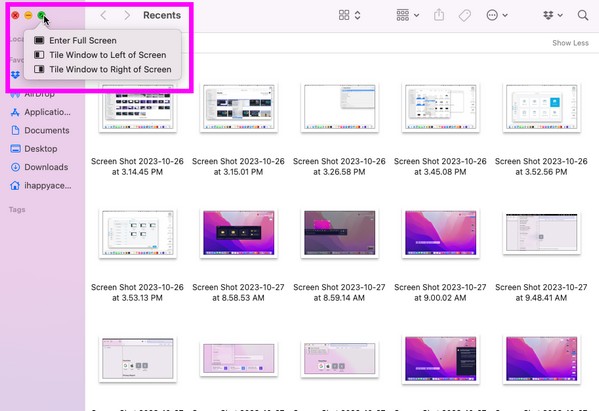
Schritt 2Dann wählen Sie Fenster links vom Bildschirm anordnen oder Fenster rechts vom Bildschirm anordnen um das Programm auf der von Ihnen gewählten Seite anzuheften. Die anderen unterstützten aktiven Fenster befinden sich auf der anderen Seite. Wählen Sie dort die App aus, die Sie auf der anderen Hälfte des geteilten Bildschirms öffnen möchten.
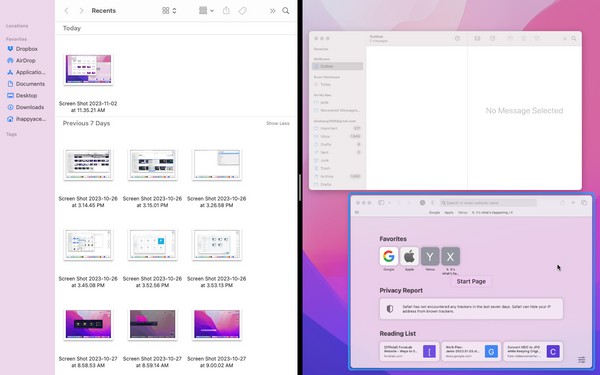
Option 2. Geteilter Bildschirm auf dem Mac über Mission Control
Eine weitere Möglichkeit, die Split-View- oder Split-Screen-Funktion auf dem Mac zu nutzen, ist Mission Control. Es handelt sich um eine Funktion auf dem Mac, mit der Sie Apps mühelos anzeigen oder zwischen ihnen wechseln können. Es hilft Ihnen, die aktiven Apps effizienter zu verwalten, und eine seiner Funktionen besteht darin, Ihre Apps oder Programme in einer geteilten Ansicht anzuzeigen.
Machen Sie die einfachen Schritte unten nach, um den Bildschirm auf einem MacBook oder Mac über Mission Control zu teilen:
Schritt 1Streichen Sie mit vier Fingern über das Trackpad, um das anzuzeigen Mission Control Schnittstelle. Fügen Sie als Nächstes oben einen Desktop hinzu und stellen Sie sicher, dass sich eine der Apps, die Sie öffnen möchten, im Vollbildmodus darauf befindet.
Schritt 2Ziehen Sie in der Zwischenzeit die andere App, die Sie öffnen möchten, auf den Desktop. Sie wird automatisch in einem geteilten Bildschirm angezeigt.
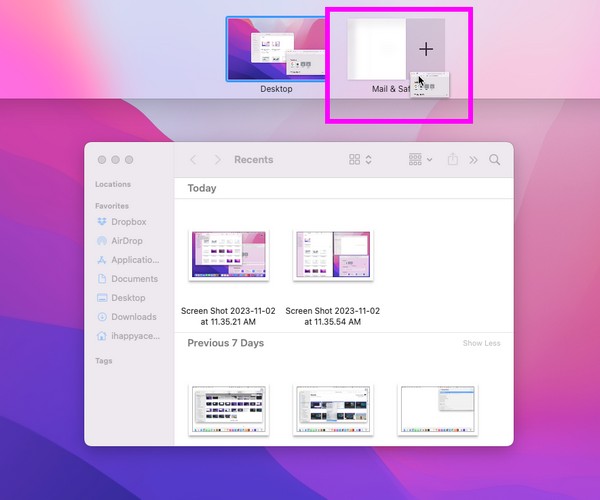
Teil 3. Was tun, wenn Sie die geteilte Ansicht nicht aufrufen können?
Wenn die geteilte Ansicht auf Ihrem Mac nicht funktioniert, stellen Sie sicher, dass die Programme, die Sie anzeigen möchten, diese Funktion unterstützen. Wenn es jedoch immer noch nicht richtig funktioniert, liegt möglicherweise ein bestimmtes Problem vor, beispielsweise ein Mangel an Speicherplatz. Wenn Sie nicht über ausreichend Speicherplatz verfügen, kommt es höchstwahrscheinlich zu Fehlfunktionen der Mac-Apps. Das liegt daran, dass Ihr Mac-Speicher die Aktivitäten, die Sie ausführen möchten, nicht mehr verarbeiten kann, sodass Sie die geteilte Ansicht nicht aufrufen können.
In diesem Fall die Installation FoneLab Mac Sweep ist sehr zu empfehlen. Bei diesem Tool handelt es sich um einen Reiniger, mit dem Sie schnell nicht mehr benötigte Dateien auf dem Mac löschen können. Wenn Sie große und alte Dateien, doppelte Fotos oder sogar Apps löschen möchten, können Sie diese mit diesem Programm problemlos entfernen. Außerdem können Sie auch Entfernen Sie Ihren Systemmüll ohne Probleme, so dass Sie mehr Platz haben und Verbessern Sie die Leistung Ihres Mac.

Mit FoneLab Mac Sweep löschen Sie System-, E-Mail-, Foto- und iTunes-Junk-Dateien, um Speicherplatz auf dem Mac freizugeben.
- Verwalten Sie ähnliche Fotos und duplizieren Sie Dateien.
- Zeigen Sie Ihnen den detaillierten Status des Mac mit Leichtigkeit.
- Leeren Sie den Papierkorb, um mehr Speicherplatz zu erhalten.
Sehen Sie sich unten die folgenden Anweisungen als Beispiel an Reinigen Ihres Mac mit FoneLab Mac Sweep Wenn Sie den geteilten Apple-Bildschirm nicht aufrufen können:
Schritt 1Erwerben Sie das FoneLab Mac Sweep-Installationsprogramm auf der offiziellen Website Free Download Taste. Sobald die Datei auf Ihren Mac heruntergeladen wurde, öffnen Sie sie und schließen Sie die Installation des Tools ab, indem Sie das Symbol auf das Symbol verschieben Anwendungen Ordner. Starten Sie dann das Reinigungstool.
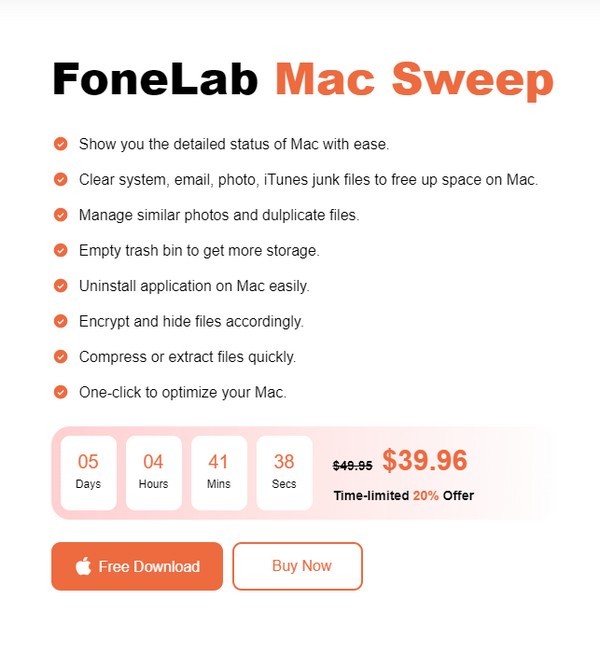
Schritt 2Sobald Sie darauf klicken, werden die Reinigungsfunktionen des Programms angezeigt Reiniger in der Mitte der Hauptschnittstelle. Klicken Sie dort zunächst auf das Kästchen mit den Daten oder dem Müll, den Sie löschen möchten. Dann klick Scannen sobald seine Details auf dem Bildschirm angezeigt werden. Klicken Sie anschließend auf Anzeigen.
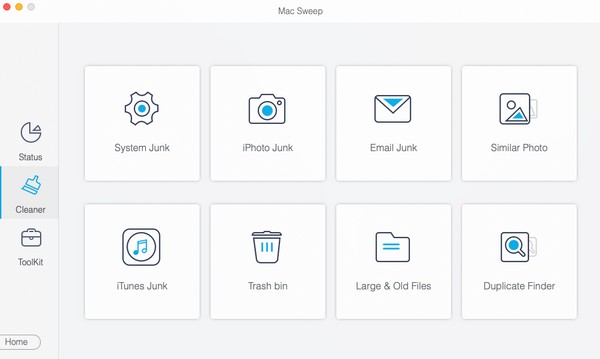
Schritt 3Auf der folgenden Oberfläche werden Klassifizierungen und spezifische Dateien des von Ihnen ausgewählten Datentyps aufgelistet. Wählen Sie die Elemente aus, die Sie löschen möchten, indem Sie die kleinen Kästchen neben jeder Datei markieren, oder Sie können auch darauf klicken Alle auswählen. Später, getroffen Clean um die Dateien von Ihrem Mac zu löschen.
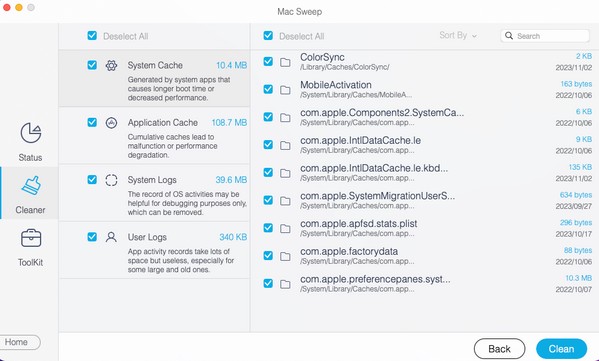
Teil 4. Häufig gestellte Fragen zum Teilen des Bildschirms auf dem Mac
1. Was ist die Mac-Splitscreen-Verknüpfung?
Die Verknüpfung zum Teilen Ihres Bildschirms auf dem Mac umfasst dieselben Schritte wie die Mission Control-Methode. Der einzige Unterschied besteht darin, dass Sie eine Tastenkombination verwenden. Öffnen Sie beispielsweise Ihre App und drücken Sie Strg + Befehlstaste + F um es im Vollbildmodus anzuzeigen. Bewegen Sie anschließend Ihre vier Finger über das Trackpad und ziehen Sie die andere App auf den Desktop, sobald Mission Control angezeigt wird. Eine detailliertere Richtlinie finden Sie in Teil 2 Option 2 dieses Artikels.
2. Unterstützt Chrome den geteilten Bildschirm auf dem Mac?
Ja tut es. Sie können die oben genannten Richtlinien verwenden, um Ihr Chrome-Fenster auf einem geteilten Bildschirm zu platzieren. Beide empfohlenen Methoden funktionieren. Wählen Sie also die Methode aus, die Ihnen am besten gefällt.
Wir bedanken uns für die Zeit, die Sie damit verbracht haben, die Techniken in diesem Artikel zum Teilen Ihres Bildschirms auf dem Mac zu verstehen und anzuwenden. Bei weiteren Anliegen kommen Sie bitte noch einmal vorbei.

Mit FoneLab Mac Sweep löschen Sie System-, E-Mail-, Foto- und iTunes-Junk-Dateien, um Speicherplatz auf dem Mac freizugeben.
- Verwalten Sie ähnliche Fotos und duplizieren Sie Dateien.
- Zeigen Sie Ihnen den detaillierten Status des Mac mit Leichtigkeit.
- Leeren Sie den Papierkorb, um mehr Speicherplatz zu erhalten.
