- Papierkorb leeren
- Mail-App löschen
- Cache auf dem Mac löschen
- Holen Sie sich mehr Speicherplatz auf dem Mac
- Sorgen Sie dafür, dass Chrome weniger RAM verbraucht
- Wo befindet sich das Festplatten-Dienstprogramm auf dem Mac?
- Überprüfen Sie den Verlauf auf dem Mac
- Strg + Alt + Entf auf dem Mac
- Überprüfen Sie den Speicher auf dem Mac
- Überprüfen Sie den Verlauf auf dem Mac
- Löschen Sie eine App auf dem Mac
- Leeren Sie den Chrome-Cache auf dem Mac
- Überprüfen Sie den Speicher auf dem Mac
- Browser-Cache auf dem Mac löschen
- Favoriten auf dem Mac löschen
- Überprüfen Sie den Arbeitsspeicher auf dem Mac
- Browserverlauf auf dem Mac löschen
So deaktivieren Sie Nachrichten auf dem Mac auf die richtige Weise
 aktualisiert von Lisa Ou / 21 2023:09
aktualisiert von Lisa Ou / 21 2023:09Grüße! Ich habe Probleme mit meinem Mac und hoffe, dass mir jemand helfen kann. Ich lasse meine Geschwister oft meinen Mac benutzen, wenn sie ein Schulprojekt haben. Allerdings können sie meine Nachrichten lesen, daher möchte ich die App sofort ausschalten. Bitte teilen Sie mir die richtige Methode zum Deaktivieren von Nachrichten auf dem Mac mit. Wir werden Ihre Hilfe sehr zu schätzen wissen. Danke!
Der Zugriff auf Ihre Nachrichten auf einem Gerät, das Sie häufig an andere leihen, kann Ihre Privatsphäre gefährden, wie im obigen Szenario. Selbst wenn Sie einen Mac besitzen, können Sie sicher sein, dass andere Ihre Nachrichten lesen können, sobald sie die App öffnen. Aus diesem Grund möchten Sie es sicher deaktivieren, um zu verhindern, dass andere Ihre Nachrichten lesen. Mittlerweile ist es in einigen Fällen der Grund, warum einige Mac-Benutzer die App deaktivieren, um Speicherplatz freizugeben. Nachrichten beanspruchen nur wenig Platz, aber wenn sie sich einmal anhäufen, können sie viel Speicherplatz beanspruchen, insbesondere wenn Sie die Elemente nie gelöscht haben. Andererseits kann es sein, dass jemand Nachrichten mit großen Anhängen sendet, wodurch Ihre Nachrichten viel Speicherplatz auf dem Mac beanspruchen. Daher verhindert das Ausschalten der Messaging-App, dass sie mehr Speicherplatz beansprucht. Im Folgenden finden Sie die richtigen Möglichkeiten zum Deaktivieren von Nachrichten auf einem Mac. Außerdem haben wir ein weiteres Programm vorbereitet, um Ihr Mac-Erlebnis zu verbessern, und jede Methode deckt die einfachen Richtlinien ab, also fangen Sie jetzt an.
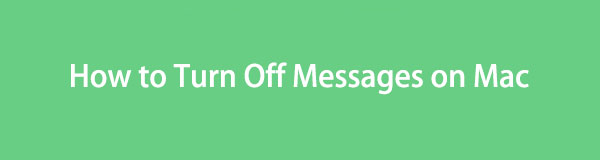

Mit FoneLab Mac Sweep löschen Sie System-, E-Mail-, Foto- und iTunes-Junk-Dateien, um Speicherplatz auf dem Mac freizugeben.
- Verwalten Sie ähnliche Fotos und duplizieren Sie Dateien.
- Zeigen Sie Ihnen den detaillierten Status des Mac mit Leichtigkeit.
- Leeren Sie den Papierkorb, um mehr Speicherplatz zu erhalten.

Führerliste
Teil 1. So deaktivieren Sie Nachrichten auf dem Mac, indem Sie iMessage abmelden
Unabhängig davon, bei welchem Konto Sie sich anmelden, ist das Abmelden immer die offizielle Möglichkeit, diese zu deaktivieren. Auf diese Weise können Sie auch die Messaging-App auf Ihrem Mac deaktivieren. Wenn Sie sich von Ihrem Nachrichtenkonto abmelden, erhalten Sie die Nachrichten natürlich nicht mehr auf dem Gerät. Glücklicherweise ist dieser Vorgang stressfrei und kann in einer Minute durchgeführt werden. Solange Sie die Richtlinien ordnungsgemäß befolgen, werden Ihre Nachrichten erfolgreich deaktiviert.
Befolgen Sie die nachstehenden einfachen Anweisungen, um zu erfahren, wie Sie iMessage auf dem Mac deaktivieren, indem Sie sich von iMessage abmelden:
Schritt 1Finde dein Account Beiträge App auf der Dock Oder gehen Sie zum Launchpad und verwenden Sie die Suchleiste. Sobald Sie es gefunden haben, klicken Sie auf App Symbol und Ihre Nachrichten werden im Nachrichtenfenster angezeigt. Als nächstes klicken Sie Account Beiträge oben links, um die Optionen anzuzeigen, und klicken Sie auf „Einstellungen“.
Schritt 2Wenn das Einstellungsfenster angezeigt wird, wird automatisch der Abschnitt „Allgemein“ angezeigt. Drücke den "@-iMessage”-Tab in den oberen Optionen und stellen Sie dann sicher, dass Sie sich in der befinden Einstellungen Abschnitt. Sobald Sie Ihre Apple-ID oben in der Benutzeroberfläche sehen, klicken Sie auf Abmelden Klicken Sie auf die darauf ausgerichtete Registerkarte, um Ihre iMessage abzumelden und Ihre Nachrichten zu deaktivieren.
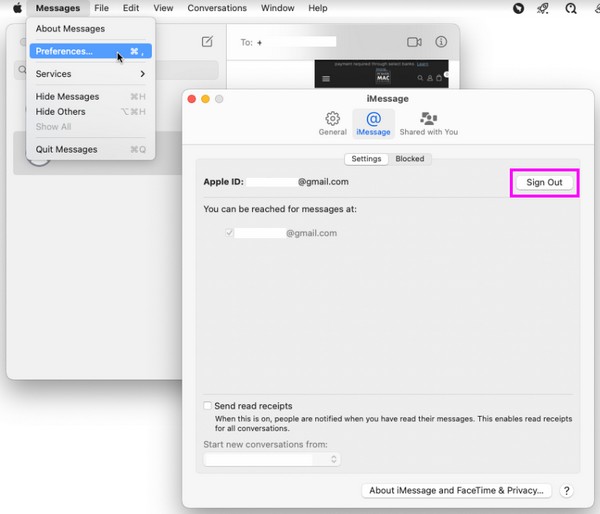
Teil 2. So deaktivieren Sie Nachrichten auf dem Mac, indem Sie Benachrichtigungen deaktivieren
Andererseits möchten Sie sich möglicherweise nicht abmelden, da Sie es täglich auf Ihrem Mac verwenden. Das ist verständlich, da es mühsam sein wird, wenn Sie sich jedes Mal an- und abmelden, wenn Sie Nachrichten lesen oder erstellen. Wenn dies der Fall ist, deaktivieren Sie stattdessen die App-Benachrichtigungen. Auf diese Weise können andere Benutzer Ihres Mac Ihre Nachrichten nicht sehen, da der Computer die Benachrichtigungen nicht empfängt. Sie werden erst angezeigt, wenn Sie die Nachrichten-App öffnen. Sie sind wahrscheinlich der Einzige, der dies tun wird, um Ihre Nachrichten besser zu schützen.
Befolgen Sie die nachstehenden überschaubaren Anweisungen, um zu verstehen, wie Sie Nachrichten auf dem Mac deaktivieren, indem Sie die Benachrichtigungen deaktivieren:
Schritt 1Wähle aus Apfelsymbol oben links auf dem Desktop, um das Menü anzuzeigen. Dann schlag zu Systemeinstellungen über dem App Store Klicken Sie auf die Registerkarte, damit das Fenster angezeigt wird. Es enthält verschiedene App und Dienstprogramm Symbole, also wählen Sie die Benachrichtigungen & Fokus Symbol im oberen Bereich.
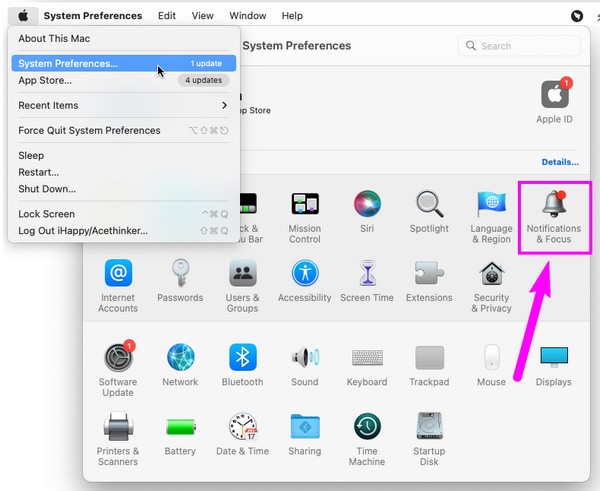
Schritt 2Im linken Teil der folgenden Benutzeroberfläche werden die Apps, Dienste usw. auf Ihrem Mac aufgelistet. Scrollen Sie durch sie, bis Sie sehen Account Beiträge, und klicken Sie darauf. Deaktivieren Sie im rechten Bereich das Benachrichtigungen zulassen Schieben Sie den Schieberegler oben, um die Benachrichtigungen Ihrer Messaging-App zu deaktivieren.
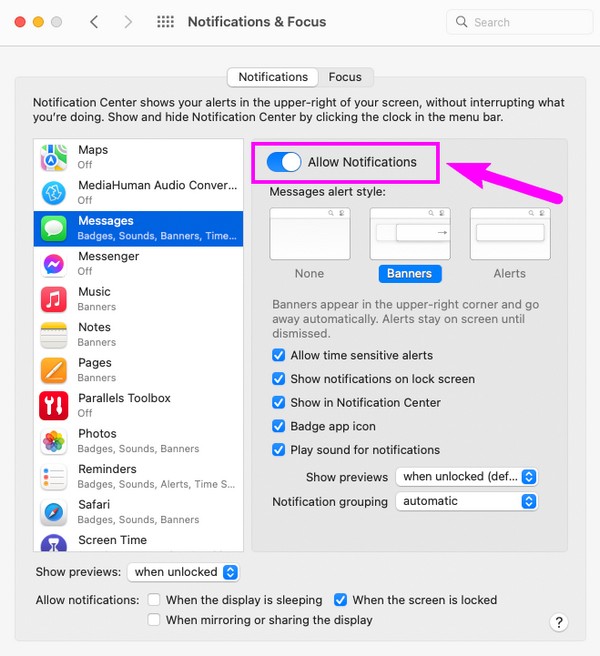
Teil 3. So löschen Sie Junk auf dem Mac mit FoneLab Mac Sweep
Wenn Sie mit Ihren Nachrichten fertig sind, sollten Sie es versuchen FoneLab Mac Sweep. Dieses Reinigungstool kann Ihnen dabei helfen, Müll von Ihrem Mac zu entfernen. Platz schaffen und sorgt dafür, dass es reibungsloser läuft. Es ist in vielerlei Hinsicht hilfreich, z Deinstallieren Sie Ihre nicht verwendeten Apps, Entfernen großer und alter Dateien, Leeren des Papierkorbs, wodurch iTunes, iPhone, Systemmüll und mehr beseitigt werden. Daher ist es bei der Reinigung verschiedener Komponenten Ihres Mac hilfreich. Sie können sogar den Status überprüfen Untersuchen Sie die CPU Ihres Mac, Speicher und Festplatte. Es ist professionell im Umgang mit unnötigen Daten, aber seine organisierte Benutzeroberfläche erleichtert die Reinigung erheblich.

Mit FoneLab Mac Sweep löschen Sie System-, E-Mail-, Foto- und iTunes-Junk-Dateien, um Speicherplatz auf dem Mac freizugeben.
- Verwalten Sie ähnliche Fotos und duplizieren Sie Dateien.
- Zeigen Sie Ihnen den detaillierten Status des Mac mit Leichtigkeit.
- Leeren Sie den Papierkorb, um mehr Speicherplatz zu erhalten.
Nachfolgend finden Sie die stressfreien Beispielschritte zum Löschen Ihrer Junk-Dateien auf dem Mac FoneLab Mac Sweep:
Schritt 1Klicken Sie auf das Chrome-, Safari- oder ein beliebiges Browsersymbol auf Ihrem Mac und geben Sie dann die FoneLab Mac Sweep-Site in die Adressleiste ein, um deren Seite zu öffnen. Sie werden mit der Beschreibung des Tools auf dem linken Bildschirm begrüßt. Beachten Sie jedoch Folgendes Free Download Klicken Sie zuerst auf die Schaltfläche unten. Klicken Sie darauf und die Datei wird bald auf Ihrem Mac gespeichert. Speichern Sie es direkt im Ordner „Programme“ und führen Sie es dann aus.
Schritt 2Sobald Sie es ausführen, finden Sie die wichtigsten Funktionen des Tools, einschließlich der Reiniger Box auf der Prime-Schnittstelle. Klicken Sie auf die Reinigungsfunktion, um die Datentypen und den Müll anzuzeigen, den dieses Programm manipulieren könnte. Wählen Sie das aus System Junk Box vorerst, aber Sie können später zu den anderen zurückkehren. Wählen Sie dann die aus Scannen Tab auf dem nächsten Bildschirm, um Ihren Müll auf dem Mac zu lesen, und klicken Sie Anzeigen.
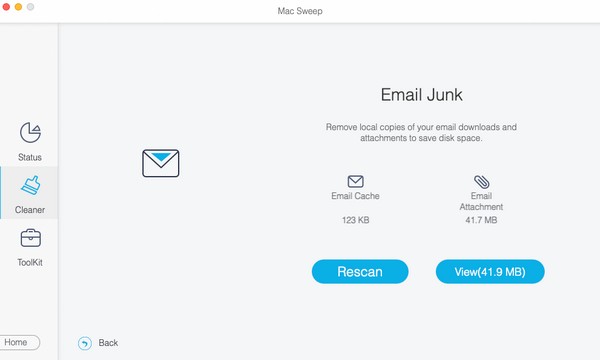
Schritt 3Die gescannten Daten werden auf der Schnittstelle angezeigt. Die linke Seite ist nach Klassifizierung sortiert und die rechte Seite enthält einzelne Dateien oder Müll. Aktivieren Sie die Daten-Kontrollkästchen entsprechend und wählen Sie dann aus Clean am weitesten unten auf dem Bildschirm, um die von Ihnen ausgewählten Junk-Dateien auf dem Mac zu entfernen.
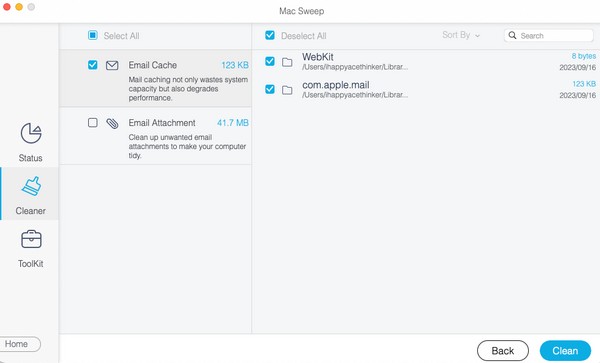
Teil 4. FAQs zum Deaktivieren von Nachrichten auf dem Mac
1. Kann ich die Nachrichten-App auf meinem Mac deaktivieren?
Leider können Sie die Nachrichten-App nicht deaktivieren oder löschen, da sie in Ihrem macOS integriert ist. Sie können sich jedoch von Ihrem Konto abmelden oder die Benachrichtigungen deaktivieren. Auf diese Weise werden Ihre Nachrichten nicht plötzlich auf Ihrem Bildschirm angezeigt, wenn jemand anderes Ihren Mac verwendet. Teil 1 und 2 dieses Artikels gehen näher auf diese Methoden ein. Fahren Sie also bitte oben fort, um weitere Informationen anzuzeigen und zu sehen, was Sie mit Ihrer Messaging-App tun können.
2. Können Sie die Einstellungen der Nachrichten-App auf dem Mac deaktivieren?
Ja ist es. Sie können sich ganz einfach von Ihrer iMessage abmelden, indem Sie auf das Einstellungsfenster der Nachrichten-App zugreifen. Das Deaktivieren der Nachrichten-App in den App-Einstellungen des Mac erfolgt auf die gleiche Weise wie das Abmeldeverfahren. Weitere Einzelheiten dazu finden Sie in Teil 1. Fahren Sie anschließend mit Teil 3 fort, um einen Bonustipp zu erhalten, wie Sie Ihre E-Mails und andere Teile Ihres Mac von Junk und unerwünschten Daten befreien.
Ihre Anwesenheit und Ihr Verständnis der oben genannten Methoden werden sehr geschätzt. Bitte kehren Sie später noch einmal zurück, wenn Sie auf ein weiteres Problem stoßen, und wir werden sicherstellen, dass wir Ihnen wirksame Lösungen bieten.

Mit FoneLab Mac Sweep löschen Sie System-, E-Mail-, Foto- und iTunes-Junk-Dateien, um Speicherplatz auf dem Mac freizugeben.
- Verwalten Sie ähnliche Fotos und duplizieren Sie Dateien.
- Zeigen Sie Ihnen den detaillierten Status des Mac mit Leichtigkeit.
- Leeren Sie den Papierkorb, um mehr Speicherplatz zu erhalten.
