- Papierkorb leeren
- Mail-App löschen
- Cache auf dem Mac löschen
- Holen Sie sich mehr Speicherplatz auf dem Mac
- Sorgen Sie dafür, dass Chrome weniger RAM verbraucht
- Wo befindet sich das Festplatten-Dienstprogramm auf dem Mac?
- Überprüfen Sie den Verlauf auf dem Mac
- Strg + Alt + Entf auf dem Mac
- Überprüfen Sie den Speicher auf dem Mac
- Überprüfen Sie den Verlauf auf dem Mac
- Löschen Sie eine App auf dem Mac
- Leeren Sie den Chrome-Cache auf dem Mac
- Überprüfen Sie den Speicher auf dem Mac
- Browser-Cache auf dem Mac löschen
- Favoriten auf dem Mac löschen
- Überprüfen Sie den Arbeitsspeicher auf dem Mac
- Browserverlauf auf dem Mac löschen
Hervorragende Strategien zum Deinstallieren von Downloads auf dem Mac
 aktualisiert von Lisa Ou / 18 2023:09
aktualisiert von Lisa Ou / 18 2023:09Nutzen Sie Ihren Mac häufig zum Herunterladen verschiedener Daten? Nicht immer ist alles, was Sie herunterladen, erforderlich, um Ihr Mac-Erlebnis zu verbessern. Manchmal bleiben sie nur für lange Zeit im Download-Ordner und verbrauchen viel Speicherplatz, auch wenn dies unnötig ist. Sie haben beispielsweise eine App für ein Schul- oder Arbeitsprojekt heruntergeladen. Aber nachdem Sie fertig sind, kann es sein, dass es in Ihren Dateien verbleibt, auch wenn Sie es nicht mehr verwenden. Wenn Sie dies tun, werden die heruntergeladenen Dateien oder Apps auf Ihrem Mac kompiliert und beanspruchen mit der Zeit mehr Speicherplatz. Daher ist es für Sie selbstverständlich, dass Sie lernen möchten, wie Sie heruntergeladene Apps auf dem Mac deinstallieren.
Glücklicherweise haben wir hervorragende Strategien zum Deinstallieren Ihrer Downloads auf dem Mac entdeckt. Es spielt keine Rolle, ob Ihre gespeicherte App im Ordner „Downloads“ oder „Anwendungen“ gespeichert wurde. In diesem Artikel finden Sie die richtigen Methoden und Anweisungen zum Deinstallieren oder Entfernen nicht benötigter Programme von Ihrem Mac. Im folgenden Beitrag werden Standardtechniken und ein Deinstallationsprogramm vorgestellt. Machen Sie sich also bereit und erfahren Sie bei uns die richtigen Richtlinien zum Entfernen Ihrer Downloads. Fahren Sie zunächst mit den folgenden Abschnitten fort und befolgen Sie die Anweisungen.
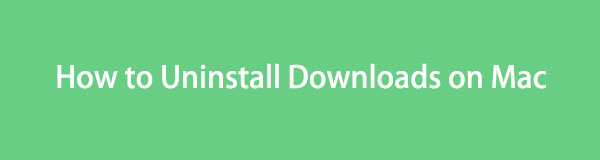

Führerliste
Teil 1. So löschen Sie Installationsdateien im Mac-Download-Ordner
Wie Sie vielleicht wissen, werden alle Daten wie Apps, Fotos, Videos usw., die Sie aus dem Internet herunterladen, automatisch im Ordner „Downloads“ gespeichert. Sie werden dort standardmäßig angezeigt, daher überrascht es nicht, dass Sie sie aus demselben Ordner löschen können. Daher können Sie die darin gespeicherten Installationsdateien löschen, sobald Sie sich entscheiden, die Apps auf Ihrem Mac zu deinstallieren.
Beachten Sie die folgenden einfachen Schritte, um zu verstehen, wie Sie eine heruntergeladene App auf dem Mac aus dem Download-Ordner entfernen:
Schritt 1Das Finder Das Symbol befindet sich normalerweise ganz links Dock. Klicken Sie darauf, um die App-Oberfläche anzuzeigen und einige ihrer Ordner im linken Bereich anzuzeigen. Wählen Sie dort aus Downloads um die Daten anzuzeigen, einschließlich der Installationsdateien, die Sie auf den Mac heruntergeladen haben.
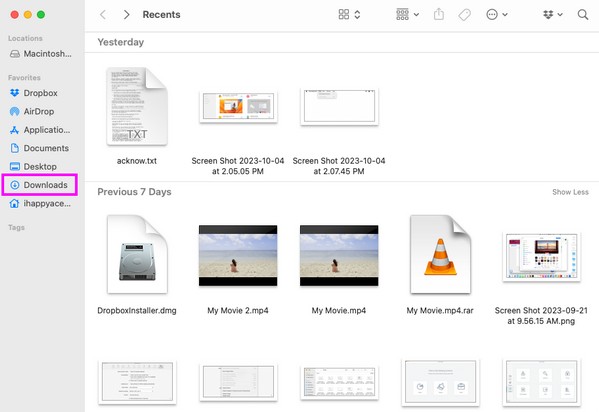
Schritt 2Suchen Sie die Installationsdateien, die Sie löschen möchten, und wählen Sie sie aus. Klicken Sie anschließend auf das eingekreiste Symbol dreipunktiges Symbol im oberen Bereich des Fensters und klicken Sie dann auf In den Papierkorb legen um sie aus dem zu löschen Downloads -Ordner.
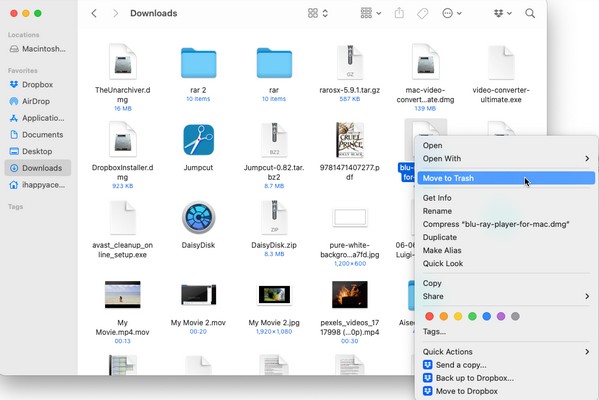

Mit FoneLab Mac Sweep löschen Sie System-, E-Mail-, Foto- und iTunes-Junk-Dateien, um Speicherplatz auf dem Mac freizugeben.
- Verwalten Sie ähnliche Fotos und duplizieren Sie Dateien.
- Zeigen Sie Ihnen den detaillierten Status des Mac mit Leichtigkeit.
- Leeren Sie den Papierkorb, um mehr Speicherplatz zu erhalten.
Teil 2. So deinstallieren Sie Downloads im Mac-Anwendungsordner
Nachdem Sie die Installationsdateien im Ordner „Downloads“ Ihres Mac gelöscht haben, ist es an der Zeit, mit dem Ordner „Programme“ fortzufahren, um die Apps erfolgreich zu deinstallieren. Der Deinstallationsvorgang ist im Wesentlichen derselbe wie das oben beschriebene Löschen der Installationsdateien. Daher werden Sie bei der Verarbeitung dieser Methode auf Ihrem Mac keine Schwierigkeiten haben, da Sie den Vorgang bereits im vorherigen Schritt durchgeführt haben. Außerdem müssen Sie nur wenige Schritte ausführen, sodass Sie mit einem schnellen Abschluss rechnen können.
Befolgen Sie die einfachen Anweisungen unten, um zu erfahren, wie Sie Downloads aus dem Anwendungsordner auf dem Mac deinstallieren:
Schritt 1Öffnen Sie ähnlich wie im vorherigen Teil den Finder und wählen Sie dieses Mal aus Anwendungen Ordner in der linken Spalte. Anschließend werden die auf Ihrem Mac installierten Anwendungen angezeigt.
Schritt 2Klicken Sie anschließend mit der rechten Maustaste auf die App, die Sie deinstallieren möchten, damit das Kontextmenü angezeigt wird. Sobald die Optionen angezeigt werden, klicken Sie auf In den Papierkorb legen um es aus Ihren installierten Apps zu entfernen. Geben Sie außerdem die Administratoranforderungen ein, wenn Sie dazu aufgefordert werden.
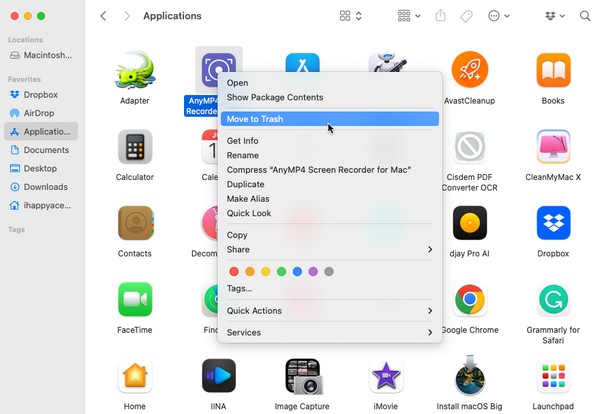
Tipps. So leeren Sie den Papierkorb auf dem Mac
Durch das Entfernen der Installationsdateien und Apps aus den angegebenen Ordnern werden diese nicht dauerhaft von Ihrem Mac gelöscht. Wie der Name der Option vermuten lässt, werden sie nur in den Papierkorb verschoben. Dadurch wird Ihr Speicherplatz nicht beeinträchtigt, da die Apps weiterhin auf dem Computer gespeichert sind. Wenn Sie sie entfernen möchten, um mehr Platz zu gewinnen, müssen Sie dies tun Leeren Sie den Papierkorb, indem Sie es von dem Müll befreien, den Sie angesammelt haben, indem Sie unerwünschte Dateien löschen. Auf diese Weise werden die Apps dauerhaft deinstalliert und verschwinden von Ihrem Mac.
Befolgen Sie den folgenden sorgenfreien Prozess, um Ihren Papierkorb auf dem Mac zu leeren:
Schritt 1Konzentrieren Sie sich auf den Dockist ganz rechts, um das zu sehen Müll Symbol und klicken Sie darauf. Sie sehen dann die Dateien und Apps, die Sie im Ordner gelöscht haben.
Schritt 2Um den Papierkorb zu leeren, klicken Sie auf leer Klicken Sie auf die Registerkarte oben rechts und klicken Sie auf Papierkorb leeren Klicken Sie anschließend zur Bestätigung auf das Dialogfeld. Alle gespeicherten Papierkorbdateien und Apps verschwinden dauerhaft und werden von Ihrem Mac deinstalliert.
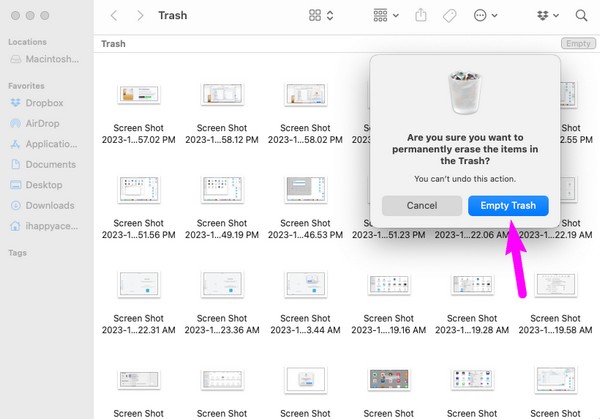
Teil 3. So deinstallieren Sie Downloads auf dem Mac mit FoneLab Mac Sweep
Wir verstehen, dass die Durchführung der vorherigen Schritte bei der Deinstallation Ihrer heruntergeladenen Apps viel Arbeit bedeuten kann. Deshalb haben wir das Reinigungsprogramm eingebaut, FoneLab Mac Sweep. Wenn Sie Apps haben, die Sie nicht mehr auf Ihrem Mac benötigen oder verwenden, können Sie diese mit diesem Tool sofort entfernen. Deinstallieren von Apps auf diesem Programm ist nicht mehr erforderlich Leeren des Papierkorbordners da es sie direkt von seiner Schnittstelle löschen kann. Nachdem Sie Ihre Downloads entfernt haben, können Sie auch die anderen Funktionen verwenden, wie z. B. die Bereinigung alter und großer Dateien, Systemmüll, iTunes-Junk, iPhoto-Junk und mehr. Genießen Sie alle diese Reinigungsfunktionen, sobald Sie sie auf Ihrem Mac haben.

Mit FoneLab Mac Sweep löschen Sie System-, E-Mail-, Foto- und iTunes-Junk-Dateien, um Speicherplatz auf dem Mac freizugeben.
- Verwalten Sie ähnliche Fotos und duplizieren Sie Dateien.
- Zeigen Sie Ihnen den detaillierten Status des Mac mit Leichtigkeit.
- Leeren Sie den Papierkorb, um mehr Speicherplatz zu erhalten.
Nachfolgend erhalten Sie eine einfache Anleitung als Anleitung zum Deinstallieren von Downloads auf dem Mac FoneLab Mac Sweep:
Schritt 1Zeigen Sie die FoneLab Mac Sweep-Seite auf Ihrem Mac an, indem Sie in einem Browser auf die Website zugreifen. Wählen Sie nach der Anzeige die Orange aus Free Download Klicken Sie auf die Registerkarte unter den Werkzeugbeschreibungen auf der linken Seite. Warten Sie, bis das Dateiinstallationsprogramm auf Ihrem Mac gespeichert ist, und übertragen Sie es dann auf den Anwendungen Ordner anschließend. Starten Sie es abschließend, um es auf Ihrem Mac auszuführen.
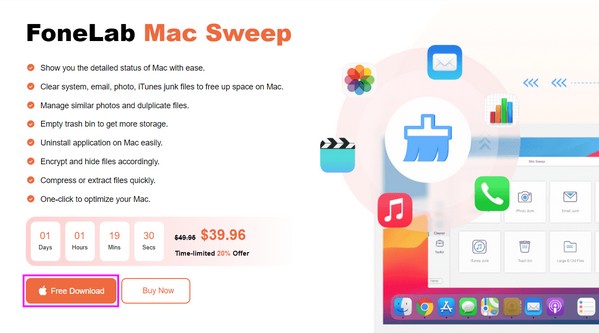
Schritt 2Die wichtigsten Funktionen: Status, Cleaner und ToolKit werden Sie auf der ersten Benutzeroberfläche entdecken. Wählen Sie also ToolKit, um sofort fortzufahren. Danach klicken Sie auf Deinstallieren Feld, um die Funktion zu öffnen. Klicken Sie anschließend auf Scannen, und das Programm durchsucht schnell Ihre Mac-Apps. Kurz auswählen Anzeigen um sie auf der Oberfläche darzustellen.
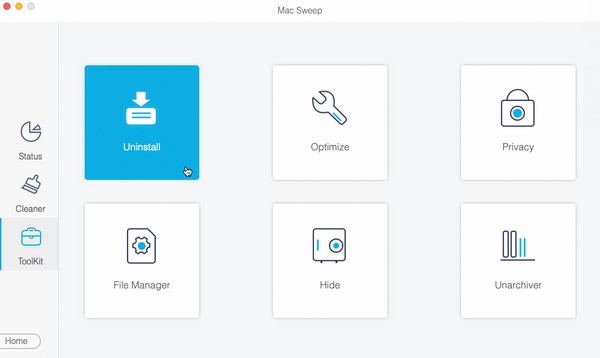
Schritt 3Erwarten Sie, dass sich Ihre Mac-Apps und ihre Daten im linken und rechten Bereich des Bildschirms befinden. Klicken Sie auf das Kontrollkästchen neben der App, die Sie deinstallieren möchten, um sie zusammen mit all diesen Inhalten auszuwählen, und wählen Sie dann die App aus Clean Box, um sie zu löschen und von Ihrem Mac zu deinstallieren.
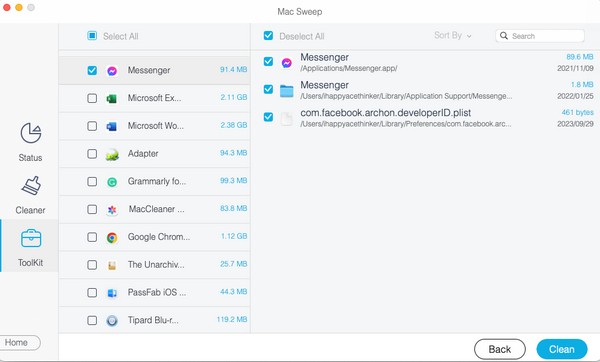
Teil 4. FAQs zum Deinstallieren von Downloads auf dem Mac
1. Wie lösche ich eine App auf meinem Mac, die sich nicht deinstallieren lässt?
Wenn die App noch auf Ihrem Mac ausgeführt wird, schließen Sie sie, indem Sie lange auf das Symbol klicken und auf klicken Beenden erzwingen. Sobald Sie sicher sind, dass die App geschlossen ist, versuchen Sie erneut, die App zu löschen, und geben Sie bei Aufforderung die Administratoranforderungen ein. Um eine App zu deinstallieren, muss sie vollständig geschlossen sein Gewalt beenden wird sehr dabei helfen, dass es nicht mehr läuft. In der Zwischenzeit können Sie nur zahlreiche Apps deinstallieren wenn Sie die Administratoranforderungen eingeben. Überprüfen Sie diese daher auf Ihrem Mac, um die Apps erfolgreich zu deinstallieren.
2. Beschleunigt das Löschen der Download-Dateien den Mac?
Dies hängt von der Menge der heruntergeladenen Dateien ab, die Sie löschen. Wenn Sie große Apps oder andere Daten löschen, steht Ihrem Mac-Speicher mehr freier Speicherplatz zur Verfügung und er wird frischer. Aus diesem Grund könnte es Verbessern Sie die Leistung Ihres Macs.
Auf diese Weise löschen und deinstallieren Sie die Downloads auf Ihrem Mac. Vertrauen Sie einfach und führen Sie die oben genannten Techniken korrekt aus. Die Elemente, die Sie deinstallieren möchten, verschwinden von Ihrem Mac.

Mit FoneLab Mac Sweep löschen Sie System-, E-Mail-, Foto- und iTunes-Junk-Dateien, um Speicherplatz auf dem Mac freizugeben.
- Verwalten Sie ähnliche Fotos und duplizieren Sie Dateien.
- Zeigen Sie Ihnen den detaillierten Status des Mac mit Leichtigkeit.
- Leeren Sie den Papierkorb, um mehr Speicherplatz zu erhalten.
