- Papierkorb leeren
- Mail-App löschen
- Cache auf dem Mac löschen
- Holen Sie sich mehr Speicherplatz auf dem Mac
- Sorgen Sie dafür, dass Chrome weniger RAM verbraucht
- Wo befindet sich das Festplatten-Dienstprogramm auf dem Mac?
- Überprüfen Sie den Verlauf auf dem Mac
- Strg + Alt + Entf auf dem Mac
- Überprüfen Sie den Speicher auf dem Mac
- Überprüfen Sie den Verlauf auf dem Mac
- Löschen Sie eine App auf dem Mac
- Leeren Sie den Chrome-Cache auf dem Mac
- Überprüfen Sie den Speicher auf dem Mac
- Browser-Cache auf dem Mac löschen
- Favoriten auf dem Mac löschen
- Überprüfen Sie den Arbeitsspeicher auf dem Mac
- Browserverlauf auf dem Mac löschen
Ausführliche Anleitung zur Deinstallation von Dropbox auf dem Mac
 aktualisiert von Lisa Ou / 10 2023:09
aktualisiert von Lisa Ou / 10 2023:09Es gibt viele cloudbasierte Dateispeicher, die Sie für Ihre Mac-Dateien verwenden können. Dropbox ist eines der am häufigsten verwendeten. Das Gute an Dropbox ist, dass Sie auch ohne Internet auf die Sicherungsdateien zugreifen können, indem Sie sie für den Offline-Zugriff markieren. Außerdem besteht kein Grund zur Sorge, wenn Sie versehentlich eine Datei daraus löschen. Sie können sie weiterhin im Papierkorbordner wiederherstellen.
Aber was ist, wenn Sie es auf Ihrem Mac löschen möchten, um zu einem anderen Cloud-basierten Speicher zu wechseln? Zu diesem Thema geben wir Ihnen eine ausführliche Anleitung. Sehen Sie es unten.
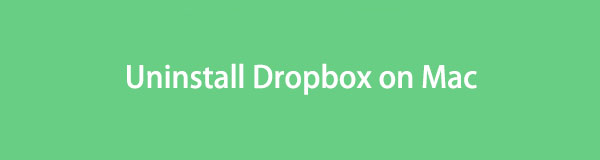

Führerliste
Teil 1. So deinstallieren Sie Dropbox auf dem Mac
Die Deinstallation von Dropbox auf dem Mac erfolgt auf die gleiche Weise wie das Löschen anderer Programme. Da es sich in der Kategorie „Anwendungen“ befindet, können Sie Dropbox mit dem Finder-Tool deinstallieren. Eines sollten Sie jedoch wissen. Sie können Dropbox nicht über das Launchpad löschen. Dafür gibt es keine Option. Auch wenn Sie die Wahltaste lange drücken, wackelt das Symbol nur. Es wird Ihnen nicht angezeigt X Symbol, das ist die einzige Möglichkeit, es zu löschen.
Sehen Sie sich auf jeden Fall die detaillierten Schritte unten an, um Dropbox auf dem Mac zu deinstallieren.
Option 1. Verwenden Sie den Finder
Ihr Mac speichert die heruntergeladenen Programme in seinem Finder-Tool. Es ermöglicht Ihnen den Zugriff auf den Anwendungsbereich. Der Finder speichert die Programme alphabetisch. Wenn ja, werden Sie keine Schwierigkeiten haben, Dropbox zu finden. Sie müssen nur zum gehen D .
Wie auch immer, beginnen wir mit der Deinstallation von Dropbox auf dem Mac. Befolgen Sie die nachstehenden detaillierten Schritte.
Schritt 1Klicken Sie auf die Finder Symbol auf der linken Seite der Hauptoberfläche. Danach sehen Sie zunächst die Letzte Schnittstelle des Tools. Bitte wählen Sie auf der linken Seite die aus Anwendung Abschnitt. Die Programme, die Sie auf den Mac heruntergeladen haben, werden alphabetisch geordnet angezeigt.
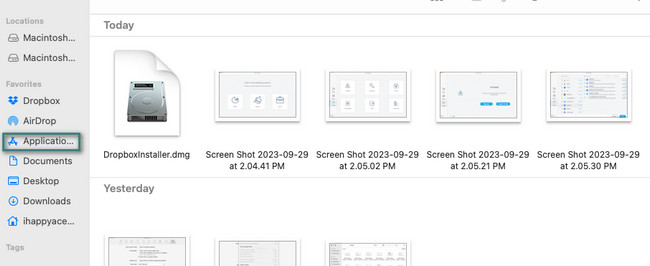
Schritt 2Suchen Sie den Dropbox Symbol. Wenn Sie es nicht finden können, verwenden Sie das Suchleistensymbol in der oberen rechten Ecke des Tools. Klicken Sie später bei gedrückter Strg-Taste auf das Symbol, um die Optionen auf dem Bildschirm anzuzeigen. Drücke den In den Papierkorb legen Taste anschließend. Löschen Sie Dropbox im Papierkorb. Schließen Sie dazu bitte alle laufenden Anwendungen. Drücken Sie später die Taste Befehl + Umschalt + Entf Schlüsselbefehle. Drücke den Papierkorb leeren Knopf danach.
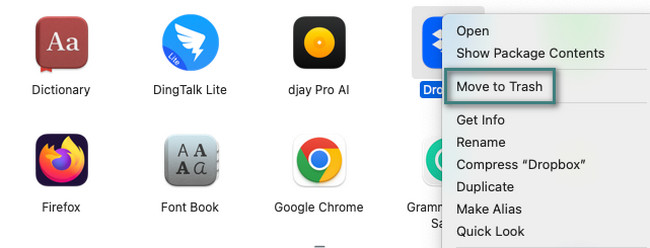
Option 2. Probieren Sie FoneLab Mac Sweep aus
Ein Drittanbieter-Tool kann Dropbox auch auf Ihrem Mac deinstallieren. Sie können verwenden FoneLab Mac Sweep wenn das der Fall ist. Dieses Tool kann die Dropbox mit ihren zusätzlichen Dateien löschen. Es enthält Erweiterungen, Ordner und mehr.
Darüber hinaus kann das Tool auch dazu verwendet werden leeren Sie den Papierkorb, einschließlich des Systempapierkorbs. Wenn ja, werden Sie es tun Geben Sie zu viel Speicherplatz auf Ihrem Mac frei. Es kann zu einer Leistungssteigerung führen. Dieses Tool kann Dateien auch verschlüsseln und verbergen, sodass niemand ohne Ihre Erlaubnis Ihre Dateien sehen und darauf zugreifen kann.

Mit FoneLab Mac Sweep löschen Sie System-, E-Mail-, Foto- und iTunes-Junk-Dateien, um Speicherplatz auf dem Mac freizugeben.
- Verwalten Sie ähnliche Fotos und duplizieren Sie Dateien.
- Zeigen Sie Ihnen den detaillierten Status des Mac mit Leichtigkeit.
- Leeren Sie den Papierkorb, um mehr Speicherplatz zu erhalten.
Sie werden mehr darüber wissen FoneLab Mac Sweep kann tun, sobald Sie es verwenden. Befolgen Sie also die Schritte, um Dropbox auf Ihrem Mac zu deinstallieren.
Schritt 1Laden Sie FoneLab Mac Sweep auf der offiziellen Website herunter. Drücke den Free Download Klicken Sie dazu auf die Schaltfläche. Richten Sie es anschließend ein, indem Sie die heruntergeladene Datei auf den Mac ziehen Anwendung Ordner. Der Mac wird das Tool später starten.
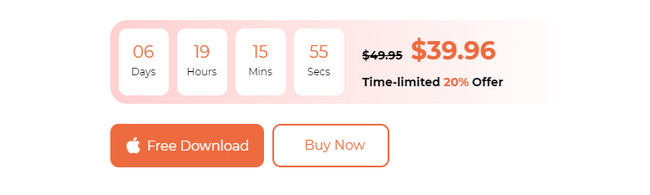
Schritt 2Die Software zeigt Ihnen die drei Hauptfunktionen an, die sie enthält. Sie müssen lediglich auf klicken Toolkit Symbol. Danach zeigt Ihnen das Tool weitere 6 zusätzliche Funktionen. Wählen Sie unter allen die aus Deinstallieren Taste. Es befindet sich oben links auf der Hauptoberfläche.
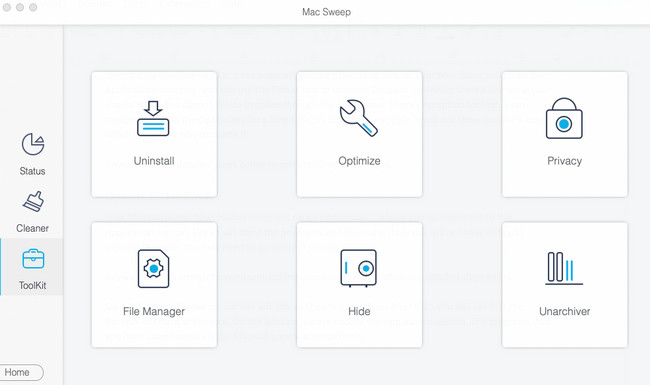
Schritt 3Bitte klicken Sie die Scannen Taste. Anschließend sucht die Software nach den auf Ihrem Mac verfügbaren Programmen. Wählen Sie nach dem Scanvorgang das aus Anzeigen .
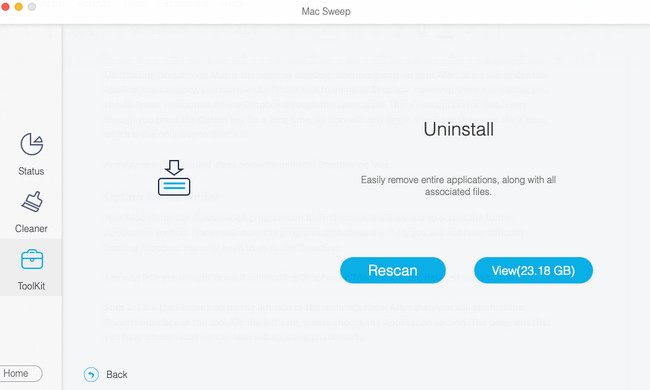
Schritt 4Scrollen Sie links nach unten, bis Sie Dropbox sehen. Klicken Sie darauf, um die zusätzlichen Daten anzuzeigen. Wählen Sie mit dem Programm die Daten aus, die Sie löschen möchten. Drücke den Clean Klicken Sie anschließend auf die Schaltfläche, um den Löschvorgang zu starten. Bitte warten Sie, bis der Vorgang abgeschlossen ist.
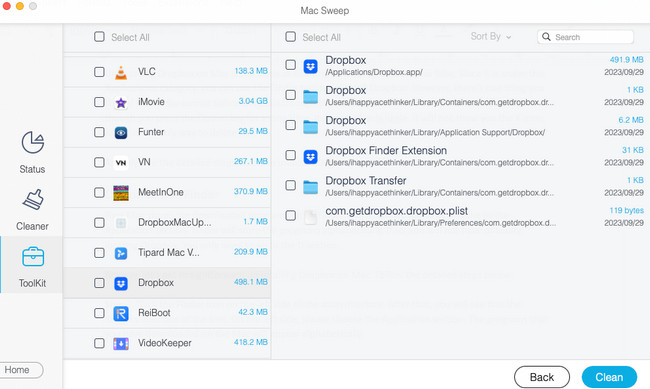

Mit FoneLab Mac Sweep löschen Sie System-, E-Mail-, Foto- und iTunes-Junk-Dateien, um Speicherplatz auf dem Mac freizugeben.
- Verwalten Sie ähnliche Fotos und duplizieren Sie Dateien.
- Zeigen Sie Ihnen den detaillierten Status des Mac mit Leichtigkeit.
- Leeren Sie den Papierkorb, um mehr Speicherplatz zu erhalten.
Teil 2. Warum Dropbox auf dem Mac nicht deinstalliert werden kann
Wenn Sie jedoch feststellen, dass Sie Dropbox nicht deinstallieren können, lesen Sie diesen Abschnitt. Nachfolgend finden Sie die Gründe dafür, einschließlich einer Anleitung zur Behebung des Problems. Weitergehen.
Grund 1: Das Dropbox-Konto ist angemeldet
Wenn Ihr Konto noch angemeldet ist, können Sie das Dropbox-Programm nicht löschen. Melden Sie es über die Dropbox-Einstellungen ab. Wenn Sie nicht wissen, wie das geht, sehen Sie sich die detaillierten Anweisungen unten an. Fortfahren.
Bitte suchen Sie die Dropbox Symbol oben auf der Hauptoberfläche. Dropdown-Optionen werden auf dem Bildschirm angezeigt. Klicken Sie auf die Schaltfläche des Kontos. Bitte wählen Sie das aus Voreinstellungen Taste. Das entsprechende Fenster erscheint anschließend auf dem Bildschirm. Wählen Sie das Konto Registerkarte oben. Drücke den Austragen Klicken Sie später oben rechts auf die Schaltfläche. Bestätigen Sie die Aktion, indem Sie erneut auf die Schaltfläche klicken. Folge dem App deinstallieren Prozess in Teil 1 danach.
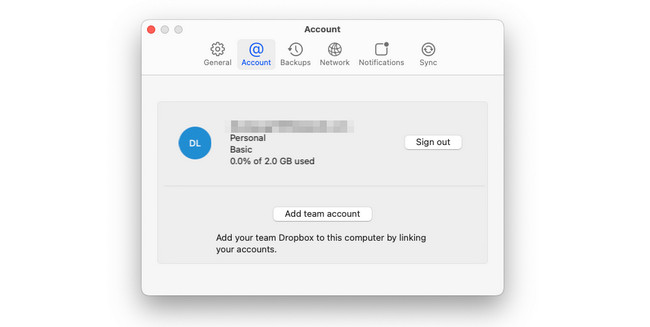

Mit FoneLab Mac Sweep löschen Sie System-, E-Mail-, Foto- und iTunes-Junk-Dateien, um Speicherplatz auf dem Mac freizugeben.
- Verwalten Sie ähnliche Fotos und duplizieren Sie Dateien.
- Zeigen Sie Ihnen den detaillierten Status des Mac mit Leichtigkeit.
- Leeren Sie den Papierkorb, um mehr Speicherplatz zu erhalten.
Grund 2: Dropbox läuft im Hintergrund des Mac
Jedes Programm, das im Mac-Hintergrund ausgeführt wird, kann nicht deinstalliert werden. Der Grund ist, dass das System es verwendet. Sie können das Aktivitätsmonitor-Tool verwenden, um die Ausführung von Dropbox im Mac-Hintergrund zu verhindern. Dieses integrierte Tool dient zur Überwachung der Programme oder anderer Daten. Es erkennt deren Speicher, CPU und andere Nutzung. Nachfolgend erfahren Sie, wie Sie Dropbox schließen.
Starten Sie das Aktivitätsmonitor-Tool. Danach sehen Sie die Programme oder Daten, die im Hintergrund Ihres Mac ausgeführt werden. Bitte lokalisieren Dropbox und kreuze es an. Klicken Sie später auf X Symbol oben, um es zu schließen. Befolgen Sie anschließend die Methode Teil 1, um Dropbox zu deinstallieren.
Teil 3. FAQs zur Deinstallation von Dropbox auf dem Mac
1. Werden bei der Deinstallation von Dropbox auf dem Mac Dateien gelöscht?
Möglicherweise möchten Sie erfahren, wie Sie Dropbox auf dem Mac deinstallieren, ohne Dateien zu löschen. Glücklicherweise wird beim Herunterladen und Speichern von Dateien aus Dropbox ein Ordner auf Ihrem Mac erstellt. Beim Löschen des Dropbox App, der Ordner bleibt auf der Finder Tool von Mac. Es bedeutet lediglich, dass die gespeicherten Ordner auf dem Dropbox Ordner sind sicher. Die Dateien werden nicht gelöscht. Der Ordner ist derselbe wie der normal erstellte Ordner auf Ihrem Mac.
2. Warum belegt Dropbox Speicherplatz auf meinem Mac?
Der Hauptgrund dafür ist, dass jede von Dropbox gesicherte Datei auf der Mac-Festplatte oder SSD gespiegelt wird. Eine der Ursachen ist, dass die Dateien im Mac Finder gespeichert sind. Wenn ja, wenn Sie 3-GB-Backups von Dropbox haben, belegen diese auch Speicherplatz auf der SSD oder Festplatte des Mac.
Wir hoffen, dass Sie erfolgreich gelernt haben, wie Sie Dropbox auf einem Mac deinstallieren. Vergessen Sie bitte auch nicht, die Verwendung in Betracht zu ziehen FoneLab Mac Sweep. Es kann mehrere Programme in einem Vorgang deinstallieren. Wenn ja, haben Sie einen schnellen Prozess. Haben Sie noch weitere Fragen? Bitte kommentieren Sie diese unten.

Mit FoneLab Mac Sweep löschen Sie System-, E-Mail-, Foto- und iTunes-Junk-Dateien, um Speicherplatz auf dem Mac freizugeben.
- Verwalten Sie ähnliche Fotos und duplizieren Sie Dateien.
- Zeigen Sie Ihnen den detaillierten Status des Mac mit Leichtigkeit.
- Leeren Sie den Papierkorb, um mehr Speicherplatz zu erhalten.
