iPhone / iPad / iPod aus dem DFU-Modus, Wiederherstellungsmodus, Apple-Logo, Kopfhörermodus usw. in den normalen Zustand ohne Datenverlust versetzen.
- Papierkorb leeren
- Mail-App löschen
- Cache auf dem Mac löschen
- Holen Sie sich mehr Speicherplatz auf dem Mac
- Sorgen Sie dafür, dass Chrome weniger RAM verbraucht
- Wo befindet sich das Festplatten-Dienstprogramm auf dem Mac?
- Überprüfen Sie den Verlauf auf dem Mac
- Strg + Alt + Entf auf dem Mac
- Überprüfen Sie den Speicher auf dem Mac
- Überprüfen Sie den Verlauf auf dem Mac
- Löschen Sie eine App auf dem Mac
- Leeren Sie den Chrome-Cache auf dem Mac
- Überprüfen Sie den Speicher auf dem Mac
- Browser-Cache auf dem Mac löschen
- Favoriten auf dem Mac löschen
- Überprüfen Sie den Arbeitsspeicher auf dem Mac
- Browserverlauf auf dem Mac löschen
iPhone bleibt bei der Vorbereitung des Updates hängen [4 sichere Methoden zum Ausprobieren]
 aktualisiert von Lisa Ou / 14 2023:09
aktualisiert von Lisa Ou / 14 2023:09Grüße! Ich befinde mich in einer dringenden Situation, in der ich Zugriff auf mein iPhone benötige. Die Sache ist die, meine Schwester hat mir erzählt, dass Apple die neue iOS-Version veröffentlicht hat. Ich habe aufgeregt meine iPhone-iOS-Version aktualisiert. Als das iPhone jedoch Updates vorbereitete, blieb es hängen! Ich weiß nicht, was ich jetzt bei meinem iPhone-Problem tun soll. Kannst du mir bitte helfen? Danke schön!
Es ist wirklich aufregend, die iOS-Version Ihres iPhones zu aktualisieren. Doch diese Aufregung kann in Enttäuschung umschlagen, wenn Ihr iPhone stecken bleibt. Wenn ja, welche Lösung kann angewendet werden? In diesem Fall können Sie die in diesem Beitrag unten veröffentlichten Methoden verwenden.
![iPhone bleibt bei der Vorbereitung des Updates hängen [4 sichere Methoden zum Ausprobieren]](https://www.fonelab.com/images/ios-system-recovery/iphone-stuck-on-preparing-update/iphone-stuck-on-preparing-update.jpg)

Führerliste
Teil 1. Warum das iPhone beim Vorbereiten des Updates hängen bleibt
Vor allem müssen Sie zunächst wissen, warum die Vorbereitung von iOS-Updates stecken bleibt. Die Gründe werden unten ersichtlich sein.
- Schlechte oder langsame Internetverbindung – Wenn Sie eine neue iOS-Version auf Ihrem iPhone aktualisieren, ist für den Vorgang eine starke Internetverbindung erforderlich. Bei Netzwerkproblemen kann es zu Störungen beim Aktualisierungsvorgang kommen.
- Probleme mit dem Apple-Server – Nachdem Apple die neue iOS-Version veröffentlicht hat, werden iPhone-Benutzer begierig darauf sein, ihre Telefone zu aktualisieren. Dieses Problem kann zu Datenverkehr oder hoher Serverüberlastung führen, was zu dem oben genannten Problem führt.
- Hardwareprobleme – Hardwareprobleme beim Aktualisieren von iOS-Versionen können den Prozess beeinträchtigen. Aber dieses Problem ist das seltenste. Das häufigste Hardwareproblem, das den Aktualisierungsvorgang beeinträchtigen kann, ist ein defekter Akku.
- Nicht genügend Speicherplatz – Der Aktualisierungsprozess der iOS-Version benötigt viel Speicherplatz auf Ihrem iPhone. Wenn Ihr Telefon nicht über genügend Speicherplatz verfügt, kann der Aktualisierungsvorgang hängen bleiben, da die benötigten Dateien nicht auf Ihrem iPhone gespeichert werden können.
Teil 2. Beheben Sie, dass das iPhone beim Vorbereiten des Updates hängen bleibt
Nachdem Sie nun wissen, was dazu geführt hat, dass iOS beim Vorbereiten von Updates hängengeblieben ist, erfahren Sie, wie Sie das Problem beheben können. Wählen Sie unten die Methode aus, die Sie verwenden möchten.
Methode 1. iPhone neu starten
Probleme auf unseren iPhones sind unvermeidlich – kleinere oder größere Probleme. Mithilfe eines Neustarts des iPhones können Sie kleinere Probleme beheben. Der Prozess kann auch das Problem beheben, dass die Vorbereitung von iPhones auf Software-Updates stecken bleibt. Allerdings sind beim Neustartvorgang für jedes iPhone-Modell nicht dieselben Schaltflächen zum Klicken erforderlich. Sehen Sie unten, wie es geht.
iPhone Model X, 11, 12,13, XNUMX oder höher: Halten Sie die Taste gedrückt Volume or Seite Taste. Lassen Sie es erst los, wenn der Ausschaltschieberegler angezeigt wird. Mit dem Schieberegler schalten Sie das iPhone nach 30 Sekunden aus. Schalten Sie später das iPhone ein, indem Sie die Taste gedrückt halten Seite Taste. Lassen Sie es los, sobald Sie das Apple-Logo sehen.
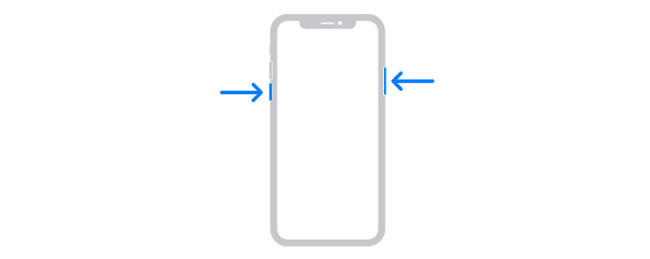
iPhone-Modell 6, 7, 8 oder SE (2. oder 3. Generation) – Halten Sie die Taste gedrückt Seite Taste. Lassen Sie die Taste los, sobald Sie den Schieberegler zum Ausschalten sehen. Ziehen Sie es anschließend und das iPhone schaltet sich nach 30 Sekunden aus. Schalten Sie das iPhone ein, indem Sie die Taste gedrückt halten Seite Taste, bis das Apple-Logo zu sehen ist.
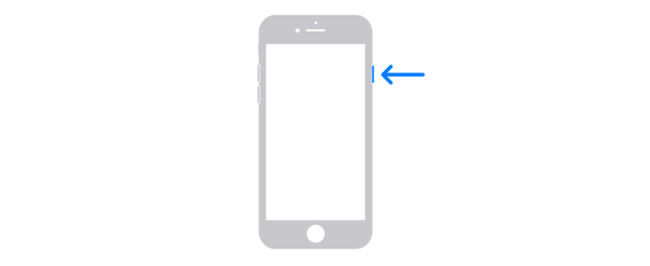
iPhone Modell SE (1. Generation), 5 oder früher – Halten Sie die Taste gedrückt Top Drücken Sie die Taste und lassen Sie sie los, sobald Sie den Schieberegler „Ausschalten“ sehen. Ziehen Sie anschließend den Schieberegler, um das iPhone nach 30 Sekunden auszuschalten. Schalten Sie später das iPhone ein, indem Sie die Taste gedrückt halten Top Taste. Wenn der Vorgang erfolgreich ist, wird Ihnen das Apple-Logo angezeigt.
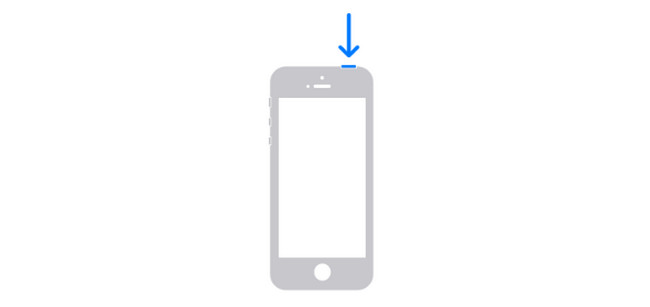
Mit FoneLab können Sie das iPhone / iPad / iPod aus dem DFU-Modus, dem Wiederherstellungsmodus, dem Apple-Logo, dem Kopfhörermodus usw. ohne Datenverlust in den Normalzustand bringen.
- Beheben Sie deaktivierte iOS-Systemprobleme.
- Extrahieren Sie Daten von deaktivierten iOS-Geräten ohne Datenverlust.
- Es ist sicher und einfach zu bedienen.
Methode 2. Netzwerkeinstellungen zurücksetzen
Es wurde erwähnt, dass die Stärke Ihrer Internetverbindung der Grund dafür sein kann, dass Ihr iPhone bei Updates hängen bleibt. Warum nicht Netzwerkeinstellungen zurücksetzen? Sehen Sie unten, wie es geht.
Schritt 1Bitte öffnen Sie die Einstellungen Öffnen Sie die Anwendung auf Ihrem iPhone, indem Sie auf das entsprechende Symbol auf der iPhone-Hauptoberfläche tippen. Danach wischen Sie bitte nach unten und wählen Sie das aus Allgemeines Knopf oben. Wischen Sie später über den iPhone-Bildschirm nach unten und suchen Sie nach iPhone übertragen oder zurücksetzen Taste. Tippen Sie darauf, sobald Sie es sehen.
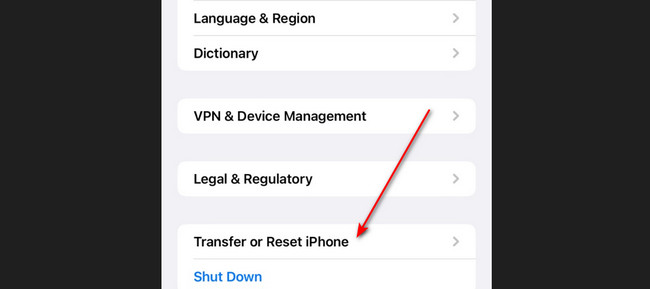
Schritt 2Sie werden zum neuen Bildschirm weitergeleitet. Bitte wählen Sie das aus Zurücksetzen Taste. Anschließend werden die Optionen angezeigt. Wählen Sie das Netzwerkeinstellungen zurücksetzen Klicken Sie auf die Schaltfläche, um die Netzwerkeinstellungen auf Ihrem iPhone zurückzusetzen.
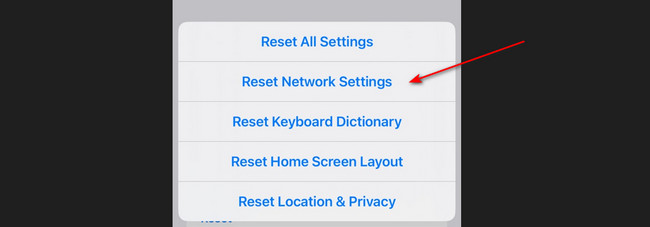
Methode 3. iOS mit Finder/iTunes aktualisieren
Wenn Sie die iOS-Version Ihres iPhones nicht selbst aktualisieren können, versuchen Sie es auf dem Computer! Sehen Sie unten, wie es geht.
Starten Sie Finder oder iTunes auf Ihrem Computer. Verbinden Sie anschließend Ihr iPhone über ein Lightning-Kabel mit dem Computer. Wählen Sie später links Ihr iPhone aus. Klicken Allgemeines. Wählen Sie später die Auf Update überprüfen Taste. Wähle aus Herunterladen und Aktualisieren ob ein Update verfügbar ist. Befolgen Sie die detaillierten Anweisungen auf dem Bildschirm und geben Sie bei Bedarf Ihr Passwort ein.
Wenn Sie iTunes unter Windows verwenden, klicken Sie oben auf das iPhone, nachdem Sie es an Ihren Computer angeschlossen haben. Wählen Sie das Zusammenfassung klicken Sie und klicken Sie auf Auf Update überprüfen Taste. Drücke den Aktualisierung Klicken Sie auf die Schaltfläche, wenn für Ihr iPhone eine iOS-Version verfügbar ist.
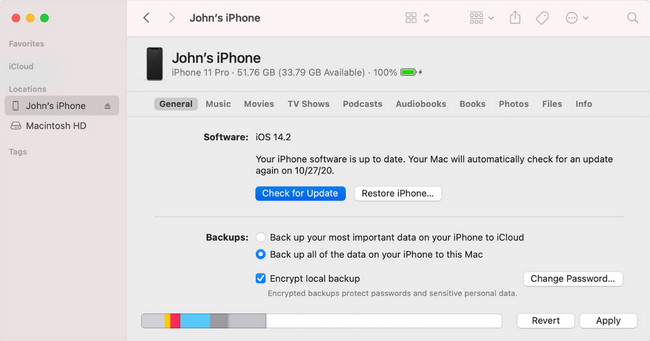
Methode 4. Versuchen Sie die FoneLab iOS Systemwiederherstellung
Ein Tool eines Drittanbieters kann Ihnen auch dabei helfen, das Problem zu beheben, dass Ihr iPhone bei der Vorbereitung von Updates hängen bleibt. Wenn ja, verwenden Sie FoneLab iOS Systemwiederherstellung. Es kann auch Beheben Sie andere iPhone-Probleme. Es umfasst Batterieentladung, Schleifenneustart, deaktiviertes iPhone, und mehr. Das Tool verfügt über 2 Reparaturmodi. Beim Testen der Software erfahren Sie mehr darüber. Darüber hinaus werden alle iPhone-Modelle unterstützt.
Mit FoneLab können Sie das iPhone / iPad / iPod aus dem DFU-Modus, dem Wiederherstellungsmodus, dem Apple-Logo, dem Kopfhörermodus usw. ohne Datenverlust in den Normalzustand bringen.
- Beheben Sie deaktivierte iOS-Systemprobleme.
- Extrahieren Sie Daten von deaktivierten iOS-Geräten ohne Datenverlust.
- Es ist sicher und einfach zu bedienen.
Bitte sehen Sie, wie FoneLab iOS Systemwiederherstellung arbeitet daran, die Probleme zu beheben. Bitte fahren Sie fort.
Schritt 1Bitte laden Sie das Tool herunter. Sie müssen nur das ankreuzen Kostenfreier Download Taste. Richten Sie es anschließend ein und starten Sie es.
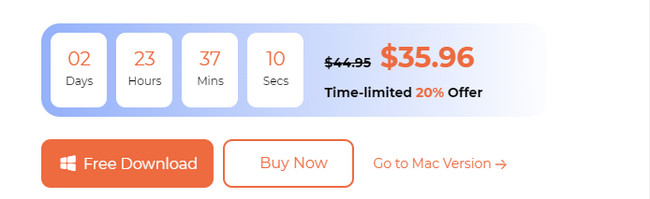
Schritt 2Verbinden Sie Ihr iPhone mit der Software. Die unterstützten iPhone-Probleme, die das Tool unterstützt, werden angezeigt. Drücke den Startseite Taste, um vorwärts zu gehen.
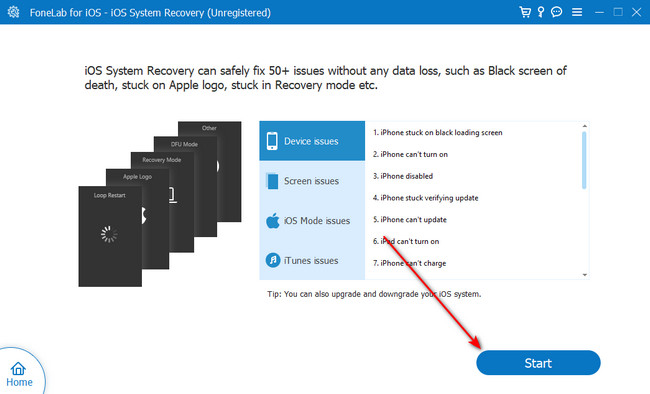
Schritt 3Wählen Sie zwischen dem Standardmodus oder dem erweiterten Modus. Bitte lesen Sie deren Anweisungen, bevor Sie sich für eines davon entscheiden. Drücke den Schichtannahme Knopf danach.
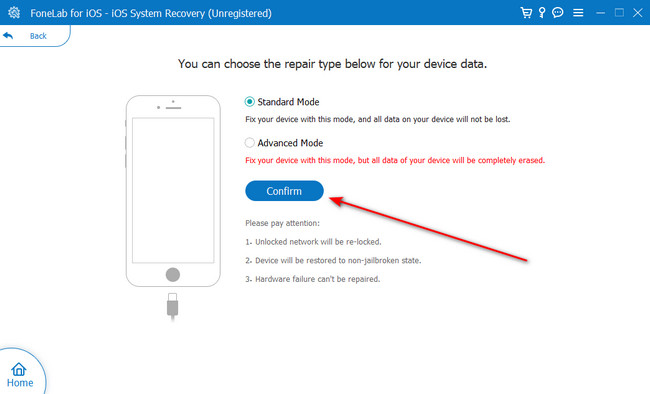
Schritt 4Befolgen Sie die Anweisungen auf dem Bildschirm, um Ihr iPhone in den Wiederherstellungsmodus zu versetzen. Befolgen Sie anschließend die Anweisungen auf dem Bildschirm. Drücke den Optimieren or Reparatur Klicken Sie auf die Schaltfläche, um mit der Behebung des iPhone-Problems zu beginnen.
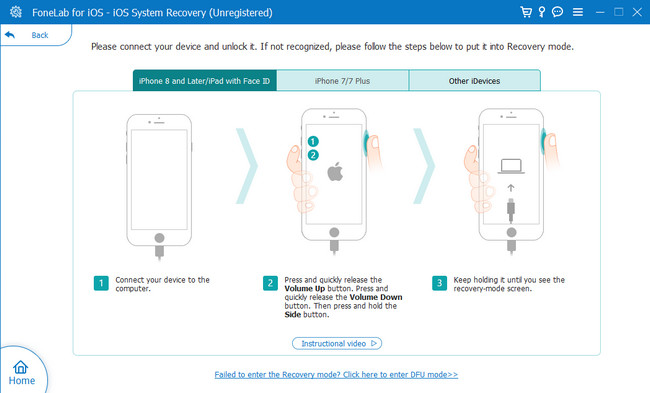
Mit FoneLab können Sie das iPhone / iPad / iPod aus dem DFU-Modus, dem Wiederherstellungsmodus, dem Apple-Logo, dem Kopfhörermodus usw. ohne Datenverlust in den Normalzustand bringen.
- Beheben Sie deaktivierte iOS-Systemprobleme.
- Extrahieren Sie Daten von deaktivierten iOS-Geräten ohne Datenverlust.
- Es ist sicher und einfach zu bedienen.
Teil 3. Häufig gestellte Fragen zum iPhone bleibt bei der Vorbereitung des Updates hängen
1. Wie lange sollte das iPhone bei der Vorbereitung von Updates hängen bleiben?
Wenn Sie die iOS-Version des iPhones aktualisieren, wird diese einige Minuten lang geladen, um sich auf das Update vorzubereiten. Meistens beträgt die geschätzte Dauer dieses Vorgangs nur 10 bis 30 Minuten. Wenn Sie der Meinung sind, dass der Vorgang zu viel Zeit in Anspruch genommen hat, bleibt Ihr iPhone bei der Vorbereitung von Updates hängen. Wenn ja, verwenden Sie die Methoden dieses Beitrags, um das Problem zu beheben.
2. Kann ich mein iPhone ausschalten, während ich ein Update vorbereite?
Nein. Sie können Ihr iPhone nicht ausschalten, während Sie sich auf ein Update vorbereiten. Wenn Sie Ihr iPhone während des Updates ausschalten oder versehentlich ausschalten, besteht die Möglichkeit, dass die Update-Dateien beschädigt werden. Außerdem reagiert das Betriebssystem Ihres iPhones nicht mehr. Oder schlimmer noch, es kommt zu Störungen und unbekannten Problemen.
Sicherlich möchten Sie nie, dass Ihr neues iPhone bei der Vorbereitung von Updates hängen bleibt. Aber diese Probleme sind unvermeidlich. Wenn es bereits passiert ist, sind wir zur Rettung! Sehen Sie sich die Methoden dieses Beitrags an, den wir veröffentlicht haben. Vergessen Sie nicht, es zu versuchen FoneLab iOS Systemwiederherstellung. Es ist das effektivste Tool, das Sie jemals zur Behebung des genannten Problems verwenden werden. Haben Sie noch weitere Fragen? Nehmen Sie an unseren Diskussionen teil, indem Sie unten einen Kommentar abgeben. Danke schön!
Mit FoneLab können Sie das iPhone / iPad / iPod aus dem DFU-Modus, dem Wiederherstellungsmodus, dem Apple-Logo, dem Kopfhörermodus usw. ohne Datenverlust in den Normalzustand bringen.
- Beheben Sie deaktivierte iOS-Systemprobleme.
- Extrahieren Sie Daten von deaktivierten iOS-Geräten ohne Datenverlust.
- Es ist sicher und einfach zu bedienen.

