Stellen Sie die verlorenen / gelöschten Daten von Computer, Festplatte, Flash-Laufwerk, Speicherkarte, Digitalkamera und mehr wieder her.
Lenovo Update: Warum und wie man es einfach durchführt
 aktualisiert von Lisa Ou / 12. März 2024 09:30
aktualisiert von Lisa Ou / 12. März 2024 09:30Guten Tag! Ich verwende heute Morgen meinen Lenovo-Laptop und habe festgestellt, dass die neu veröffentlichte Betriebssystemfunktion nicht installiert ist. Ich habe von den Neuigkeiten gehört und möchte es daher ausprobieren. Ich weiß jedoch nicht, wie ich das Lenovo-Systemaktualisierungsverfahren durchführen soll. Können Sie mir helfen, herauszufinden, wie das geht? Alle Empfehlungen werden helfen. Vielen Dank im Voraus!
Es ist aufregend, die neuen Funktionen von Lenovo zu nutzen, da Sie mehr Funktionen erleben werden. Die Durchführung ist etwas wichtig, da die Verfahren manchmal ein Risiko für Ihr Betriebssystem und Ihre Daten darstellen. Aber es gibt keinen Grund zur Sorge. Sie müssen lediglich die Informationen dieses Artikels lesen und befolgen. Weitere Informationen finden Sie weiter unten.
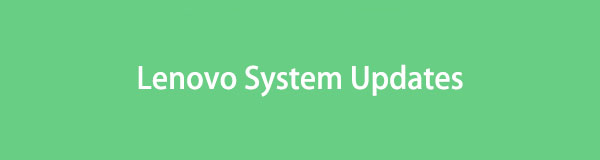

Führerliste
Teil 1. Warum Sie ein Systemupdate auf Lenovo durchführen müssen
Die Softwareversion jedes Geräts kann je nach Gerätemodell auf die unterstützte Version aktualisiert werden. Aber Sie fragen sich vielleicht, warum Sie ein Lenovo-Update durchführen müssen, wenn Ihr Laptop einwandfrei funktioniert. Hier sind einige der Gründe.
- Lenovo Longevity – Das Update kann alle möglichen Probleme auf Ihrem Laptop beheben. Außerdem verlängert es seine Lebensdauer, indem es mit neueren Technologien kompatibel bleibt. Darüber hinaus werden die Fehler und Störungen, die auf dem Lenovo-Laptop auftreten, beseitigt.
- Fügt Sicherheitsfunktionen hinzu – Mit der Weiterentwicklung der Technologie werden die Bedrohungen für Geräte wie Lenovo immer größer. Sobald die Softwareversion aktualisiert wird, werden weitere Sicherheitsfunktionen hinzugefügt, um diese zu blockieren.
- Leistungsverbesserung – Software-Updates können die Leistung des Geräts optimieren. Der Grund dafür ist, dass es zahlreiche neue Funktionen erhält, die von seinen Herstellern veröffentlicht wurden.
- Kompatibilität – Alle Geräte aktualisieren ihre Softwareversion. Wenn Sie Ihren Lenovo-Laptop nicht aktualisieren, bleibt er möglicherweise zurück. Der Grund dafür ist, dass es möglicherweise nicht mit anderen Geräten kompatibel ist, die über aktualisierte Softwareversionen verfügen.
- Hersteller-Support – Sie können sich an das Support-Team wenden, wenn es schwerwiegende Probleme mit Ihrem Lenovo-Laptop gibt. Sie reparieren jedoch nur Lenovo-Laptops, die auf das neueste Software-Update aktualisiert wurden.
FoneLab Data Retriever - Wiederherstellung verlorener / gelöschter Daten von Computer, Festplatte, Flash-Laufwerk, Speicherkarte, Digitalkamera und mehr.
- Stellen Sie Fotos, Videos, Kontakte, WhatsApp und weitere Daten mühelos wieder her.
- Vorschau der Daten vor der Wiederherstellung.
Teil 2. So führen Sie ein Lenovo Update durch
Nachdem Sie die Vorteile kennengelernt haben, die Sie durch die Aktualisierung der Softwareversion Ihres Lenovo Laptops erhalten können, ist es an der Zeit zu wissen, wie das geht. Nachfolgend finden Sie die detaillierten Schritte, die Ihnen zeigen und beibringen, wie es geht. Bitte ahmen Sie sie nach, wie wir sie unten auflisten.
Schritt 1Gehen Sie zum Start Menu Abschnitt Ihres Lenovo Laptops. Suchen Sie danach nach Einstellungen Klicken Sie auf die Schaltfläche und starten Sie es auf Ihrem Laptop, um fortzufahren. Eine neue Bildschirmoberfläche wird angezeigt. Später werden Sie viele Klassifizierungstools sehen, die Sie verwenden können.
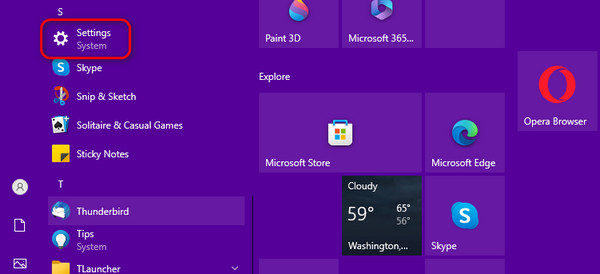
Schritt 2Bitte klicken Sie die Sicherheit & Update Taste. Danach klicken Sie bitte auf Nach Aktualisierungen suchen Knopf oben. Ihr Lenovo-Laptop wird geladen. Sie müssen nur warten, bis es fertig ist. Sobald Aktualisierungen vorliegen, klicken Sie auf Lade und installiere .
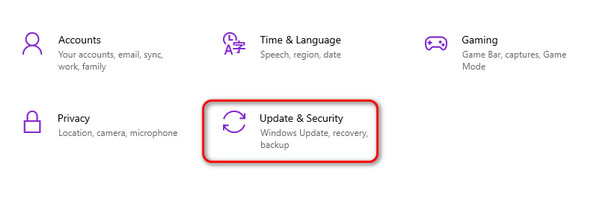
Teil 3. So rufen Sie gelöschte Daten nach dem Lenovo Update ab
Manchmal ist ein Datenverlust unvermeidlich, wenn wir aus Bequemlichkeitsgründen die Softwareversion Ihres Lenovo-Computers aktualisieren. Das Gute daran ist, dass Sie Datenwiederherstellungssoftware für Computer verwenden können, egal aus welchem Grund. Einer der führenden ist FoneLab Data Retriever. Es handelt sich um ein Tool zur Wiederherstellung verlorener Daten für mehrere Szenarien. Dazu gehören versehentliches Löschen, Computer-Malware und -Viren, unerwünschte Formatierungen, unerwartetes Ausschalten und mehr.
FoneLab Data Retriever - Wiederherstellung verlorener / gelöschter Daten von Computer, Festplatte, Flash-Laufwerk, Speicherkarte, Digitalkamera und mehr.
- Stellen Sie Fotos, Videos, Kontakte, WhatsApp und weitere Daten mühelos wieder her.
- Vorschau der Daten vor der Wiederherstellung.
Darüber hinaus bietet dieses Tool eine Filter Funktion, die Ihnen hilft, Ihre Daten schnell zu finden. Bei der Nutzung des Programms müssen Sie lediglich das Erstellungsdatum eingeben. Nachfolgend finden Sie einige weitere Funktionen des Tools.
Eigenschaften
- Die Originaldateien werden nach dem Wiederherstellungsprozess nicht zerstört.
- Es enthält die Deep Scan-Funktion zum Scannen und Wiederherstellen Ihrer Daten auf Laptops, PCs und mehr, um bessere Ergebnisse zu erzielen.
- Es verfügt über eine Vorschauoption, mit der Sie den Inhalt der Daten sehen können, bevor Sie sie wiederherstellen.
- Die Wiederherstellungssoftware kann Daten von der Speicherkarte abrufen, Digitalkamera, Computer, Festplatten und mehr.
- Es unterstützt mehrere Dateitypen, einschließlich Dokumente, Videos, E-Mails, Bilder usw.
Jetzt ist es an der Zeit zu erfahren, wie dieses Tool Ihre Lenovo-Daten auf dem Computer abrufen kann. Sehen Sie sich die detaillierten Schritte unten an. Weitergehen.
Schritt 1Laden Sie die Datenwiederherstellungssoftware auf den Computer herunter, indem Sie Folgendes auswählen Free Download Schaltfläche auf der Hauptwebsite. Klicken Sie anschließend auf die heruntergeladene Datei und richten Sie sie ein, je nach den Anforderungen des Tools an das Betriebssystem Ihres Computers. Bitte starten Sie später das Tool, um den Wiederherstellungsprozess Ihres Lenovo zu starten.

Schritt 2Das Tool muss auf der ersten Schnittstelle den Datentyp und den Speicherort Ihrer Datei auswählen. Wenn ja, wählen Sie bitte den Speicherort der Daten aus, die Sie von Ihrem Lenovo wiederherstellen möchten. Wählen Sie sie auf der aus Hard Disk Drive Abschnitt oder die Papierkorb Feature zu Holen Sie sich Daten aus dem Papierkorb zurück unten links.
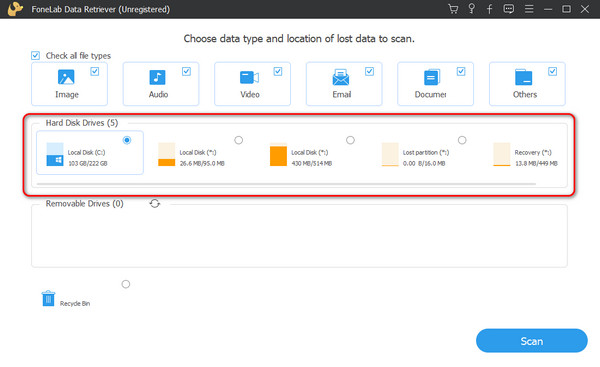
Schritt 3Wählen Sie nun den Datentyp aus, den Sie beim Lenovo-Update verloren haben. Sie können die Schaltflächen „Bild“, „Audio“, „Video“, „E-Mail“, „Dokumente“ und „Andere“ auswählen. Wenn Sie jedoch nicht wissen, welche Datei Sie verloren haben, oder alle auf Ihrem Lenovo gespeicherten Datentypen wiederherstellen möchten, wählen Sie die Option Überprüfen Sie alle Dateitypen Die Schaltfläche oben links ist besser. Klicken Sie später auf Scannen Klicken Sie auf die Schaltfläche, um sie zu finden.
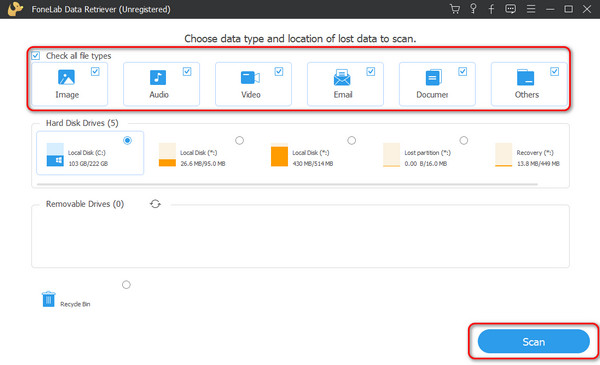
Schritt 4Wenn Sie mit dem Scanvorgang nicht zufrieden sind, kreuzen Sie das an Tiefen-Scan Knopf oben. Das Tool scannt Ihre Lenovo-Daten noch mehr. Wählen Sie später im Abschnitt „Typliste“ und „Pfadliste“ auf der linken Seite den Datentyp und die Speicherortergebnisse aus. Wählen Sie später rechts die wiederherzustellenden Dateien aus. Drücke den Entspannung Symbol unten rechts, um die verlorenen Daten nach dem Lenovo-Update wiederherzustellen.
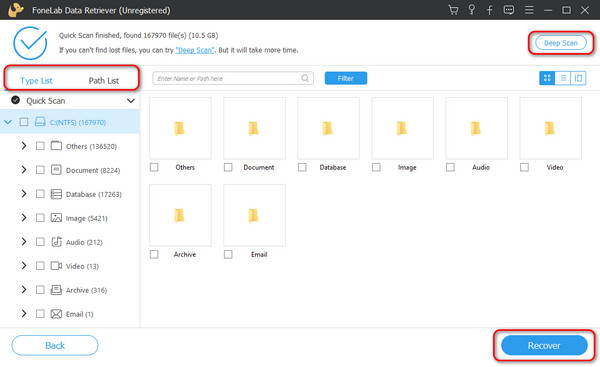
FoneLab Data Retriever - Wiederherstellung verlorener / gelöschter Daten von Computer, Festplatte, Flash-Laufwerk, Speicherkarte, Digitalkamera und mehr.
- Stellen Sie Fotos, Videos, Kontakte, WhatsApp und weitere Daten mühelos wieder her.
- Vorschau der Daten vor der Wiederherstellung.
Teil 4. FAQs zum Lenovo Update
Wie oft sollte ich mein Lenovo-Gerät aktualisieren?
Sie müssen prüfen, ob für Ihren Lenovo Laptop Software-Updates verfügbar sind. Dadurch soll sichergestellt werden, dass Sie die neuesten Funktionen erhalten, die das Betriebssystem des Lenovo-Laptops bietet. Auch automatische Updates über WLAN-Netzwerke werden empfohlen.
Kosten Lenovo-Updates Geld?
Nein. Die Lenovo-Updates sind 100 % kostenlos! Sie müssen lediglich sicherstellen, dass Ihr Lenovo-Laptop über genügend Speicherplatz verfügt, um das Software-Update zu installieren. Wenn nicht, wird der Prozess nicht ausgeführt, was auch immer Sie tun. Außerdem benötigt der Prozess eine Internetverbindung, um verarbeitet zu werden. Es wird empfohlen, ein WLAN-Netzwerk anstelle von Mobilfunkdaten zu verwenden. Dies liegt daran, dass das Software-Update sehr umfangreich ist und alle Ihre Mobilfunkdaten im Handumdrehen verbrauchen kann.
So führen Sie das Systemupdate auf Lenovo Laptops durch! Wir hoffen, dass dieser Artikel alle Fragen zum Verfahren beantwortet. Darüber hinaus gehen wir davon aus, dass Sie verwenden FoneLab Data Retriever wenn Sie während des Software-Update-Vorgangs Daten verloren haben. Haben Sie weitere Fragen zu dem in diesem Artikel genannten Thema? Bitte hinterlassen Sie sie im Kommentarbereich unten, um an unserer schnellen und unterhaltsamen Diskussion teilzunehmen. Danke schön!
FoneLab Data Retriever - Wiederherstellung verlorener / gelöschter Daten von Computer, Festplatte, Flash-Laufwerk, Speicherkarte, Digitalkamera und mehr.
- Stellen Sie Fotos, Videos, Kontakte, WhatsApp und weitere Daten mühelos wieder her.
- Vorschau der Daten vor der Wiederherstellung.
