- Papierkorb leeren
- Mail-App löschen
- Cache auf dem Mac löschen
- Holen Sie sich mehr Speicherplatz auf dem Mac
- Sorgen Sie dafür, dass Chrome weniger RAM verbraucht
- Wo befindet sich das Festplatten-Dienstprogramm auf dem Mac?
- Überprüfen Sie den Verlauf auf dem Mac
- Strg + Alt + Entf auf dem Mac
- Überprüfen Sie den Speicher auf dem Mac
- Überprüfen Sie den Verlauf auf dem Mac
- Löschen Sie eine App auf dem Mac
- Leeren Sie den Chrome-Cache auf dem Mac
- Überprüfen Sie den Speicher auf dem Mac
- Browser-Cache auf dem Mac löschen
- Favoriten auf dem Mac löschen
- Überprüfen Sie den Arbeitsspeicher auf dem Mac
- Browserverlauf auf dem Mac löschen
Verknüpfung „In den Papierkorb verschieben“ auf dem Mac [Hauptmethoden zur Durchführung]
 aktualisiert von Lisa Ou / 10 2023:09
aktualisiert von Lisa Ou / 10 2023:09Grüße! Es fällt mir schwer, die Dateien auf meinem Mac zu löschen. Es gibt viele Schaltflächen, auf die ich klicken muss, bevor ich sie löschen kann. Ich muss Hunderte von Dateien und Ordnern löschen. Sie zu löschen, ohne Verknüpfungen zu verwenden, würde zu viel Zeit in Anspruch nehmen. Können Sie mir bei meinem Anliegen helfen? Vielen Dank im Voraus!
Wenn Sie lernen, wie der Mac Ihre Mac-Daten sofort löscht, wird das eine große Hilfe sein. Sie werden den Zeitaufwand für das Löschen verringern. Das Gute an diesem Beitrag ist, dass er die schnellsten Methoden zum Erlernen der Löschverknüpfungen auflistet. Bitte scrollen Sie nach unten, um sie zu sehen.
![Verknüpfung „In den Papierkorb verschieben“ auf dem Mac [Hauptmethoden zur Durchführung]](https://www.fonelab.com/images/mac-sweep/move-to-trash-shortcut-mac/move-to-trash-shortcut-mac.jpg)

Führerliste
Teil 1. Was ist die Tastenkombination zum Löschen auf dem Mac?
Wenn Sie auf dem Mac die Tastenkombinationen zum Löschen verwenden, handelt es sich um schnelle Befehle oder Aktionen zum Löschen einer Datei oder anderer Daten. Es können Tastenkombinationen mit einer Mac-Tastatur, einem Trackpad und mehr verwendet werden. Das Gute daran ist, dass sie einzelne oder mehrere Daten von Ihrem Mac löschen können.
Jede Methode hat jedoch unterschiedliche Vorgehensweisen. Wenn Sie sie alle kennenlernen möchten, lesen Sie die Anleitung in der folgenden Liste geduldig durch und verstehen Sie sie. Wählen Sie später den für Sie bequemsten Weg. Bitte scrollen Sie nach unten.

Mit FoneLab Mac Sweep löschen Sie System-, E-Mail-, Foto- und iTunes-Junk-Dateien, um Speicherplatz auf dem Mac freizugeben.
- Verwalten Sie ähnliche Fotos und duplizieren Sie Dateien.
- Zeigen Sie Ihnen den detaillierten Status des Mac mit Leichtigkeit.
- Leeren Sie den Papierkorb, um mehr Speicherplatz zu erhalten.
Methode 1: Verknüpfung zum Papierkorb auf dem Mac verschieben
Bevor wir uns mit Tastenkombinationen befassen, sollten Sie wissen, dass die Drag-and-Drop-Technik möglicherweise der grundlegendste Vorgang zum Löschen von Mac-Daten ist. Es ist eine unkomplizierte Möglichkeit, Daten auf einem Mac zu löschen. Für den Vorgang müssen Sie lediglich per Drag & Drop direkt in den Mac-Papierkorb ziehen.
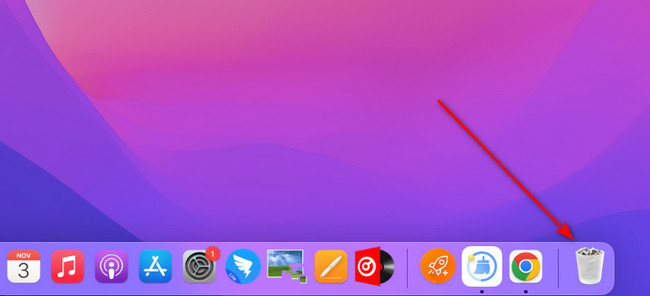
Befehl + Löschen - Diese Tastenkombinationen löschen die ausgewählten Dateien, die Sie auf dem Bildschirm ausgewählt haben. Nach dem Löschen werden sie in den Papierkorb des Mac verschoben.
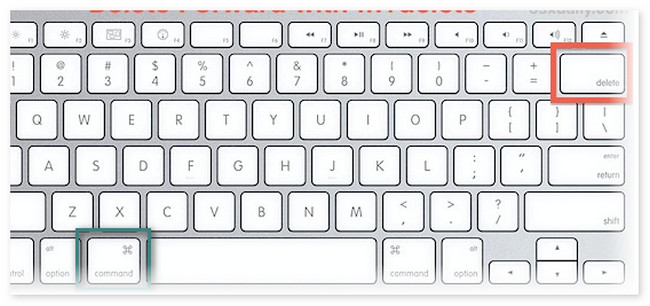
Hinweis: Sie werden feststellen, dass Ihre gelöschten Dateien im Papierkorbordner gespeichert sind. Sie können sie dann auch über eine Verknüpfung dauerhaft löschen.
Umschalt + Befehl + Entf - Diese Kombination wird leeren Sie den Papierkorb. Die kürzlich gelöschten Dateien werden dauerhaft gelöscht. Es gibt kein Wiederherstellungstool oder einen Fachmann, der sie wiederherstellen kann. Wenn ja, seien Sie vorsichtig und achten Sie darauf, welche Daten Sie löschen, wenn Sie diese Tastenkombination verwenden.
Methode 2. Tastenkombinationen auf dem Mac
Die Mac-Verknüpfung „Sofort löschen“ verwendet Tastenkombinationen, bevor Sie sie ausführen können. Diese Tastenkombinationsbefehle müssen ernsthaft ausgeführt werden. Es ist auch ein Muss, ihre Konsequenzen oder Ergebnisse zu kennen. Außerdem müssen Sie die Unterschiede kennen, um zu wissen, welches Sie verwenden werden, da die gelöschten Dateien dieses Mal nie aus dem Papierkorb wiederhergestellt werden. Sind Sie bereit, sie kennenzulernen? Lesen Sie unten die Verfahren und Beschreibungen.
Wahltaste + Umschalttaste + Befehlstaste + Entf - Dieser Befehl ähnelt dem vorherigen. Der Unterschied besteht jedoch darin, dass kein Bestätigungsdialog angezeigt wird. Es wird lediglich der Papierkorb des Mac automatisch geleert.
Methode 3. Verwenden Sie das Mac Trackpad
Mit dem Mac-Trackpad ist es auch möglich, Dateien zu löschen, indem Sie sie in den Mac-Papierkorb verschieben. Wenn Sie mit dem Mac-Trackpad richtig navigieren, erzielen Sie die besten Ergebnisse. Das Gute daran ist, dass Sie das Mac-Trackpad auch verwenden können, um mehrere Daten oder Dateien auf dem Mac auszuwählen. Es geht darum, sie gleichzeitig zu löschen. Möchten Sie die Mac-Verknüpfung zum Verschieben in den Papierkorb über das Trackpad erlernen? Das detaillierte Verfahren finden Sie weiter unten. Bitte fahren Sie fort.
Diese Aktion kann von allen Orten auf Ihrem Mac außer Launchpad ausgeführt werden. Gehen Sie bitte zu den Daten, die Sie von Ihrem Mac löschen möchten. Klicken Sie anschließend mit dem Mac-Trackpad bei gedrückter Ctrl-Taste darauf. Danach werden Optionen auf dem Bildschirm angezeigt. Wähle aus In den Papierkorb legen Klicken Sie anschließend auf die Schaltfläche, um die Daten zu löschen.
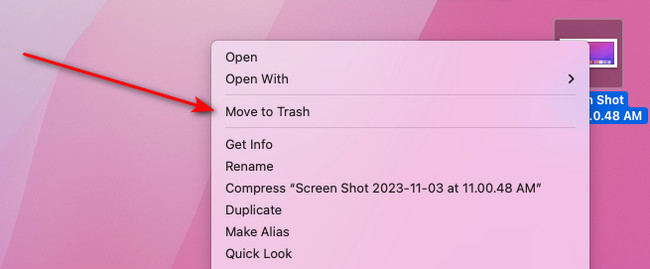
Teil 2. So löschen Sie Dateien auf dem Mac mit FoneLab Mac Sweep
Abgesehen von den oben genannten Methoden wird die Verwendung eines Tools eines Drittanbieters empfohlen, wenn Sie große Datenmengen auf Ihrem Mac löschen. FoneLab Mac Sweep löscht in nur wenigen Sekunden mehrere Daten auf Ihrem Mac! Darüber hinaus kann dieses Tool auch Leeren Sie den Papierkorb auf dem Mac indem man es reinigt. Hier sind einige der anderen Funktionen der Software. Sehen Sie sie unten aufgeführt.

Mit FoneLab Mac Sweep löschen Sie System-, E-Mail-, Foto- und iTunes-Junk-Dateien, um Speicherplatz auf dem Mac freizugeben.
- Verwalten Sie ähnliche Fotos und duplizieren Sie Dateien.
- Zeigen Sie Ihnen den detaillierten Status des Mac mit Leichtigkeit.
- Leeren Sie den Papierkorb, um mehr Speicherplatz zu erhalten.
- Überprüfen Sie den Status Ihrer Mac-Festplatte, Ihres Speichers und Ihrer CPU.
- Komprimiert Dateien oder Ordner von Ihrem Mac im RAR-Dateiformat. Andererseits können sie anschließend dekomprimiert werden.
- Es löscht große Dateien wie Programme und die zugehörigen Daten.
- Es verschlüsselt Daten zu ihrer Sicherheit. Für den Vorgang müssen Sie Passwörter für Ihre Mac-Daten hinzufügen.
- Ermöglicht Ihnen, Daten vom Mac über die Dateimanagerfunktion anzuzeigen.
Jetzt ist es an der Zeit zu lernen, wie FoneLab Mac Sweep Funktioniert zum Löschen von Daten auf dem Mac. Sehen Sie unten, wie.
Schritt 1Laden Sie das Tool herunter, indem Sie das Kontrollkästchen aktivieren Free Download Klicken Sie auf die Schaltfläche auf der verifizierten Website. Anschließend richten Sie es auf Ihrem Mac ein. Starten Sie es, indem Sie auf das entsprechende Symbol doppelklicken.
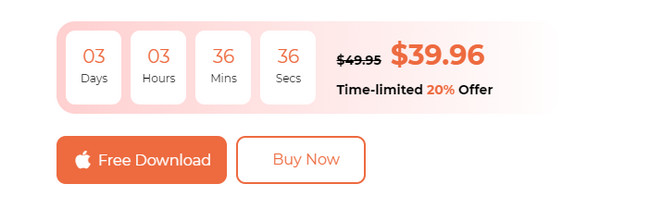
Schritt 2Klicken Sie auf die Status -Taste, um Überprüfen Sie den Speicherstatus Ihres Mac. Wählen Sie das Reiniger or Toolkit Schaltfläche zum Reinigen Ihres Mac. Wählen Sie anschließend eine der unterstützten Funktionen aus.
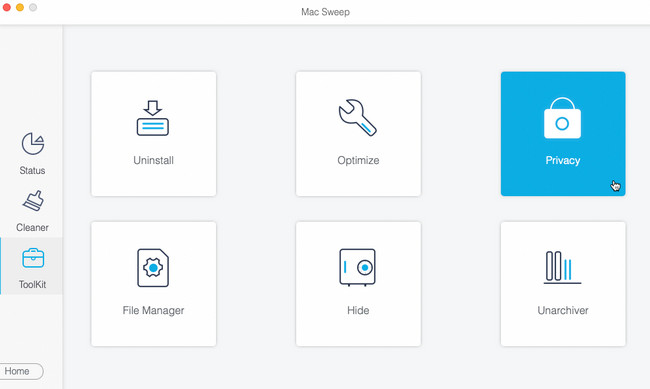
Schritt 3Wähle aus Scannen Klicken Sie auf die Schaltfläche, um Daten auf dem Mac zu finden. Klicken Sie anschließend auf Anzeigen Klicken Sie auf die Schaltfläche, die die gesamte Dateigröße der Ergebnisse enthält, um fortzufahren.
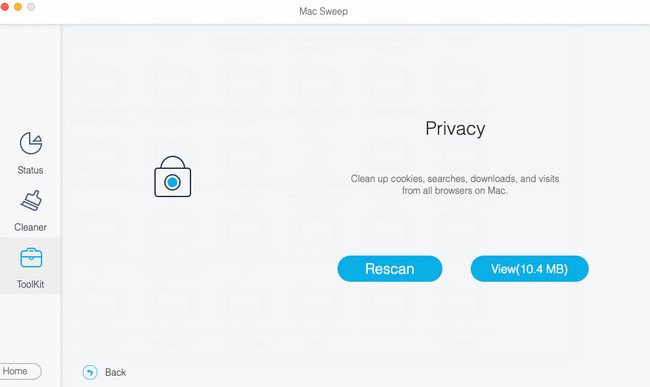
Schritt 4Wählen Sie links die Datenklassifizierung aus. Deren Inhalt sehen Sie rechts. Wählen Sie die Daten aus, die Sie löschen möchten. Drücke den Clean Klicken Sie anschließend auf die Schaltfläche, um den Löschvorgang zu starten.
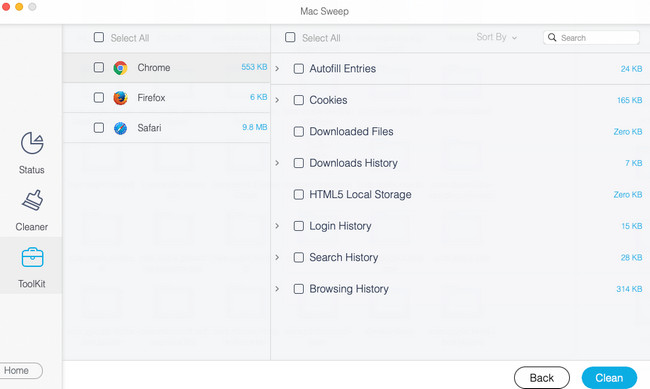

Mit FoneLab Mac Sweep löschen Sie System-, E-Mail-, Foto- und iTunes-Junk-Dateien, um Speicherplatz auf dem Mac freizugeben.
- Verwalten Sie ähnliche Fotos und duplizieren Sie Dateien.
- Zeigen Sie Ihnen den detaillierten Status des Mac mit Leichtigkeit.
- Leeren Sie den Papierkorb, um mehr Speicherplatz zu erhalten.
Teil 3. FAQs zum Löschen von Verknüpfungen auf dem Mac
1. Wie lösche ich Shortcuts auf dem Mac?
Da Shortcuts Da es sich um ein integriertes Programm auf dem Mac handelt, können Sie es nicht löschen oder deinstallieren. Sie können die Datenmenge verringern, indem Sie die darin enthaltenen Daten löschen. Starten Sie dazu die Shortcuts Programm. Suchen Sie anschließend links die Verknüpfungen, die Sie löschen möchten. Klicken Sie später bei gedrückter Strg-Taste darauf und wählen Sie die aus Entfernen .
2. Warum kann ich eine Datei auf dem Mac nicht löschen?
Einer der Hauptgründe ist, dass die Datei gesperrt ist. In diesem Fall müssen Sie dennoch das Administratorkennwort und den Benutzernamen korrekt eingeben. Es dient der Sicherheit Ihrer wichtigen Dateien. Klicken Sie dazu bei gedrückter Strg-Taste auf die Datei, die Sie löschen möchten. Auf Ihrem Bildschirm wird ein kleines Fenster angezeigt. Bitte geben Sie anschließend das Passwort und den Benutzernamen des Administrators ein. Drücken Sie die Eingabetaste, um die Datei zu entsperren und sie anschließend zu löschen.
Wir hoffen, dass Sie die Dateien, die Sie löschen möchten, bereits über Mac-Verknüpfungen gelöscht haben. Vergessen Sie auch nicht, es zu verwenden FoneLab Mac Sweep um Junk-Dateien und große Dateien zu löschen freie Speicherplatz. Haben Sie weitere Probleme, die einer Lösung bedürfen? Kommentieren Sie sie unten. Wir werden sie so schnell wie möglich lesen und beantworten. Danke schön!

Mit FoneLab Mac Sweep löschen Sie System-, E-Mail-, Foto- und iTunes-Junk-Dateien, um Speicherplatz auf dem Mac freizugeben.
- Verwalten Sie ähnliche Fotos und duplizieren Sie Dateien.
- Zeigen Sie Ihnen den detaillierten Status des Mac mit Leichtigkeit.
- Leeren Sie den Papierkorb, um mehr Speicherplatz zu erhalten.
