- Papierkorb leeren
- Mail-App löschen
- Cache auf dem Mac löschen
- Holen Sie sich mehr Speicherplatz auf dem Mac
- Sorgen Sie dafür, dass Chrome weniger RAM verbraucht
- Wo befindet sich das Festplatten-Dienstprogramm auf dem Mac?
- Überprüfen Sie den Verlauf auf dem Mac
- Strg + Alt + Entf auf dem Mac
- Überprüfen Sie den Speicher auf dem Mac
- Überprüfen Sie den Verlauf auf dem Mac
- Löschen Sie eine App auf dem Mac
- Leeren Sie den Chrome-Cache auf dem Mac
- Überprüfen Sie den Speicher auf dem Mac
- Browser-Cache auf dem Mac löschen
- Favoriten auf dem Mac löschen
- Überprüfen Sie den Arbeitsspeicher auf dem Mac
- Browserverlauf auf dem Mac löschen
So blättern Sie auf dem Mac nach unten – informative Anleitung, die Sie lesen müssen
 aktualisiert von Lisa Ou / 07 2023:09
aktualisiert von Lisa Ou / 07 2023:09Grüße! Ich habe mit meinem Mac im Internet gesurft. Allerdings dauert es zu lange, nach unten zu scrollen. Ich möchte wissen, wie man auf dem Mac nach unten scrollt, um schnell durch die Website zu navigieren, die ich durchsucht habe. Der Grund dafür ist, dass ich mehrere Websites habe, auf denen ich nach Referenzen meiner Schulaktivitäten suchen muss. Kannst du es mir bitte beibringen? Vielen Dank im Voraus!
Vielen Dank für Ihr Vertrauen, dass wir Ihnen dabei helfen, das Vorwärtsblättern auf dem Mac zu erlernen! Wir versichern Ihnen, dass Sie es wissen werden, wenn Sie unseren Beitrag lesen. Darüber hinaus stellen wir Informationen bereit, die Sie zum Durchsuchen von Webseiten oder Artikeln auf Ihrem Mac verwenden können. Schauen Sie sich diese also bitte unten an.
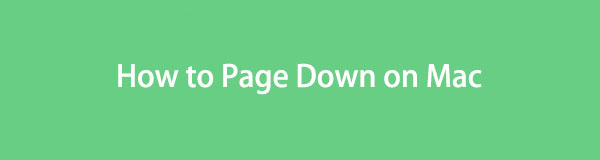

Führerliste
Teil 1. Was ist Page Down auf dem Mac?
Dies ist sehr praktisch, wenn Sie zum Durchsuchen von Website-Seiten eine Mac-Maus verwenden. Sie müssen lediglich das Scrollrad verwenden. Aber was ist, wenn Sie nicht über das Computerzubehör verfügen und zum Scrollen nur mit dem Mac-Trackpad navigieren? Wenn ja, können Sie mit den Tasten Ihres Mac weiterblättern.
Sie brauchen nur die Fn+Pfeil-nach-unten Tastenkombinationen zum Umblättern auf dem Mac. Obwohl Sie das verwenden können Pfeil nach unten das zu tun. Allerdings sind die genannten Tastenkombinationen beim Durchsuchen von Dokumenten oder Webseiten deutlich schneller. Die Dokumente oder Webseiten werden seitenweise angezeigt.

Mit FoneLab Mac Sweep löschen Sie System-, E-Mail-, Foto- und iTunes-Junk-Dateien, um Speicherplatz auf dem Mac freizugeben.
- Verwalten Sie ähnliche Fotos und duplizieren Sie Dateien.
- Zeigen Sie Ihnen den detaillierten Status des Mac mit Leichtigkeit.
- Leeren Sie den Papierkorb, um mehr Speicherplatz zu erhalten.
Teil 2. So blättern Sie auf dem Mac nach unten
Beim Lesen von Artikeln oder PDFs ist es ein Muss, zu lernen, wie man auf einem Mac umblättert. In diesem Beitragsabschnitt erfahren Sie nicht nur, wie man auf dem Mac blättert. Sie sehen auch andere Seitenbefehle für schnelleres Scrollen auf dem Mac.
Bitte achten Sie jedoch darauf, die Tastenkombinationen Ihres Mac zu drücken. Falsche oder fehlerhafte Kombinationen können zu anderen Befehlen führen.
Wie auch immer, unten finden Sie die detaillierte und sichere Anleitung zum Umblättern auf dem Mac. Darüber hinaus haben wir Informationen hinzugefügt, die Ihnen helfen, Ihr Surferlebnis auf dem Mac zu verbessern. Wenn Sie bereit sind, sie auszuführen, scrollen Sie nach unten.
Bitte öffnen Sie Ihren Mac und starten Sie den Webbrowser, den Sie zum Surfen verwenden. Dies kann Safari, Chrome, Firefox usw. sein. Öffnen Sie anschließend eine Website oder Webseite, die Sie durchsuchen möchten. Drücken Sie später die Taste Fn+Pfeil-nach-unten Kombinationstasten, um auf der Webseite nach unten zu blättern.
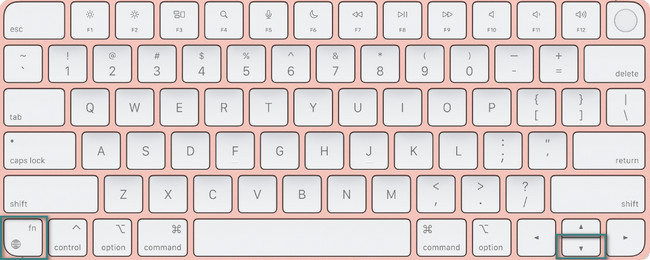
Wenn Sie hingegen den Seitenaufruf durchführen möchten, müssen Sie nur die Taste drücken Fn+Pfeil-nach-oben Tasten auf Ihrem Mac.
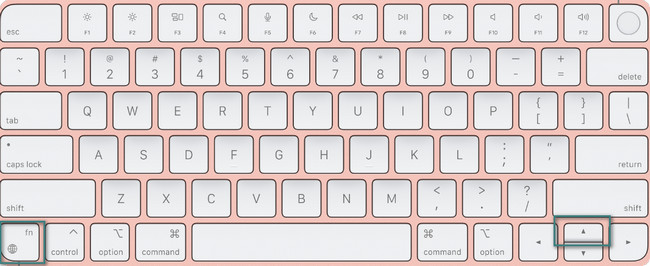
Nehmen wir an, dass die von Ihnen angezeigte Seite zu lang ist. Sie befinden sich nun im mittleren Teil und möchten zum ersten Abschnitt des Dokuments zurückkehren. Drücken Sie die Taste Fn+Linkspfeil Tastenkombinationen zum Ausführen einer Seite nach oben auf dem Mac.

Drücken Sie andererseits die Fn+Rechtspfeil Tastenkombinationen, um zum Ende des angezeigten Dokuments oder der Webseite zu gelangen.
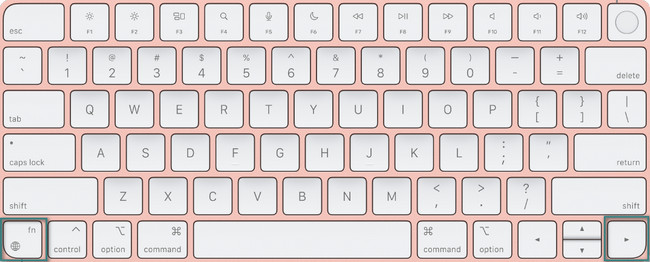
Teil 3. So verwalten Sie Mac-Speicher mit FoneLab Mac Sweep
Dieses Tool ist ein weiterer Bonustipp für Ihren Mac. Wir stellen Ihnen stolz unser Tool vor, FoneLab Mac Sweep. Es kann Ihre Dateien problemlos auf dem Mac verwalten. Sehen Sie sich unten einige seiner nützlichen Funktionen an.

Mit FoneLab Mac Sweep löschen Sie System-, E-Mail-, Foto- und iTunes-Junk-Dateien, um Speicherplatz auf dem Mac freizugeben.
- Verwalten Sie ähnliche Fotos und duplizieren Sie Dateien.
- Zeigen Sie Ihnen den detaillierten Status des Mac mit Leichtigkeit.
- Leeren Sie den Papierkorb, um mehr Speicherplatz zu erhalten.
- Wenn Sie neugierig auf den aktuellen Zustand Ihres Mac sind, können Sie dieses Tool verwenden, um die Leistung Ihres Mac zu überprüfen. Es kann Ihnen die Dateien anzeigen, die das verbrauchen Mac-CPU, Speicher und Festplatte.
- Es kann den Systemmüll in wenigen Sekunden löschen. Die Löschung umfasst System-Caches, Anwendungscaches, Systemprotokolle und Benutzerprotokolle.
- Dieses Tool kann auch veraltete iOS-Geräte-Backups aus iTunes entfernen. Es enthält die Installationspakete und beschädigte Downloads.
- Die Software kann das auch Optimieren Sie Ihren Mac mit seiner Wartungsfunktion.
- Das Verstecken und Verschlüsseln Ihrer Dateien ist ebenfalls einer der Schwerpunkte dieses Tools. Sie können Ihren Dateien Passwörter hinzufügen und diese aus Sicherheitsgründen ausblenden.
So praktisch und nützlich ist FoneLab Mac Sweep. Um Ihnen eine einfache Anleitung zu geben, sehen Sie sich die folgenden Schritte an, um zu erfahren, wie es geht FoneLab Mac Sweep verwaltet und löscht Dateien. Weitergehen.
Schritt 1Suchen Sie nach der offiziellen Website des FoneLab Mac Sweep-Tools. Alternativ können Sie auch auf den Link klicken, den dieser Beitrag enthält. Danach klicken Sie bitte auf Free Download Klicken Sie auf die Schaltfläche, um das Werkzeug zu erhalten. Später wird oben der Downloadvorgang angezeigt. Klicken Sie auf die heruntergeladene Datei und richten Sie sie ein, indem Sie sie in den Anwendungsordner ziehen. Das Tool wird automatisch von Ihrem Mac aus gestartet.
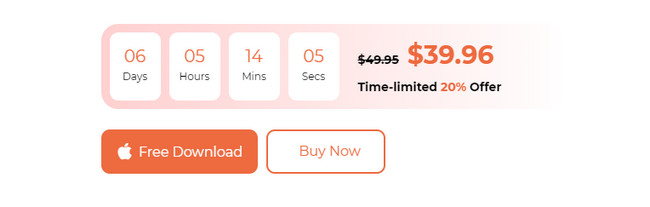
Schritt 2Die Symbole „Status“, „Cleaner“ und „Toolkit“ sind die ersten Funktionen, die Sie sehen. Sobald Sie das ausgewählt haben Status Symbol sehen Sie die CPU-, Speicher- und Festplattenleistung des Mac. Außerdem werden ihre Informationen veröffentlicht. Wählen Sie das Toolkit Symbol, wenn Sie mehrere große Dateien auf Ihrem Mac löschen möchten. Diese Funktion umfasst das Löschen von Programmen oder das Verstecken und Verschlüsseln von Dateien. Sie können auch auf die zugreifen Reiniger Symbol. Es hilft Ihnen, Junk-Dateien, Ordner, den Papierkorb zu leeren und mehr.
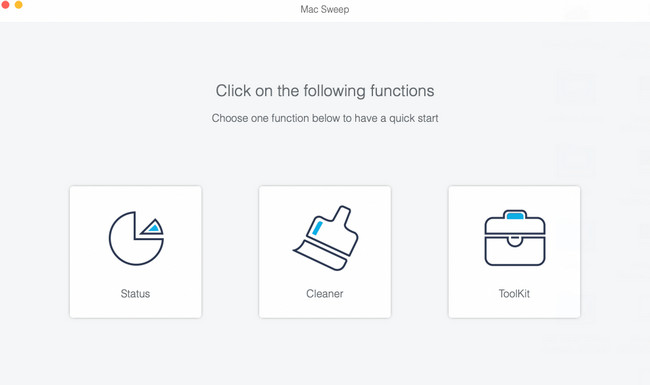
Schritt 3Bitte wählen Sie alle Funktionen aus, die Sie nutzen möchten. Sie werden keine Schwierigkeiten haben, ihre Funktion zu kennen, da das Tool ihre Beschreibungen enthält. Befolgen Sie bei Bedarf die Anweisungen auf dem Bildschirm. Klicken Sie anschließend auf Scannen Klicken Sie auf die Schaltfläche, um die Dateien auf Ihrem Mac zu finden. Der Scanvorgang beginnt bei 70 %.
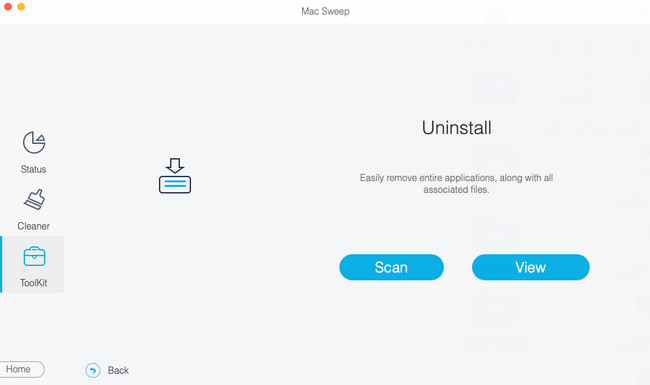
Schritt 4Das Anzeigen Die Schaltfläche zeigt Ihnen die gesamte und genaue Dateigröße der von der Software gefundenen Dateien an. Bitte klicken Sie darauf, um ihre Klassifizierungen auf der linken Seite der Hauptoberfläche anzuzeigen.
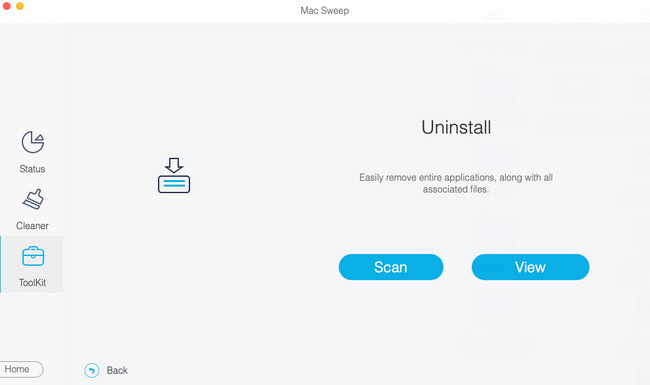
Schritt 5Der Inhalt der Datenklassifizierung wird rechts angezeigt. Bitte wählen Sie die Daten aus, die Sie löschen möchten. Klicken Sie anschließend auf Clean Klicken Sie auf die Schaltfläche, um sie zu löschen. Der Vorgang startet anschließend automatisch. Um optimale Ergebnisse zu erzielen, unterbrechen Sie den Vorgang nicht.
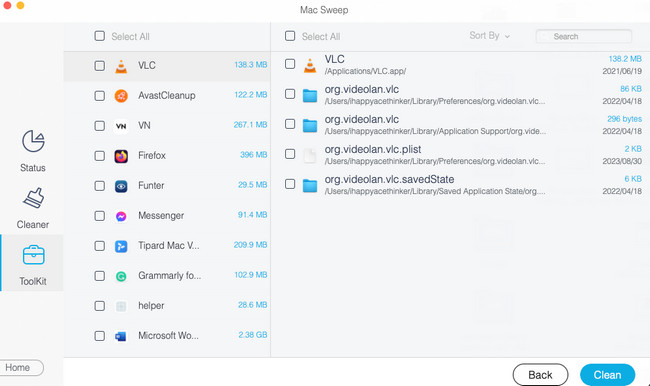

Mit FoneLab Mac Sweep löschen Sie System-, E-Mail-, Foto- und iTunes-Junk-Dateien, um Speicherplatz auf dem Mac freizugeben.
- Verwalten Sie ähnliche Fotos und duplizieren Sie Dateien.
- Zeigen Sie Ihnen den detaillierten Status des Mac mit Leichtigkeit.
- Leeren Sie den Papierkorb, um mehr Speicherplatz zu erhalten.
Teil 4. FAQs zu Page Down auf dem Mac
1. Warum kann ich auf meinem Mac nicht mit den Pfeiltasten nach unten scrollen?
Da Sie die Pfeiltasten verwenden, um auf Ihrem Mac nach unten zu scrollen, müssen Sie diese zuerst überprüfen. Sie müssen überprüfen, ob sie funktionieren. Wenn nicht, bedeutet das, dass die Pfeiltasten defekt sind. Möglicherweise ist auch die Scroll-Sperre Ihres Mac aktiviert. Sie können es ausschalten, indem Sie auf drücken Das F-14 Visum Schlüssel. Wenn Sie jedoch eine kleine Tastatur verwenden, drücken Sie bitte die Fn-Umschalt-F12 Kombinationstasten.
2. Kann man auf dem Mac die Leertaste nutzen, um nach unten zu scrollen?
Tatsächlich ist die Leertaste auf Ihrem Mac eine alternative Möglichkeit, auf Ihrem Mac vorzublättern. Es gibt jedoch keine solchen Methoden, um es für andere Bildlaufbefehle auf Ihrem Mac zu verwenden. Insbesondere, wenn Sie auf den Anfangs- oder Endteil der Seite zugreifen möchten.
Wir hoffen, dass Ihr Surferlebnis auf dem Mac verbessert wurde. Wir freuen uns auch, wenn Ihnen die zusätzlichen Informationen in diesem Beitrag weiterhelfen. Vergessen Sie bitte auch nicht, die Verwendung in Betracht zu ziehen FoneLab Mac Sweep. Es kann Ihre Mac-Dateien verwalten, z. B. löschen, verschlüsseln, verstecken und mehr. Danke schön!

Mit FoneLab Mac Sweep löschen Sie System-, E-Mail-, Foto- und iTunes-Junk-Dateien, um Speicherplatz auf dem Mac freizugeben.
- Verwalten Sie ähnliche Fotos und duplizieren Sie Dateien.
- Zeigen Sie Ihnen den detaillierten Status des Mac mit Leichtigkeit.
- Leeren Sie den Papierkorb, um mehr Speicherplatz zu erhalten.
