- Teil 1. So stellen Sie gelöschte E-Mails auf dem Mac über den E-Mail-Papierkorb wieder her
- Teil 2. So stellen Sie gelöschte E-Mails auf dem Mac über den Papierkorb wieder her
- Teil 3. So stellen Sie gelöschte E-Mails auf dem Mac mit Time Machine wieder her
- Teil 4. So stellen Sie gelöschte E-Mails auf dem Mac mit FoneLab Mac Data Retriever wieder her
- Teil 5. FAQs zum Wiederherstellen gelöschter E-Mails auf dem Mac
Stellen Sie die verlorenen / gelöschten Daten von Computer, Festplatte, Flash-Laufwerk, Speicherkarte, Digitalkamera und mehr wieder her.
So stellen Sie gelöschte E-Mails auf dem Mac auf 4 stressfreie Arten wieder her
 aktualisiert von Lisa Ou / 30. Juni 2023, 09:20 Uhr
aktualisiert von Lisa Ou / 30. Juni 2023, 09:20 UhrIch erledige viele Dinge auf meinem Mac. Deshalb wurde es zu meinem Hobby, E-Mails von meinem Mac zu löschen, um Speicherplatz freizugeben. Allerdings habe ich versehentlich einige wichtige E-Mails aus meiner aktuellen Arbeit gelöscht. Wo werden Nachrichten auf dem Mac gespeichert, wenn sie gelöscht werden? Kann ich sie wieder auf meinen Mac bringen? Bitte helfen Sie mir, sie so schnell wie möglich wiederzufinden. Vielen Dank im Voraus!
Sie können die gelöschten E-Mails im Papierkorbordner der Mail-App sehen. Wenn Sie sie nicht finden können, können Sie sie im Papierkorb Ihres Mac suchen. Was ist, wenn sie an den beiden genannten Standorten nicht vorhanden sind? Nun, dieser Beitrag zeigt Ihnen 2 einfache Methoden, um sie zu finden und wiederherzustellen. Bitte sehen Sie sie sich an, indem Sie nach unten scrollen.
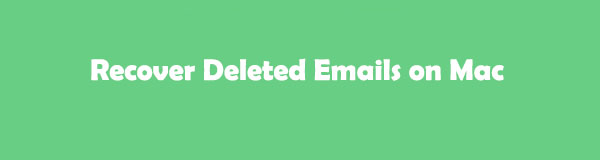

Führerliste
- Teil 1. So stellen Sie gelöschte E-Mails auf dem Mac über den E-Mail-Papierkorb wieder her
- Teil 2. So stellen Sie gelöschte E-Mails auf dem Mac über den Papierkorb wieder her
- Teil 3. So stellen Sie gelöschte E-Mails auf dem Mac mit Time Machine wieder her
- Teil 4. So stellen Sie gelöschte E-Mails auf dem Mac mit FoneLab Mac Data Retriever wieder her
- Teil 5. FAQs zum Wiederherstellen gelöschter E-Mails auf dem Mac
Teil 1. So stellen Sie gelöschte E-Mails auf dem Mac über den E-Mail-Papierkorb wieder her
Wenn Sie eine E-Mail auf dem Mac Mail löschen, werden diese im Papierkorbordner gespeichert. Sie können damit Dateien wiederherstellen, die Sie versehentlich gelöscht haben. Wissen Sie, wo sich der Ordner befindet? Wenn nicht, folgen Sie bitte der Anleitung unten.
Starten Sie die Mail App. Wählen Sie anschließend links den Ordner „Papierkorb“ aus. Wählen Sie anschließend die Dateien aus, die Sie wiederherstellen möchten. Klicken Sie später mit der rechten Maustaste auf Ihre Computermaus und wählen Sie das aus Bewegung Taste. Wählen Sie das Ziel der Dateien, die Sie wiederherstellen möchten.
FoneLab Data Retriever - Wiederherstellung verlorener / gelöschter Daten von Computer, Festplatte, Flash-Laufwerk, Speicherkarte, Digitalkamera und mehr.
- Stellen Sie Fotos, Videos, Dokumente und weitere Daten mühelos wieder her.
- Vorschau der Daten vor der Wiederherstellung.
Teil 2. So stellen Sie gelöschte E-Mails auf dem Mac über den Papierkorb wieder her
Sobald Sie eine E-Mail dauerhaft aus der Mail-App löschen, speichert der Mac sie im Papierkorb. Um zu sehen, wie diese Funktion funktioniert, führen Sie bitte die folgenden Schritte aus.
Starten Sie den Papierkorb Ihres Mac. Suchen Sie anschließend die E-Mails, die Sie wiederherstellen möchten, und wählen Sie sie aus. Klicken Sie mit der rechten Maustaste auf die E-Mails und klicken Sie auf Zurück geben Taste anschließend. Ihr Mac ruft Ihre E-Mails von ihren ursprünglichen Speicherorten oder Ordnern ab.
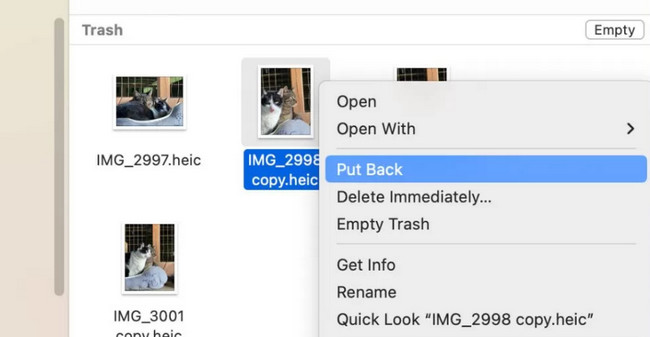
Teil 3. So stellen Sie gelöschte E-Mails auf dem Mac mit Time Machine wieder her
Haben Sie schon von Time Machine auf Ihrem Mac gehört? Wenn nicht, entdecken Sie das Tool in diesem Abschnitt. Time Machine ist eine integrierte Backup-Funktion auf dem Mac. Es sichert jedes Mal Ihre Daten, einschließlich E-Mails. Sie müssen es jedoch aktivieren, bevor Sie Ihre Dateien automatisch sichern. Darüber hinaus enthält Time Machine nicht viel Speicherplatz. Wenn der Speicher voll ist, wird das alte Backup gelöscht und durch das neue ersetzt.
Da es außerdem jedes Mal im Hintergrund läuft, wenn Sie Ihren Mac verwenden, kann es dazu führen, dass er langsamer wird. Wie auch immer, unten finden Sie das Tutorial für dieses integrierte Tool zum Wiederherstellen Ihrer E-Mails.
Schritt 1Suchen Sie bitte im Dock Ihres Mac das Launchpad und klicken Sie darauf, um es zu starten. Klicken Sie anschließend auf die Suchleiste und geben Sie Time Machine ein. Die Ergebnisse werden darunter angezeigt. Bitte klicken Sie auf Time Machine Symbol, um es zu starten.
Hinweis: Sie können Time Machine auch über das Spotlight Ihres Mac starten.
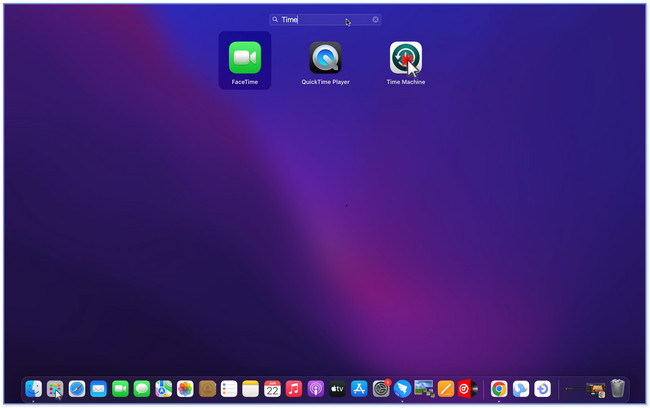
Schritt 2Auf der Hauptoberfläche sehen Sie die Sicherung von Ihrem Mac mit Time Machine. Sie werden sie als Fenster in der Mitte des Bildschirms sehen. Suchen Sie bitte nach dem Zeitpunkt, an dem Sie glauben, dass Sie Ihre E-Mails verloren haben. Sie können die Pfeiltaste auf der rechten Seite des integrierten Tools verwenden.
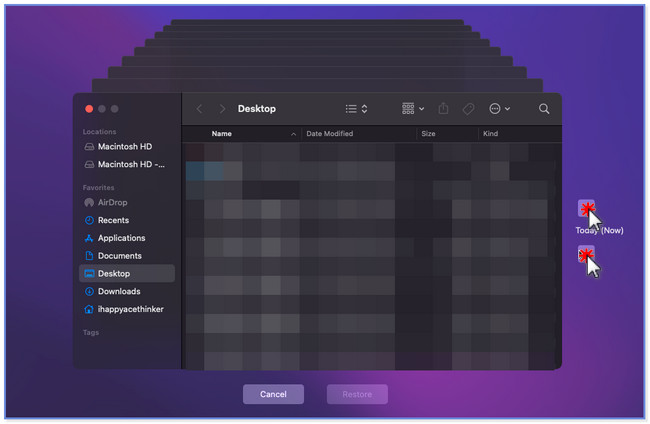
Schritt 3Wenn Sie die E-Mails gefunden haben, die Sie abrufen möchten, klicken Sie bitte auf Wiederherstellen Knopf unten. Das integrierte Tool wird einige Sekunden lang geladen und Sie müssen nur warten. Später sehen Sie die wiederhergestellten E-Mails in ihrem ursprünglichen Ordner oder Speicherort.
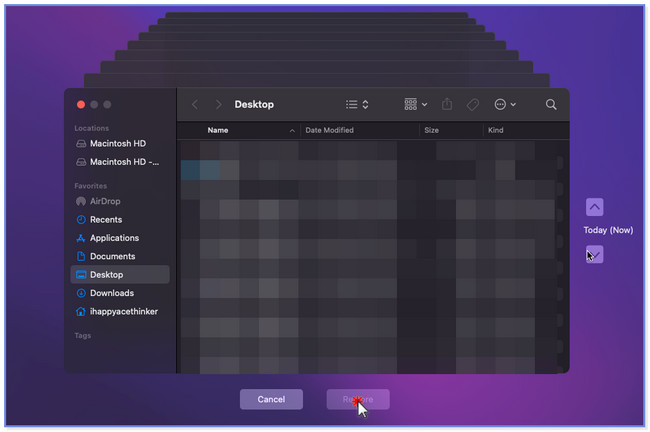
Teil 4. So stellen Sie gelöschte E-Mails auf dem Mac mit FoneLab Mac Data Retriever wieder her
FoneLab Mac Data Retriever ist ein Tool, mit dem Sie E-Mails von Ihrem Mac wiederherstellen können. Es unterstützt verschiedene Datentypen wie Fotos, E-Mails, Dokumente, Videos usw. Darüber hinaus müssen Sie sich keine Sorgen darüber machen, wie Sie Ihre Mac-E-Mails verloren haben. Es kann Daten aus versehentlichem Löschen, unerwünschter Formatierung, Computerviren usw. wiederherstellen.
FoneLab Data Retriever - Wiederherstellung verlorener / gelöschter Daten von Computer, Festplatte, Flash-Laufwerk, Speicherkarte, Digitalkamera und mehr.
- Stellen Sie Fotos, Videos, Dokumente und weitere Daten mühelos wieder her.
- Vorschau der Daten vor der Wiederherstellung.
Darüber hinaus werden viele verschiedene Geräte unterstützt. Es umfasst Digitalkameras, Apple-Geräte, Android-Geräte, Speicherkarten, Festplatten und vieles mehr. Außerdem werden Ihre Daten vor und nach der Wiederherstellung durch dieses Tool nicht verändert. Bitte sehen Sie sich das kurze Tutorial zur Software unten an.
Schritt 1Klicken Sie auf die Schaltfläche „Kostenloser Download“ von FoneLab Mac Data Retriever, um es auf Ihrem Mac zu installieren. Warten Sie, bis der Downloadvorgang gestoppt und beendet ist. Klicken Sie später oben auf die heruntergeladene Datei und ziehen Sie sie in den Anwendungsordner. Richten Sie es anschließend ein und starten Sie es auf Ihrem Computer. Sobald das Wiederherstellungstool angezeigt wird, werden seine drei Funktionen angezeigt. Bitte klicken Sie auf Startseite Klicken Sie auf die Schaltfläche im Abschnitt „Mac-Datenwiederherstellung“.
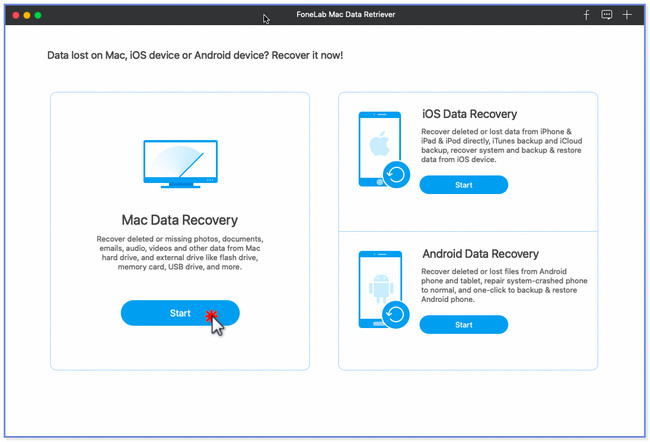
Schritt 2Das Tool zeigt Ihnen die unterstützten Datentypen an. Bitte klicken Sie oben nur auf die Schaltfläche „E-Mail“, um das Scannen zu beschleunigen. Wählen Sie später den Speicherort oder Pfad der E-Mails aus, bevor diese auf Ihrem Mac verloren gehen. Danach müssen Sie nur noch auf klicken Scannen Knopf unten. Die Software zeigt Ihnen oben den Scanvorgang in Prozent an. Darüber hinaus werden oben die Anzahl der gefundenen Dateien und deren tatsächliche Größe angezeigt.
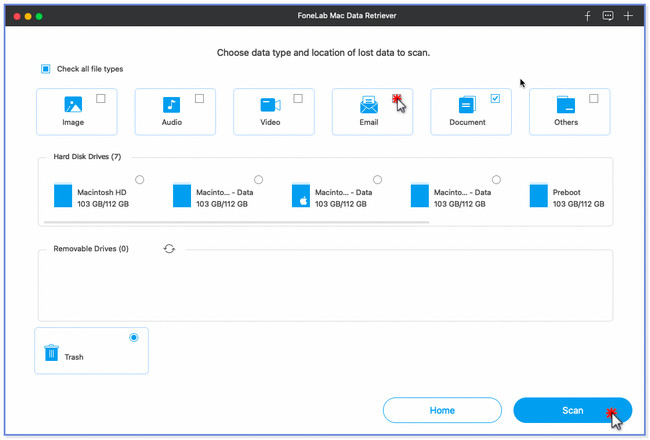
Schritt 3Der Listentyp wird auf der linken Seite des Tools angezeigt. Klicken Sie bitte auf den Ort, an dem Sie Ihre Dateien verloren haben. Der Inhalt wird dann rechts angezeigt. Wenn Sie die E-Mails, die Sie abrufen möchten, nicht finden können, klicken Sie auf Tiefen-Scan Knöpfe oben. Mit dieser Funktion erhalten Sie im Vergleich zu einem Schnellscan mehr Ergebnisse.
Hinweis: Sie können auch die verwenden Filter Klicken Sie oben auf die Schaltfläche, um eine bestimmte E-Mail zu finden. Sie müssen nur das Erstellungsdatum eingeben und auf klicken Jetzt bewerben Knopf danach.
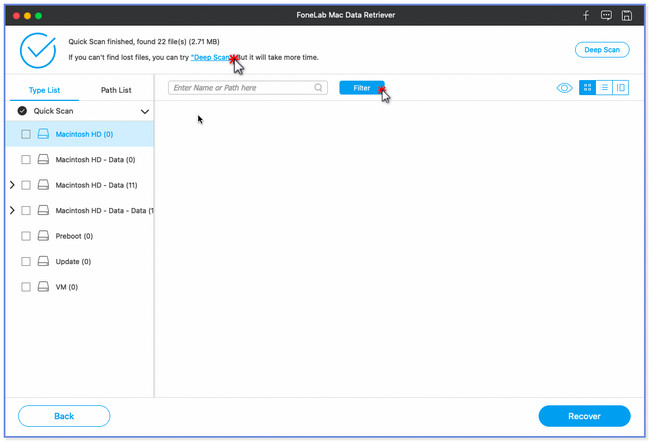
Schritt 4Nachdem Sie entschieden haben, was Sie abrufen möchten, klicken Sie bitte auf die Schaltfläche „Wiederherstellen“. Der Vorgang dauert abhängig von der Größe Ihrer Daten. Wenn Sie fertig sind, suchen Sie bitte die E-Mails auf Ihrem Mac.
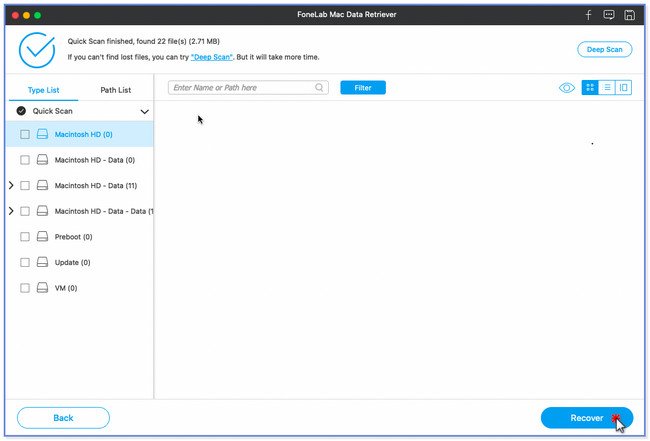
Teil 5. FAQs zum Wiederherstellen gelöschter E-Mails auf dem Mac
1. Wie lösche ich E-Mails dauerhaft aus Mac Mail?
Sie sollten die Mail-App öffnen, um E-Mails dauerhaft aus Mac Mail zu löschen. Anschließend zeigt Ihnen Ihr Computer auf der linken Seite die Klassifizierung der E-Mails an. Sie können je nach Wunsch auf die Schaltflächen „Posteingang“, „Entwürfe“, „Gesendet“ und weitere Schaltflächen klicken. Wählen Sie später die E-Mails aus, die Sie auf Ihrem Mac löschen möchten. Danach klicken Sie bitte auf Reichen Sie das Knopf oben. Darunter erscheint eine neue Liste mit Optionen. Klicken Sie unter allen auf das Löschen Taste. Die E-Mails werden anschließend endgültig gelöscht.
2. Warum verbraucht Mac Mail so viel Speicherplatz?
Die Mail-App verbraucht so viel Speicherplatz auf Ihrem Mac, weil sie nicht nur E-Mails herunterlädt. Außerdem werden die in der E-Mail enthaltenen Anhänge wie Fotos, Videos, PDFs und mehr heruntergeladen. Sie müssen nur E-Mails mit großen Anhängen löschen, um zu verhindern, dass Ihr Mac über vollen Speicherplatz verfügt.
3. Wie kann ich gelöschte Entwürfe in Outlook wiederherstellen?
Öffnen Sie die Outlook-App auf Ihrem Computer. Klicken Sie anschließend links auf die Schaltfläche „Entwurf“. Gehe zum Mappe Klicken Sie oben auf der Hauptoberfläche auf die Schaltfläche. Drücke den Gelöschte Objekte wiederherstellen Klicken Sie anschließend auf die Schaltfläche rechts. Wählen Sie im Popup-Dialogfeld die E-Mail aus, die Sie wiederherstellen möchten. Klicken Sie später auf Ausgewählte Elemente wiederherstellen Knopf unten. Drücke den OK Taste. Später sehen Sie die wiederhergestellten E-Mails im Dame Ordner anschließend.
Damit ist die Diskussion über die Wiederherstellung gelöschter E-Mails auf dem Mac beendet. Wir hoffen, dass Ihnen die beiden einfachen und bewährten Methoden in diesem Beitrag geholfen haben.
FoneLab Data Retriever - Wiederherstellung verlorener / gelöschter Daten von Computer, Festplatte, Flash-Laufwerk, Speicherkarte, Digitalkamera und mehr.
- Stellen Sie Fotos, Videos, Dokumente und weitere Daten mühelos wieder her.
- Vorschau der Daten vor der Wiederherstellung.
