- Teil 1. Stellen Sie Safari-Lesezeichen auf dem Mac mit FoneLab Mac Data Retriever wieder her
- Teil 2. Safari-Lesezeichen auf dem Mac auf icloud.com wiederherstellen
- Teil 3. Safari-Lesezeichen auf dem Mac mit Time Machine wiederherstellen
- Teil 4. Häufig gestellte Fragen zur Wiederherstellung von Safari-Lesezeichen auf dem Mac
Stellen Sie die verlorenen / gelöschten Daten von Computer, Festplatte, Flash-Laufwerk, Speicherkarte, Digitalkamera und mehr wieder her.
Bekannte Methoden zum Wiederherstellen von Safari-Lesezeichen auf dem Mac mit Easy Guide
 aktualisiert von Somei Liam / 05. Dezember 2022, 16:30 Uhr
aktualisiert von Somei Liam / 05. Dezember 2022, 16:30 UhrSafari ist ein Webbrowser, der speziell für Apple-Geräte entwickelt wurde. Viele Menschen haben unterschiedliche Vorlieben in Bezug auf Webbrowser. Im Allgemeinen ist Chrome der beliebteste Browser der Welt. Aber wenn Ihre Geräte bei Apple im Umlauf sind, ist die Verwendung von Safari die bessere Wahl. Auf diese Weise können Sie eine großartige geräteübergreifende Nutzung erleben. Darüber hinaus können Sie seine Vorteile genießen, z. B. ununterbrochenes Surfen. Sie können einen Artikel problemlos vom Mac auf Ihrem iPhone weiterlesen. Eine andere ist das Hinzufügen von Lesezeichen zu den von Ihnen besuchten Seiten. Es trägt dazu bei, Ihr Surferlebnis bequemer zu gestalten.
Du schreibst zum Beispiel gerade eine Hausarbeit und findest plötzlich einen Informationsartikel. Die Unterrichtsstunden sind jedoch beendet, und Sie werden angewiesen, am nächsten Tag fortzufahren. Sie können das Lesezeichen verwenden, um später einfacher darauf zurückzukommen. Das Hinzufügen eines Lesezeichens im Safari-Browser kann ganz einfach erfolgen, indem Sie auf die Schaltfläche „Teilen“ in der Symbolleiste klicken und dann „Lesezeichen hinzufügen“ wählen. Auf diese Weise können Sie eine Seite erneut besuchen, ohne sie erneut manuell im Web finden zu müssen. Sie müssen nur zu Ihren Lesezeichen gehen und die Seite oder Website auswählen, um mit einem Klick darauf zugreifen zu können.
Aber was passiert, wenn Ihre Lesezeichen verschwinden? Es wird sicherlich zu mühsam sein, die gespeicherten Seiten einzeln wiederzufinden. Glücklicherweise können Sie sie immer noch mit einigen effektiven Wiederherstellungsmethoden zurückbekommen. Und wir werden sie Ihnen sofort geben, damit Sie nicht weiter im Internet suchen müssen. Sie müssen diesen Artikel nur weiter lesen, um gelöschte Lesezeichen auf der Safari Ihres Macs wiederherzustellen.
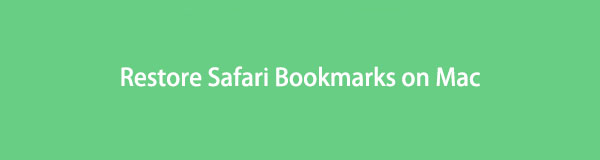

Führerliste
- Teil 1. Stellen Sie Safari-Lesezeichen auf dem Mac mit FoneLab Mac Data Retriever wieder her
- Teil 2. Safari-Lesezeichen auf dem Mac auf icloud.com wiederherstellen
- Teil 3. Safari-Lesezeichen auf dem Mac mit Time Machine wiederherstellen
- Teil 4. Häufig gestellte Fragen zur Wiederherstellung von Safari-Lesezeichen auf dem Mac
Teil 1. Stellen Sie Safari-Lesezeichen auf dem Mac mit FoneLab Mac Data Retriever wieder her
Als erstes können Sie versuchen, das Drittanbieter-Tool zu installieren. FoneLab Mac Data Retriever. Es ermöglicht es Ihnen stellen Sie fast alle Arten von Daten auf Ihrem Mac wieder her, einschließlich Safari-Lesezeichen. Dieses Tool ist ein vertrauenswürdiges Wiederherstellungsprogramm, das von vielen verwendet wird. Es liefert hervorragende Ergebnisse, die die Sicherheit Ihrer Daten gewährleisten. Ganz zu schweigen von den nützlichen Funktionen, die Sie verwenden können, um den Wiederherstellungsprozess viel stressfreier zu gestalten. Ein Beispiel ist die Filterfunktion, mit der Sie die Informationen der Daten, die Sie wiederherstellen möchten, festlegen können, um sie einfacher zu finden. Darüber hinaus funktioniert dieses Tool unter Mac OS X 10.7 und höher. Gleiches gilt für Windows 7, 8, 8.1, 10 und andere spätere Versionen.
FoneLab Data Retriever - Wiederherstellung verlorener / gelöschter Daten von Computer, Festplatte, Flash-Laufwerk, Speicherkarte, Digitalkamera und mehr.
- Stellen Sie Fotos, Videos, Dokumente und weitere Daten mühelos wieder her.
- Vorschau der Daten vor der Wiederherstellung.
Lassen Sie sich von den folgenden Anweisungen leiten, um Safari-Lesezeichen wiederherzustellen FoneLab Mac Data Retriever:
Schritt 1Navigieren Sie zur offiziellen Website von FoneLab Mac Data Retriever, um kostenlos eine Kopie der Installationsdatei zu erhalten. Klicken Sie dazu auf die Free Download Schaltfläche mit dem Apple-Logo. Sie können auch zur Windows-Version wechseln, wenn Sie einen Windows-Computer verwenden. Sobald die Softwaredatei auf Ihren Mac heruntergeladen wurde, ziehen Sie sie in den Ordner „Programme“. Öffnen Sie dann das Programm, um es auf Ihrem Desktop auszuführen.
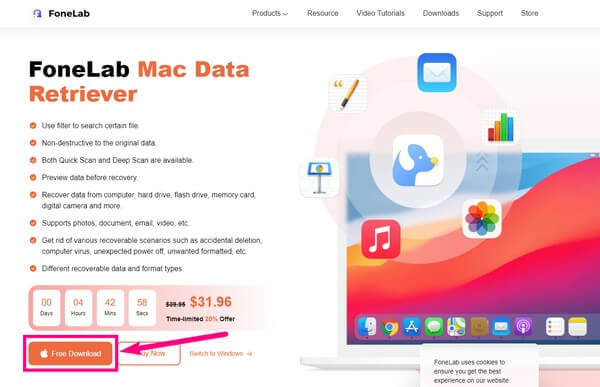
Schritt 2Auf der Hauptoberfläche von FoneLab Data Retriever sehen Sie die wichtigsten Funktionen, die es bietet. Die Mac-Datenwiederherstellungsfunktion, iOS-Datenwiederherstellung und Android-Datenwiederherstellung. Sie können die anderen Funktionen später verwenden, aber klicken Sie vorerst auf Startseite Registerkarte auf der Mac-Datenwiederherstellung.
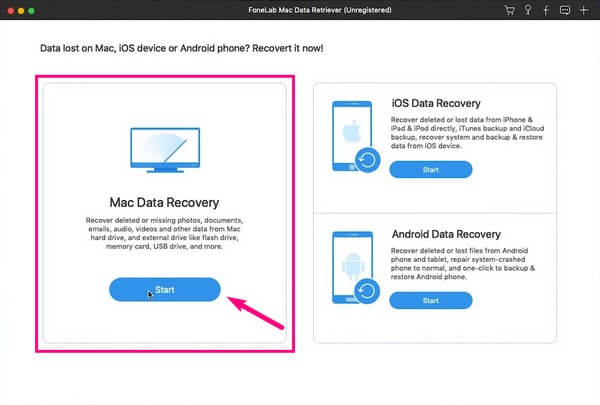
Schritt 3Die folgende Oberfläche enthält die Dateitypen, die mit FoneLab Mac Data Retriever wiederhergestellt werden können. Dazu gehören Bilder, Videos, Audio, Dokumente, E-Mails und andere. Die Lesezeichen in Safari haben keinen bestimmten Typ, also können Sie den auswählen Anders damit die Lesezeichen in den Scanvorgang einbezogen werden. Wählen Sie danach die aus Standorte Ihrer Daten, dann klicken Sie auf Scannen.
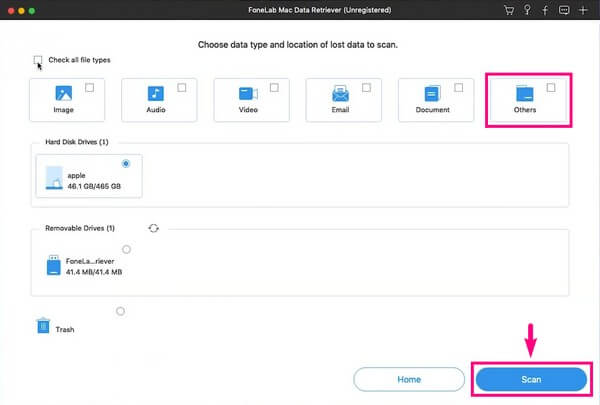
Schritt 4Nach dem Quick-Scan, werden Ordner mit verschiedenen Dateitypen angezeigt. Sie können jeden von ihnen öffnen, um die Lesezeichen zu finden, die Sie verloren haben. Die anderen Funktionen des Programms sind ebenfalls zugänglich, damit Sie Ihre Daten leichter finden können. Das Filter, Suchleiste, Tiefen-Scan, und mehr. Sie können sie nach Ihren Bedürfnissen verwenden.
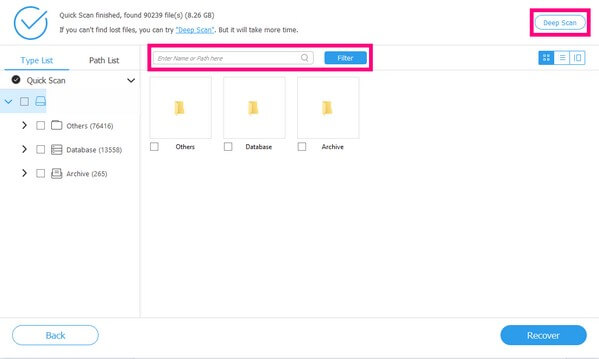
Schritt 5Sobald Sie alle Lesezeichen ausgewählt haben, die Sie wiederherstellen möchten, können Sie endlich auf klicken Entspannung Tab unten rechts, um Ihre Daten abzurufen.
FoneLab Data Retriever - Wiederherstellung verlorener / gelöschter Daten von Computer, Festplatte, Flash-Laufwerk, Speicherkarte, Digitalkamera und mehr.
- Stellen Sie Fotos, Videos, Dokumente und weitere Daten mühelos wieder her.
- Vorschau der Daten vor der Wiederherstellung.
Teil 2. Safari-Lesezeichen auf dem Mac auf icloud.com wiederherstellen
Eine weitere beliebte Methode ist iCloud. Dieser Dienst archiviert Safari-Lesezeichen automatisch und stellt sie mit früheren Versionen wieder her. Wenn Sie Ihre Lesezeichen versehentlich löschen, können Sie schnell zu iCloud gehen und die Version wiederherstellen, in der sie noch gespeichert sind. Beachten Sie jedoch, dass das Konto, das Sie auf Ihrem Mac verwenden, dasselbe Konto sein muss, mit dem Sie sich bei Ihrer iCloud anmelden. Wenn nicht, können Sie sie nicht wiederherstellen.
Lassen Sie sich von den folgenden Anweisungen leiten, um gelöschte Lesezeichen auf Mac Safari auf icloud.com wiederherzustellen:
Schritt 1Greifen Sie auf die Website icloud.com zu und klicken Sie dann auf quadratische Punkte Symbol in der Symbolleiste. Danach auswählen Datenwiederherstellung.
Schritt 2Klicken Sie auf die Lesezeichen wiederherstellen Möglichkeit. Sie sehen die verfügbaren Lesezeichen auf dem Bildschirm. Wählen Sie diejenigen aus, die Sie wiederherstellen möchten. Klicken Sie zuletzt Wiederherstellen um Ihre Lesezeichen zurückzubekommen.
Teil 3. Safari-Lesezeichen auf dem Mac mit Time Machine wiederherstellen
Time Machine ist eine integrierte Funktion auf dem Mac, mit der Sie Ihre Daten sichern können. Mac-Benutzer verlassen sich auf diese Methode, um eine Datei in ihrer ursprünglichen Form oder an ihrem ursprünglichen Ort wiederherzustellen. Es bleibt seinem Namen treu und lässt die Datei rechtzeitig zurückkehren. Sie müssen jedoch zuerst ein Backup erstellen, bevor Sie eine Wiederherstellung durchführen können. Wenn Sie also nicht vorher erstellen konnten, ist diese Methode nichts für Sie.
Befolgen Sie die folgenden Anweisungen, um den gelöschten Safari-Verlauf auf dem MacBook mit Time Machine wiederherzustellen:
Schritt 1Verknüpfen Sie Ihr Time Machine-Laufwerk mit dem Mac. Geben Sie im Gehe zu Ordner ein ~ / Library, und öffnen Sie es dann, um auf den Ordner zuzugreifen.
Schritt 2Geben Sie die Safari Mappe. Von dort aus sehen Sie die Bookmarks.plist Datei mit den benötigten Daten.
Schritt 3Öffnen Sie die Time Machine und wählen Sie dann die Version aus, wenn Ihre Lesezeichen noch verfügbar sind. Klicken Sie danach auf Wiederherstellen um Ihre Daten wiederherzustellen.
FoneLab Data Retriever - Wiederherstellung verlorener / gelöschter Daten von Computer, Festplatte, Flash-Laufwerk, Speicherkarte, Digitalkamera und mehr.
- Stellen Sie Fotos, Videos, Dokumente und weitere Daten mühelos wieder her.
- Vorschau der Daten vor der Wiederherstellung.
Teil 4. Häufig gestellte Fragen zur Wiederherstellung von Safari-Lesezeichen auf dem Mac
1. Ist es möglich, Daten auf Android mit FoneLab Mac Data Retriever wiederherzustellen?
Ja, so ist es. Es ist verständlich, wenn Sie denken, dass dies nicht der Fall ist, da Mac-Computer die meiste Zeit nur mit iPhones kompatibel sind. Aber mit FoneLab Mac Data Retriever können Sie Ihr Android-Telefon mit dem Mac verbinden, um Ihre Daten wiederherzustellen.
2. Ist Time Machine kostenlos?
Ja, so ist es. Time Machine ist eine kostenlose Sicherungssoftware, die auf dem Mac vorinstalliert ist. Aber da es kostenlos ist, denken Sie daran, dass es nicht so sicher ist wie iCloud. Es verfügt nicht über leistungsstarke Sicherheitsmaßnahmen, um Ihre Daten vor Beschädigung oder Diebstahl zu schützen.
3. Kann ich gelöschte Lesezeichen in Safari auch nach einer Formatierung wiederherstellen?
Ja, du kannst. Wenn du benutzt FoneLab Mac Data Retriever, wird es einfach sein, Lesezeichen nach einem Format wiederherzustellen. Mit diesem Tool können Sie Daten auch dann wiederherstellen, wenn verschiedene Szenarien aufgetreten sind, z. B. Formatierung, Computervirus, versehentliches Löschen, unerwartetes Ausschalten und mehr.
FoneLab Data Retriever - Wiederherstellung verlorener / gelöschter Daten von Computer, Festplatte, Flash-Laufwerk, Speicherkarte, Digitalkamera und mehr.
- Stellen Sie Fotos, Videos, Dokumente und weitere Daten mühelos wieder her.
- Vorschau der Daten vor der Wiederherstellung.
Vielen Dank, dass Sie bis hierhin gelesen haben. Wir schätzen Ihre Bemühungen, die von uns bereitgestellten Methoden auszuprobieren. Sie können die besuchen FoneLab Mac Data Retriever Website für mehr.
