Stellen Sie die verlorenen / gelöschten Daten von Computer, Festplatte, Flash-Laufwerk, Speicherkarte, Digitalkamera und mehr wieder her.
Vertrauenswürdige Möglichkeiten zum Löschen von Dateien mit dem RM-Befehl auf dem Mac
 aktualisiert von Lisa Ou / 29. Dezember 2022, 09:20 Uhr
aktualisiert von Lisa Ou / 29. Dezember 2022, 09:20 UhrEs gibt viele Möglichkeiten, Ihre Dateien auf dem Mac zu löschen. Wenn sich die Datei auf dem Hauptbildschirm befindet, können Sie sie manchmal in den Papierkorb ziehen. Später verschwindet die Datei vom Bildschirm. Das Gerät legt die Datei oder das Dokument im Papierkorb ab.
Trotzdem funktioniert diese Löschfunktion nicht immer. Kennen Sie den RM-Befehl? Wenn nicht, ist dies der beste Artikel für Sie! Es wird Ihnen den RM-Befehl gut erklären und Anleitungen zum Wiederherstellen von RM-Dateien mit Ultimate zeigen Mac Datenwiederherstellung Werkzeug. In diesem Fall werden Sie es besser verstehen, bevor Sie Ihre Dateien löschen oder abrufen.


Führerliste
Teil 1. Was ist der RM-Befehl
Wenn Sie die Codes auf Ihrem Mac kennen, können Sie den RM-Befehl verwenden, um Ihre Dateien zu löschen. Es ist der schnellste und zuverlässigste Befehl, den Sie auf Ihrem Gerät verwenden können. Beispielsweise möchten Sie Dokumente löschen, weil Sie sie nicht mehr verwenden. Sie versuchen, sie mit mehreren Techniken zu löschen, aber nichts passiert. Die Verwendung einer Trial-and-Error-Methode ist nicht ratsam, da dies Ihre Zeit verschwendet. Sie können den RM-Befehl verwenden, um Dateien für nur wenige Sekunden zu löschen. Scrollen Sie nach unten, um die Schritte des RM-Befehls zum Löschen Ihrer Dateien zu erfahren.
Schritt 1Starten Sie das Terminal auf dem Mac. Es wäre hilfreich, wenn Sie sich eintragen würden rm -r /Benutzer/admin/Desktop/Test/* Codec auf der Hauptschnittstelle. Klicken Sie anschließend auf die Enter Taste auf Ihrer Tastatur. Sie werden ein Pop-up auf dem Bildschirm bemerken, dann kreuzen Sie an OK .
Hinweis: Um Fehler zu vermeiden, müssen Sie alle Codes auf dem Werkzeug eingeben. Sie müssen alle Buchstaben einfügen, insbesondere die Leerzeichen. Dies ist der entscheidende Schritt bei der Verwendung des RM-Befehls.
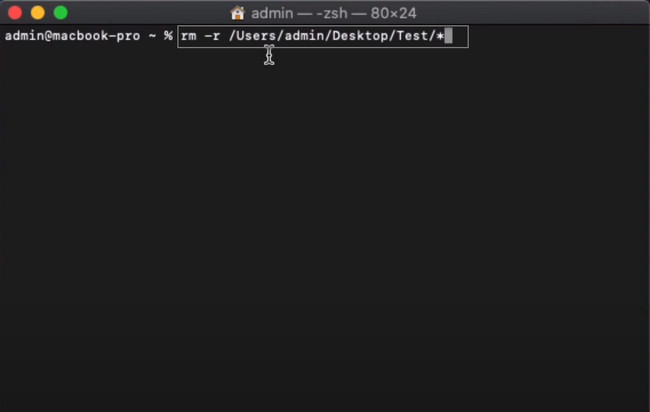
Schritt 2Das Gerätetool fragt Sie, ob Sie Ihre Dateien löschen möchten. Geben Sie die ein y Schaltfläche, wenn Ihre Antwort ist ja. Geben Sie andererseits die ein n Schaltfläche, wenn Ihre Antwort ist nicht. Da Sie Ihre Dateien löschen, geben Sie die n Drücken Sie dann die Taste Enter Taste auf Ihrer Tastatur. Danach verschwinden die Dateien sofort aus dem Ordner.
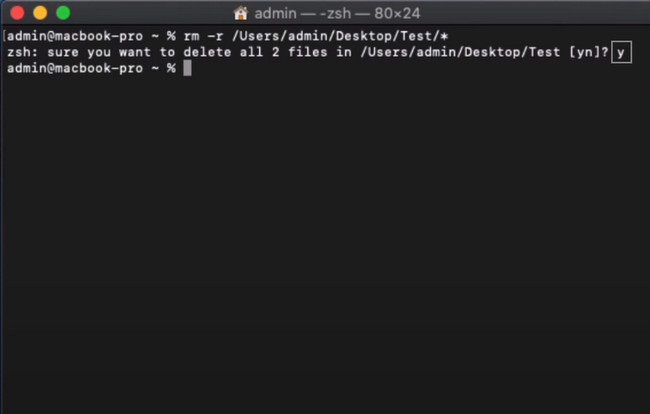
Teil 2. So stellen Sie Dateien wieder her, die mit dem RM-Befehl gelöscht wurden
Nachdem Sie Dateien auf dem Mac mit dem RM-Befehl gelöscht haben, verlieren Sie wahrscheinlich einige Ihrer Dateien. Bitte beachten Sie, dass Sie den RM-Befehl nicht rückgängig machen konnten. Sobald Sie diesen Befehl endlich ausführen, werden Ihre Dateien sofort und dauerhaft verschwinden. Glücklicherweise gibt es viele Möglichkeiten, sie auf Ihrem Mac wiederherzustellen. Sie können die integrierten Gerätetools verwenden, die darauf verfügbar sind, oder Sie können Software von Drittanbietern verwenden. In diesem Fall können Sie das leistungsstarke Wiederherstellungstool FoneLab Data Retriever verwenden. Stressen Sie sich nicht, Wege zu finden, um Ihre Dateien zurückzugeben. Die Antworten auf Ihr Problem finden Sie unten.
FoneLab Data Retriever - Wiederherstellung verlorener / gelöschter Daten von Computer, Festplatte, Flash-Laufwerk, Speicherkarte, Digitalkamera und mehr.
- Stellen Sie Fotos, Videos, Dokumente und weitere Daten mühelos wieder her.
- Vorschau der Daten vor der Wiederherstellung.
Methode 1. FoneLab Data Retriever
Verlieren Sie nicht die Hoffnung, wenn Sie einige Ihrer Dateien verlieren, während Sie den RM-Befehl verwenden. Suchen Sie nach einem Datenwiederherstellungstool, das Dateien in jedem Szenario wiederherstellen kann? Mac FoneLab Data Retriever ist die Antwort! Es unterstützt fast alle Datentypen. Einige davon sind Dokumente, Videos, Bilder und mehr. Kein Grund zur Sorge, wenn Sie den RM-Befehl nicht rückgängig machen können. Die Verwendung dieser Software ist die beste Alternative, um Ihre Dateien wiederherzustellen. Seine Schritte und Funktionen sind die einfachste Qualität, die Sie jemals in einem Wiederherstellungstool verwenden werden.
Schritt 1Um den FoneLab Data Retriever zu erhalten, klicken Sie auf die Free Download Schaltfläche auf der linken Seite der Hauptschnittstelle. Warten Sie auf den Vorgang und richten Sie das Tool anschließend ein. Du musst Installieren > Einführung > Führen Sie es auf Ihrem Computer, sobald Sie fertig sind.
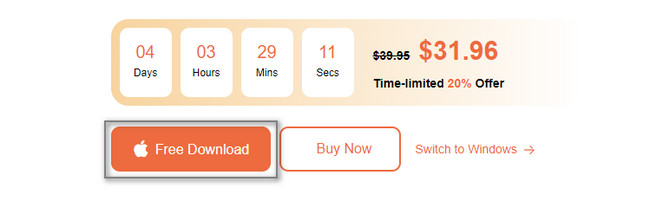
Schritt 2Die Software fragt Sie nach der Art der Wiederherstellung und dem Gerät, das Sie verwenden werden. Da Sie Mac verwenden, um Ihre gelöschten Dateien mit dem RM-Befehl wiederherzustellen, wählen Sie Mac Datenwiederherstellung. Dazu müssen Sie auf klicken Startseite Knopf unten.
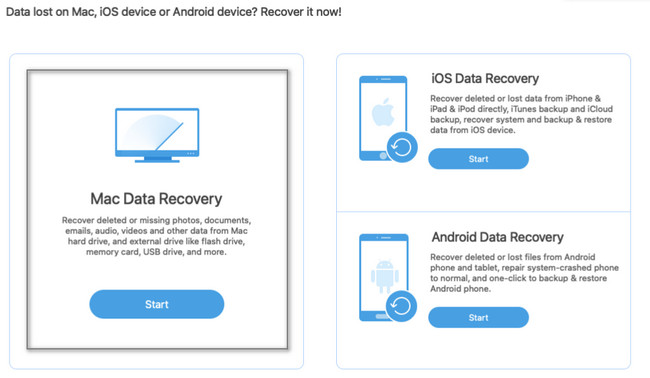
Schritt 3Sie kennen die genauen Dateien, die Sie dabei verloren haben, nicht. Wenn Sie sie erneut sehen möchten, aktivieren Sie das Kontrollkästchen für alle Datentypen, die diese Software unterstützt. Unten auf der Hauptoberfläche sehen Sie das Papierkorb-Symbol. Wenn Sie diesen Ort auch überprüfen möchten, kreuzen Sie ihn an Kreis Knopf. Wenn die Datentypen und Speicherorte ausreichen und bereit sind, klicken Sie auf die Scannen .
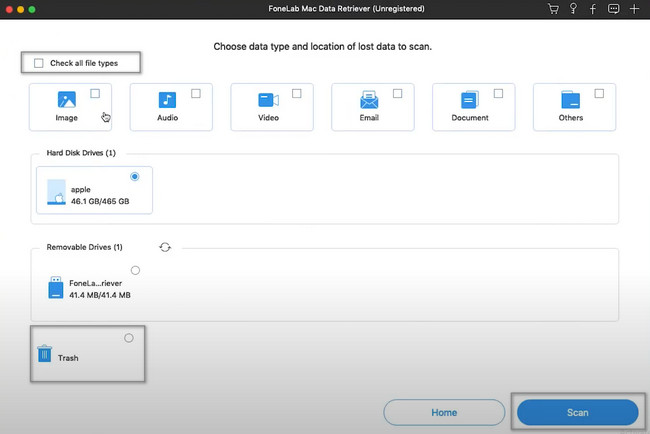
Schritt 4Der Prozess teilt Ihnen die gefundenen Dateien und deren Prozentsatz mit. Sie sehen auch die Zeit, die Sie zum Scannen Ihrer Dateien verwendet haben. Sobald der schnelle Scanvorgang abgeschlossen ist, können Sie die auswählen Tiefen-Scan Knopf. Es wird mehr Zeit in Anspruch nehmen und Ihnen mehr Ergebnisse liefern. Wenn Sie Ihre Meinung ändern, klicken Sie auf Pause und Stoppen Schaltflächen, um den Vorgang zu unterbrechen.
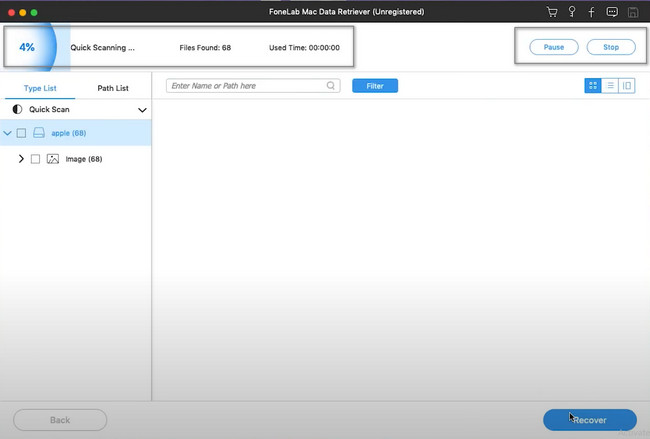
Schritt 5Die Ergebnisse des Tiefenscans werden auf der linken Seite des Tools angezeigt. Sie werden auch feststellen, dass sich deren Inhalt auf der rechten Seite befindet. Um sie dem Prozess hinzuzufügen, aktivieren Sie die Kästchen-Schaltflächen darunter, und Sie können den Auflistungsmodus in der oberen rechten Ecke ändern. Beispiele sind Thumbnails, Liste und Inhalt Modi.
Schritt 6Um Ihre Dateien abzurufen, müssen Sie auf die Schaltfläche „Wiederherstellen“ der Software klicken. Es verarbeitet Ihre Dateien nur für wenige Augenblicke. Es dauert keine Stunde. Danach können Sie Ihre Dateien an ihrem ursprünglichen Speicherort auf Ihrem Mac sehen.
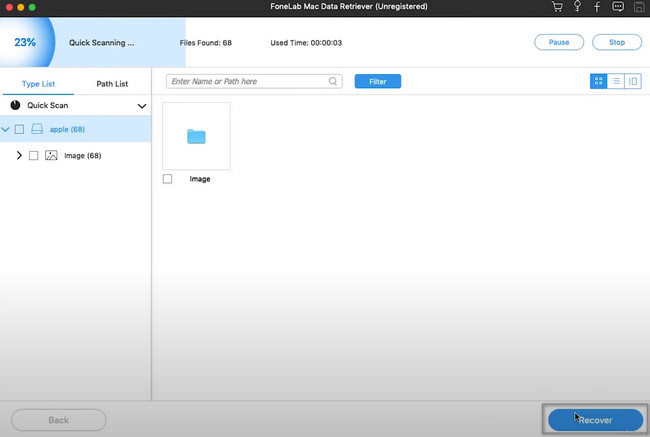
Methode 2. Terminal verwenden
Die Verwendung des Terminal-Tools ist ein kniffliges Verfahren zum Wiederherstellen Ihrer Dateien. Wenn Sie Fehler im Prozess vermeiden möchten, führen Sie die folgenden Schritte aus.
Schritt 1Suchen Sie auf dem Gerät nach dem Terminal-Tool und starten Sie es sofort. Das Gerätetool fordert Sie auf, etwas im Zusammenhang mit der Wiederherstellung einzugeben. Geben Sie über Ihre Tastatur den Codec ein 'Standardwerte schreiben com.apple.Finder AppleShowAllFiles True'. Drücken Sie später die Enter Schaltfläche, um diese Codes auf dem Tool zu codieren.
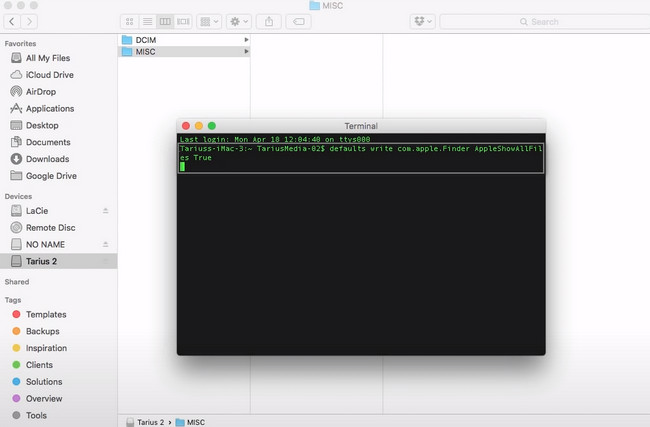
Schritt 2Es wird einen weiteren Codec geben, den Sie codieren müssen. Geben Sie den Code ein 'Killall Finder' Code, und drücken Sie dann die Enter Taste auf Ihrer Tastatur. In diesem Fall erhält das Tool den von Ihnen eingegebenen Code. Das Gerätetool bringt Ihre verlorenen Dateien an ihren ursprünglichen Speicherort im Album zurück. Alles, was Sie tun müssen, ist, sie zu überprüfen und zu lokalisieren.
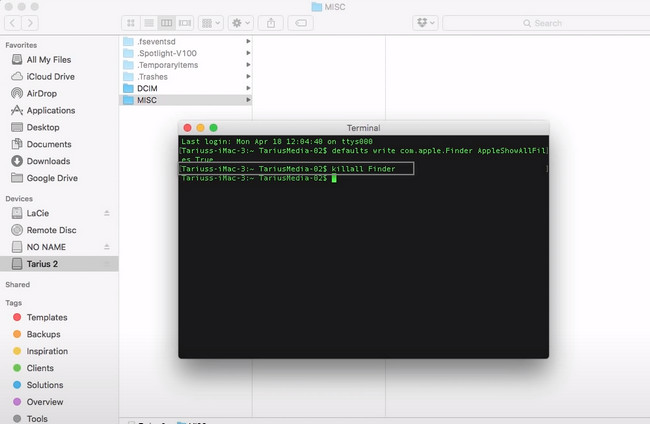
FoneLab Data Retriever - Wiederherstellung verlorener / gelöschter Daten von Computer, Festplatte, Flash-Laufwerk, Speicherkarte, Digitalkamera und mehr.
- Stellen Sie Fotos, Videos, Dokumente und weitere Daten mühelos wieder her.
- Vorschau der Daten vor der Wiederherstellung.
Teil 3. FAQs Wie man gelöschte Dateien mit dem RM-Befehl wiederherstellt
1. Wie stellt man gelöschte Dateien mit dem RM-Befehl unter Linux wieder her?
Starten Sie das Terminal-Tool auf Ihrem Gerät. Danach sehen Sie das Tool, das Sie auffordert, den erforderlichen Codec einzugeben. Geben Sie später den Codec ein rm eins.txt, dann drücken Sie die Taste Enter Taste auf der Tastatur. Es wird eine Ihrer Dateien löschen. Wenn Sie jedoch viele Dateien löschen möchten, geben Sie ein rm eins.txt zwei.txt drei.txt, dann drücken Enter.
2. Ist es normal, wichtige Dateien versehentlich mit dem RM-Befehl zu löschen?
Definitiv Ja. Es ist normal, wichtige Dateien mit dem RM-Befehl zu löschen. Manchmal geben Sie versehentlich den falschen Code ein. Sie können bewährte und effiziente Tools wie verwenden Mac FoneLab Data Retriever um Ihre Dateien auf Ihrem aktuellen Gerät zurückzugeben.
Mac FoneLab Data Retriever ist das beste Tool, nachdem Sie Dateien mit dem RM-Befehl gelöscht haben. Seine Funktionen sind die effizientesten und hilfreichsten Werkzeuge. Wenn Sie dieses Tool verwenden möchten, zögern Sie nicht, es herunterzuladen.
FoneLab Data Retriever - Wiederherstellung verlorener / gelöschter Daten von Computer, Festplatte, Flash-Laufwerk, Speicherkarte, Digitalkamera und mehr.
- Stellen Sie Fotos, Videos, Dokumente und weitere Daten mühelos wieder her.
- Vorschau der Daten vor der Wiederherstellung.
