- Teil 1. So stellen Sie Photoshop-Dateien auf einem Mac mit FoneLab Data Retriever wieder her
- Teil 2. So stellen Sie Photoshop-Dateien auf dem Mac aus dem AutoRecovery-Ordner wieder her
- Teil 3. So stellen Sie Photoshop-Dateien auf dem Mac aus dem Papierkorb wieder her
- Teil 4. So stellen Sie Photoshop-Dateien auf einem Mac mit Time Machine wieder her
- Teil 5. So stellen Sie Photoshop-Dateien auf dem Mac über einen temporären Ordner wieder her
- Teil 6. Häufig gestellte Fragen zum Wiederherstellen von Photoshop-Dateien auf dem Mac
Stellen Sie die verlorenen / gelöschten Daten von Computer, Festplatte, Flash-Laufwerk, Speicherkarte, Digitalkamera und mehr wieder her.
5 hervorragende Verfahren zum schnellen Wiederherstellen von Photoshop-Dateien auf dem Mac
 aktualisiert von Lisa Ou / 03. Januar 2023, 09:20 Uhr
aktualisiert von Lisa Ou / 03. Januar 2023, 09:20 UhrEs macht Spaß, Bilder auf dem Mac zu bearbeiten, die Sie in sozialen Medien veröffentlichen können. Vor allem, wenn Ihre Schnittsoftware einfach zu handhaben und benutzerfreundlich ist. Adobe Photoshop ist eine der unvergleichlichen Bearbeitungssoftware, die Sie verwenden können. Sie können Ihre Bilder bearbeiten und Text, Aufkleber und mehr hinzufügen! Viele Leute fragen, ob die automatische Speicherfunktion von Photoshop funktioniert. Ja, dieses Tool speichert Ihre Arbeit, während Sie sie gerade bearbeiten.

Es gibt jedoch einige seltene Fälle, in denen Ihre Dateien in Photoshop fehlen. Es gibt viele mögliche Gründe, warum das passiert. Dies kann an einem Gerätefehler oder am Tool selbst liegen. Wie auch immer, Sie müssen sich keine Sorgen machen. Sie können FoneLab Data Retriever und andere verwenden Mac Datenwiederherstellung Werkzeuge.

Führerliste
- Teil 1. So stellen Sie Photoshop-Dateien auf einem Mac mit FoneLab Data Retriever wieder her
- Teil 2. So stellen Sie Photoshop-Dateien auf dem Mac aus dem AutoRecovery-Ordner wieder her
- Teil 3. So stellen Sie Photoshop-Dateien auf dem Mac aus dem Papierkorb wieder her
- Teil 4. So stellen Sie Photoshop-Dateien auf einem Mac mit Time Machine wieder her
- Teil 5. So stellen Sie Photoshop-Dateien auf dem Mac über einen temporären Ordner wieder her
- Teil 6. Häufig gestellte Fragen zum Wiederherstellen von Photoshop-Dateien auf dem Mac
Teil 1. So stellen Sie Photoshop-Dateien auf einem Mac mit FoneLab Data Retriever wieder her
Das Wiederherstellen von Daten und Dateien in Photoshop ist mit möglich Mac FoneLab Data Retriever. Die Qualität des Bildes ist ein wesentlicher Faktor, den es zu berücksichtigen gilt. Diese Software kann Dateien abrufen, ohne die Qualität Ihrer Bilder zu verlieren! Es verfügt über Funktionen, die die Originaldatei während der Wiederherstellung nicht zerstören. Abgesehen davon unterstützt es viele wiederherstellbare Szenarien. Sie bearbeiten beispielsweise ein Bild, wenn Sie es speichern möchten, aber leider wird der Mac heruntergefahren. In diesem Fall haben Sie die Datei nicht auf Ihrem Gerät gespeichert. Keine Sorge, dieses Tool kann es immer noch wiederherstellen. Fahren Sie fort, um den Vorgang der Wiederherstellung von Photoshop zu erfahren.
FoneLab Data Retriever - Wiederherstellung verlorener / gelöschter Daten von Computer, Festplatte, Flash-Laufwerk, Speicherkarte, Digitalkamera und mehr.
- Stellen Sie Fotos, Videos, Kontakte, WhatsApp und weitere Daten mühelos wieder her.
- Vorschau der Daten vor der Wiederherstellung.
Schritt 1Klicken Sie auf die Free Download Schaltfläche, um den FoneLab Data Retriever auf Ihrem Mac zu haben. Sie müssen mindestens einige Sekunden warten, bis das Gerät den Download abgeschlossen hat. Danach fordert Sie das Gerät auf, das Tool einzurichten. Installieren Sie es und starten Sie es sofort auf Ihrem Gerät.
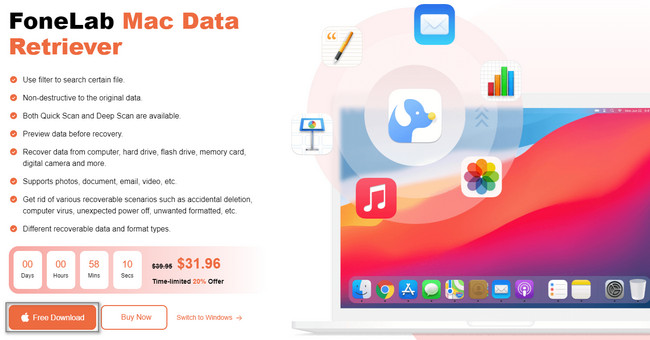
Schritt 2Das Gerät fragt Sie nach dem Gerätetyp, den Sie verwenden möchten. Unter dem Mac Datenwiederherstellung, drücke den Startseite Knopf. Aus diesem Grund bietet Ihnen die Software Mac-bezogene Funktionen zum Wiederherstellen Ihrer Photoshop-Dateien.
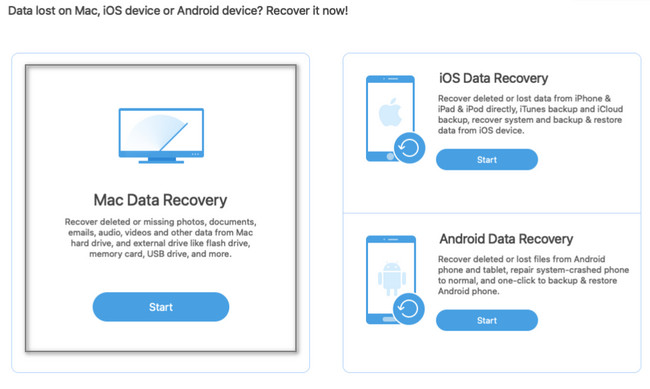
Schritt 3Der Datentyp, den das Tool auf der Hauptschnittstelle unterstützt, ist oben aufgeführt. Da Sie nach Ihren nicht gespeicherten oder beschädigten Dateien suchen, klicken Sie auf das Kästchen im Bildabschnitt. In diesem Fall werden die Bilder auf Ihrem Gerät lokalisiert. Klicken Sie anschließend auf die Scannen Schaltfläche, um mit der Suche nach Ihren Photoshop-Dateien zu beginnen.
Hinweis: Sie können auf den Abschnitt Papierkorb klicken, wenn Sie Ihre Dateien nur versehentlich gelöscht haben. Dieses Tool ist eine der einzigartigen Funktionen von FoneLab Data Retriever. Es ist ratsam, es zu verwenden.
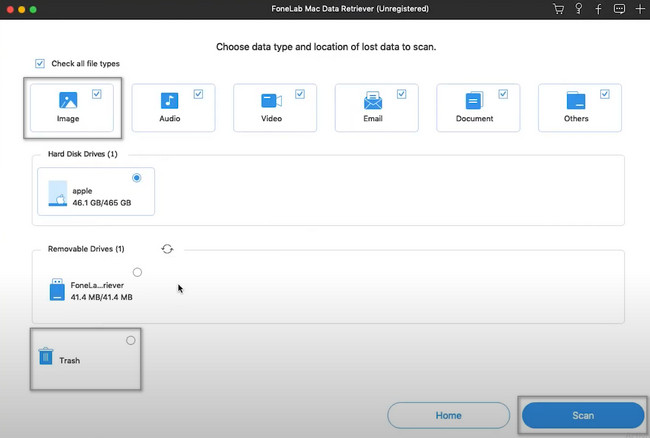
Schritt 4Wenn Sie das genaue Datum und die Uhrzeit Ihrer verlorenen Bilder kennen, verwenden Sie die Schaltfläche Filter. Sie müssen nur die erforderlichen Informationen eingeben und dann auf klicken Jetzt bewerben Taste nach. Oben sehen Sie den Prozentsatz des Prozesses. Sobald Sie bemerken, dass es fertig ist, können Sie auf den Datenordner auf der linken Seite klicken. Klicken Sie darauf, um die Dateien anzuzeigen, die Sie wiederherstellen möchten. Nachdem Sie die Bilder zur Liste des Wiederherstellungsprozesses hinzugefügt haben, klicken Sie auf die Schaltfläche Wiederherstellen.
Hinweis: Unterbrechen Sie den Vorgang nicht, um eine Wiederholung des Vorgangs zu vermeiden.
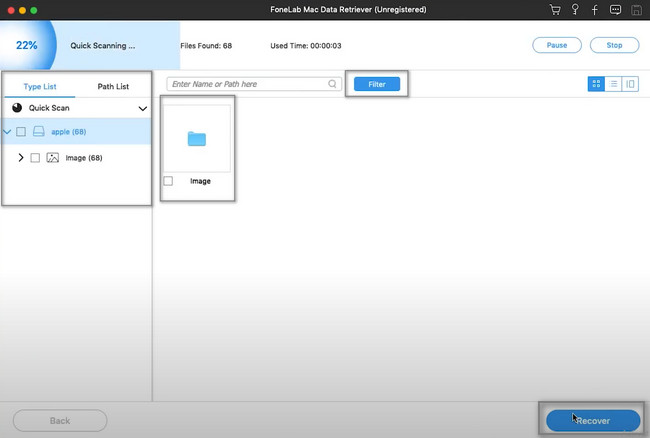
Mac FoneLab Data Retriever ist das schnellste Tool zum Wiederherstellen Ihrer Photoshop-Dateien. Wenn Sie jedoch kein Drittanbieter-Tool verwenden möchten, handelt es sich um Mac-Tools.
FoneLab Data Retriever - Wiederherstellung verlorener / gelöschter Daten von Computer, Festplatte, Flash-Laufwerk, Speicherkarte, Digitalkamera und mehr.
- Stellen Sie Fotos, Videos, Kontakte, WhatsApp und weitere Daten mühelos wieder her.
- Vorschau der Daten vor der Wiederherstellung.
Teil 2. So stellen Sie Photoshop-Dateien auf dem Mac aus dem AutoRecovery-Ordner wieder her
Das Automatische Zurückherstellung Ordner des Mac sichert Ihre Dateien. Falls Ihre Dateien abstürzen, können Sie sie in diesem Ordner immer noch sehen. Sie werden diese Ordner nicht leicht sehen, da sie auf dem Gerät ausgeblendet sind. Sie werden sie erst sehen, wenn Sie das effiziente Tool verwenden, um schnell nach Ihren Dateien zu suchen. Später werden Sie es entdecken. Außerdem können Sie damit nicht gespeicherte Photoshop-Dateien auf dem Mac wiederherstellen. Um zu erfahren, wie man es ausführt, scrollen Sie für die einfachen Schritte nach unten.
Schritt 1Suchen Sie auf der Hauptschnittstelle nach Go-Taste oben auf Ihrem Gerät. Sie werden viele Optionen sehen. Wählen Sie in den Dropdown-Optionen die aus Dokumente Sektion. Danach müssen Sie warten, bis ein Popup auf Ihrem Bildschirm erscheint.
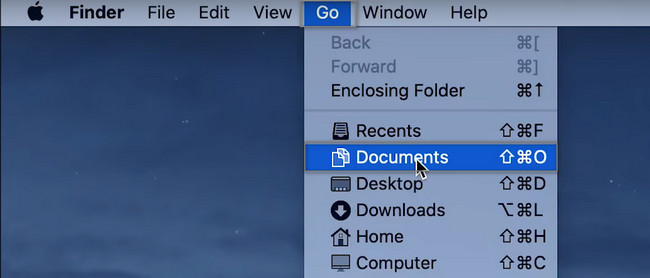
Schritt 2In der Suchleiste müssen Sie den Code eingeben ~/Library/Containers/Library/Preferences/AutoRecovery. Suchen Sie später nach der Photoshop Dateien, die Sie wiederherstellen möchten. Später müssen Sie sie nur noch auf den Hauptbildschirm Ihres Mac ziehen. In diesem Fall bringt das Gerät Ihre Ordner automatisch zurück.
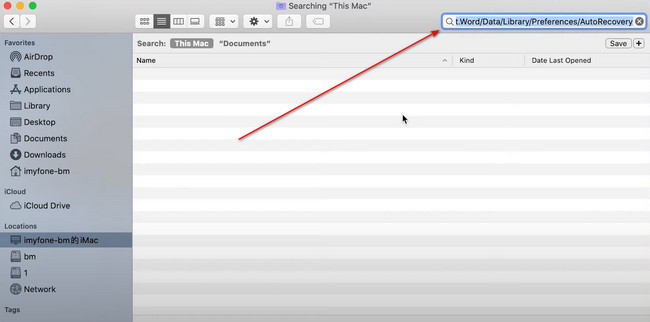
Teil 3. So stellen Sie Photoshop-Dateien auf dem Mac aus dem Papierkorb wieder her
Wenn Sie nicht wissen, wo sich Ihre Dateien befinden, ist es ratsam, alle Tools Ihres Mac zu verwenden. Das schnellste Werkzeug, das Sie in Betracht ziehen können, ist dieser Papierkorb. Dies ist die einfachste Methode zum Wiederherstellen von Adobe-Dateien. Meistens befindet es sich nur auf dem Hauptbildschirm Ihres Macs. Eine weitere gute Sache an diesem Tool ist, dass es leicht zu erkennen ist, ob es keine Dateien enthält. Sie müssen nur nach dem Mülleimer-Symbol suchen. Später, wenn Sie sehen, dass die Dose keine zerknitterten Papiere hat, ist sie leer. Wenn Sie dies verwenden möchten, können Sie unten darauf verweisen.
Schritt 1Suchen Sie auf der Hauptschnittstelle Ihres Geräts nach der Abfalleimer Symbol und klicken Sie darauf. Eine andere Möglichkeit, dies zu tun, können Sie den Finder starten und dann Papierkorb in die Suchleiste eingeben. Sobald Sie es sehen, doppelklicken Sie darauf, um es zu starten.
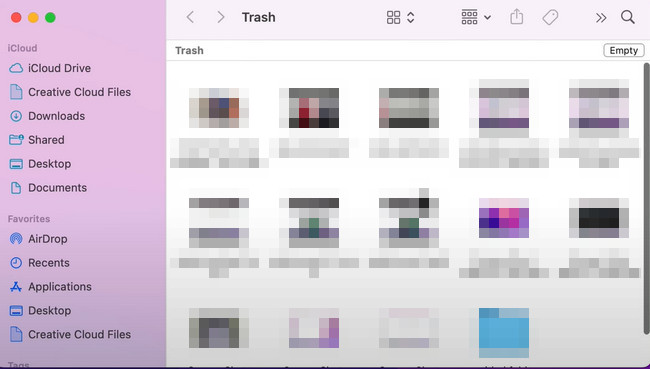
Schritt 2Suchen Sie nach dem Start die Fotos, die Sie wiederherstellen möchten. Klicken Sie danach mit der rechten Maustaste auf das Bild und wählen Sie es aus Zurück geben auf die Auswahlmöglichkeiten des Popup-Fensters. Nach diesem Vorgang können Sie Ihre Dateien an ihren ursprünglichen Orten finden, bevor sie auf Ihrem Mac verloren gingen.
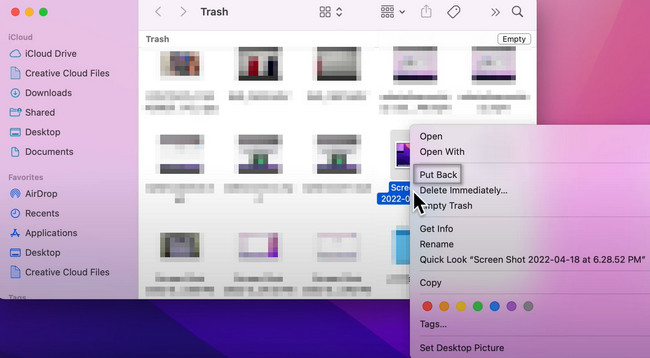
Teil 4. So stellen Sie Photoshop-Dateien auf einem Mac mit Time Machine wieder her
Die Verwendung dieses integrierten Mac-Tools kann Ihren Datensicherungsprozess vereinfachen. Das einzige, was Sie tun müssen, ist es zu aktivieren. Wenn nicht, können Sie dieses hervorragende Tool nicht vollständig nutzen. Wie auch immer, es ist mehr als nur das Sichern Ihrer Dateien. Sie können auch den Speicherort Ihrer Photoshop-Datei sehen. Wenn Sie sie nicht finden können, können Sie sie mit diesem integrierten Tool wiederherstellen. Es ist für einen Anfänger wie Sie überschaubar, da Sie es nur auf Ihrem Gerät finden müssen. Es zeigt Ihnen auch das Datum der Dateien, in denen es gesichert wird. Wenn Sie daran interessiert sind, dieses Gerätetool zu verwenden, können Sie sich auf die folgenden Anleitungen zur Fehlerbehebung verlassen.
Schritt 1Klicken Sie im Finder Ihres Macs links auf den Anwendungsbereich. Für einen schnellen Zugriff auf das Tool können Sie Time Machine in die Suchleiste eingeben. Andererseits können Sie auch nach dem Gerätetool suchen, indem Sie im Finder nach unten scrollen. Sobald Sie es gefunden haben, klicken Sie auf das Gerätetool und warten Sie, bis es gestartet wird.
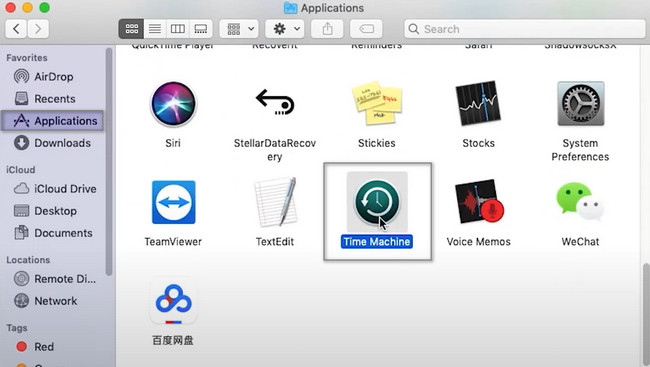
Schritt 2Suchen Sie die Bilder, die Sie wiederherstellen möchten. Danach müssen Sie mit der rechten Maustaste darauf klicken. Auf Ihrem Bildschirm wird ein Popup-Fenster angezeigt. Wählen Sie dann aus „Name Ihrer Datei“ wiederherstellen in“ Knopf. In diesem Fall stellt das Tool Ihr Bild automatisch wieder her. Es bringt es zurück an seinen ursprünglichen Speicherort auf Ihrem Mac.
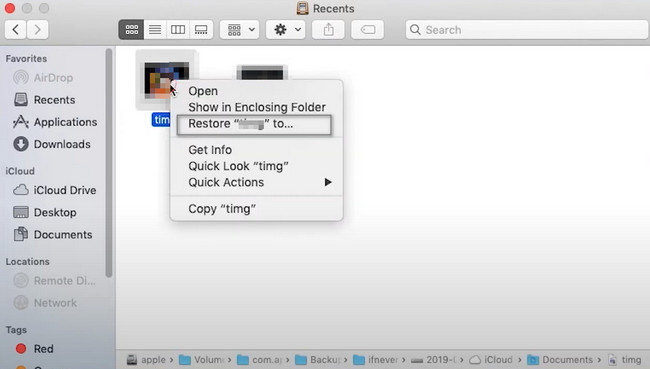
FoneLab Data Retriever - Wiederherstellung verlorener / gelöschter Daten von Computer, Festplatte, Flash-Laufwerk, Speicherkarte, Digitalkamera und mehr.
- Stellen Sie Fotos, Videos, Kontakte, WhatsApp und weitere Daten mühelos wieder her.
- Vorschau der Daten vor der Wiederherstellung.
Teil 5. So stellen Sie Photoshop-Dateien auf dem Mac über einen temporären Ordner wieder her
Die temporären Ordner haben viele Funktionen. Es kann temporäre Datendateien und Cache-Dateien speichern, die an jedem Ort Ihres Geräts angezeigt werden können. Das von Ihnen verwendete Betriebssystem ist für die Erstellung dieser Ordner verantwortlich. Um Ihnen eine Vorstellung zu geben, sind Sie dabei, ein Tool herunterzuladen. Sobald Sie mit dem Herunterladen fertig sind, erstellt das Betriebssystem Ordner, die der anderen heruntergeladenen Software nicht ähneln. In dieser Angelegenheit haben ihre Ordner nicht die gleichen Namen. Glücklicherweise können Sie damit auch Dateien abrufen. Um zu erfahren, wie Sie Photoshop-Dateien wiederherstellen können, fahren Sie fort.
Schritt 1Suchen Sie auf der Hauptoberfläche mit Ihrem Mac-Gerät nach dem Finder. Drücken Sie anschließend die Befehl, Umschalt und G Tasten auf Ihrer Tastatur gleichzeitig. In diesem Fall erscheint oben auf Ihrem Gerät eine Suchleiste. Sie müssen etwas eingeben. Sie müssen lediglich den /tmp-Code eingeben. Später werden Sie zum temporären Ordner des Mac weitergeleitet.
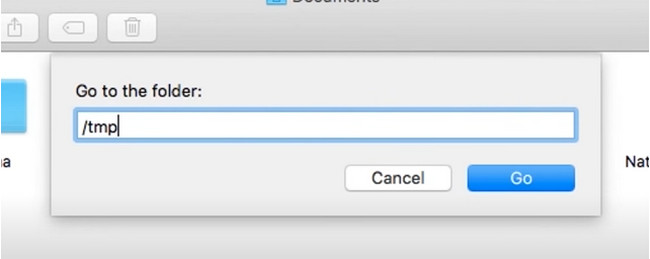
Schritt 2Suchen Sie nach den Photoshop-Dateien im temporären Ordner. Nachdem Sie sie gefunden haben, müssen Sie die Bilder nur noch auf den Hauptbildschirm des Mac ziehen. Das Tool stellt die Dateien automatisch wieder her. Wenn Sie es in einem neuen Ordner speichern möchten, ist dies möglich.
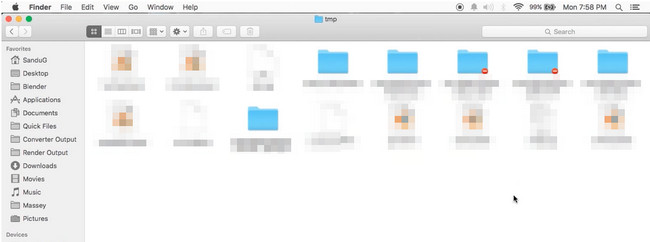
FoneLab Data Retriever - Wiederherstellung verlorener / gelöschter Daten von Computer, Festplatte, Flash-Laufwerk, Speicherkarte, Digitalkamera und mehr.
- Stellen Sie Fotos, Videos, Kontakte, WhatsApp und weitere Daten mühelos wieder her.
- Vorschau der Daten vor der Wiederherstellung.
Teil 6. Häufig gestellte Fragen zum Wiederherstellen von Photoshop-Dateien auf dem Mac
1. Wie kann ich in Photoshop zu den Originaldateien zurückkehren?
Sie müssen nur auf klicken Reichen Sie das > Zurück zu Tasten. Anschließend können Sie auf klicken Alle Versionen durchsuchen Schaltfläche und wählen Sie die Originalversion des Bildes aus.
2. Wie stellt man PSD-Dateien in Photoshop wieder her?
Öffnen Sie den Auto-Recover-Ordner von Photoshop und klicken Sie dann auf die Versteckte Dateien anzeigen. Wenn Sie Ihre Dateien später sehen, stellen Sie sie wieder her und legen Sie sie an einem sicheren Ort ab.
Die 5 oben genannten Methoden sind die sichersten und zuverlässigsten Methoden zum Wiederherstellen von Photoshop-Dateien. Mac FoneLab Data Retriever ist aufgrund seiner Eigenschaften der führende unter allen. Um mehr über diese Software zu erfahren, verwenden Sie sie auf Ihrem Mac!
FoneLab Data Retriever - Wiederherstellung verlorener / gelöschter Daten von Computer, Festplatte, Flash-Laufwerk, Speicherkarte, Digitalkamera und mehr.
- Stellen Sie Fotos, Videos, Kontakte, WhatsApp und weitere Daten mühelos wieder her.
- Vorschau der Daten vor der Wiederherstellung.
