- Teil 1. Was bedeutet beschädigter Papierkorb?
- Teil 2. So beheben Sie einen beschädigten Papierkorb
- Teil 3. So stellen Sie Daten wieder her, nachdem der Papierkorb mit FoneLab Data Retriever beschädigt wurde
- Teil 4. Häufig gestellte Fragen zum Wiederherstellen von Daten nach einer Beschädigung des Papierkorbs
Stellen Sie die verlorenen / gelöschten Daten von Computer, Festplatte, Flash-Laufwerk, Speicherkarte, Digitalkamera und mehr wieder her.
Herausragende Wiederherstellungsmethoden nach dem Problem „Papierkorb beschädigt“.
 Geschrieben von Somei Liam / 13. Dezember 2022, 09:00 Uhr
Geschrieben von Somei Liam / 13. Dezember 2022, 09:00 Uhr Wissen Sie, was der Papierkorb beschädigt bedeutet? Wenn nicht, werden Sie beim Lesen dieses Artikels erfahren, worum es geht. Finden Sie zunächst heraus, was der Papierkorb ist. Der Papierkorb ist eine integrierte Funktion oder ein Ordner auf Windows-Computern. Es wurde entwickelt, damit Benutzer gelöschte Dateien einfach speichern oder wiederherstellen können. Daher ist es die erste Möglichkeit, Dateien vor versehentlichem Löschen zu schützen. Sie können auf den Ordner zugreifen, indem Sie das Papierkorb-Symbol oben links auf dem Windows-Desktop öffnen. Sie können auch im Datei-Explorer danach suchen. Aber was ist, wenn der Papierkorb beschädigt wird? Können Sie Ihre Dateien danach immer noch wiederherstellen?
In diesem Artikel helfen wir Ihnen, das Problem mit Ihrem beschädigten Papierkorb zu beheben. Sie erhalten weitere Informationen darüber, was es bedeutet, die Ursache des Problems zu finden. Auf diese Weise wird es einfacher sein, es zu reparieren. Und als Bonus enthält dieser Artikel auch Software von Drittanbietern, die sich um Ihre Daten kümmert.
Selbst wenn Sie die Dateien im Papierkorb während des Reparaturvorgangs verlieren, können Sie sie daher immer noch wiederherstellen. Bitte lesen Sie die folgenden Teile, um mit der Lösung des Problems zu beginnen, auf das Sie stoßen.
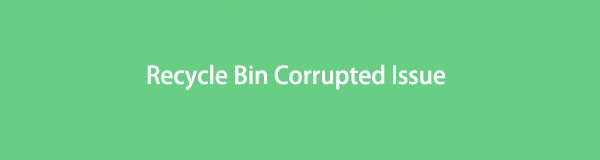

Führerliste
- Teil 1. Was bedeutet beschädigter Papierkorb?
- Teil 2. So beheben Sie einen beschädigten Papierkorb
- Teil 3. So stellen Sie Daten wieder her, nachdem der Papierkorb mit FoneLab Data Retriever beschädigt wurde
- Teil 4. Häufig gestellte Fragen zum Wiederherstellen von Daten nach einer Beschädigung des Papierkorbs
Teil 1. Was bedeutet beschädigter Papierkorb?
Der Windows-Papierkorb ist beschädigt, was bedeutet, dass Sie die Dateien nicht mehr wiederherstellen können. Auf der anderen Seite können Sie die darin enthaltenen Daten auch nicht löschen oder löschen. Mit anderen Worten, der Papierkorbordner wird nutzlos. Daher besteht die einzige Möglichkeit, dieses Problem zu lösen, darin, es zu beheben, bevor es sich verschlimmert. Aber warum wird es überhaupt beschädigt? Mehrere Ursachen führen zu diesem Problem.
Die mögliche Ursache Nr. 1 für diese Beschädigung, die auch die Ursache mehrerer Geräteprobleme ist, sind Viren. Benutzer löschen normalerweise Dateien, wenn ein Virus entdeckt wird. Es reicht jedoch nicht aus, es aus dem ursprünglichen Ordner zu löschen. Denn die Datei mit dem gelöschten Virus verbleibt nur im Papierkorb und wird nicht vollständig vom Computer entfernt. Es würde den Virus weiterhin auf dem Computer verbreiten, sobald er von einer anderen bösartigen Software ausgelöst wird. Dadurch wird der Papierkorb beschädigt.
Eine weitere Ursache für dieses Problem ist ein unerwartetes Herunterfahren des Geräts. Das erzwungene Herunterfahren Ihres Computers ohne den richtigen Prozess kann ebenfalls zu einer Beschädigung führen. Nicht nur auf den Papierkorb, sondern auch auf andere Daten oder Komponenten des Computers. Dies liegt daran, dass Programme, Downloads und Dateien weiterhin ausgeführt werden. Das Unterbrechen ihrer Prozesse könnte sie beschädigen, einschließlich des Papierkorbs.
Wenn Sie einen Laptop verwenden, lassen Sie dessen Akku nicht entladen, bevor Sie ihn aufladen. Es hat fast den gleichen Effekt wie das erzwungene Herunterfahren Ihres Computers.
Teil 2. So beheben Sie einen beschädigten Papierkorb
Es gibt mehrere Möglichkeiten, einen beschädigten Papierkorb zu reparieren, und die 2 besten effektiven Methoden sind unten aufgeführt. Lesen Sie die Anweisungen für ein erfolgreiches Ausbessern der Mappe sorgfältig durch.
Option 1. Führen Sie CMD aus
Die CMD oder Eingabeaufforderung ist ein Programm auf Windows-Computern. Es dient zur Verwaltung des Computers und zur Behebung einiger Probleme, die von Zeit zu Zeit auftreten. Die Eingabeaufforderung ist eine sehr effektive Möglichkeit, einen beschädigten Papierkorb zu reparieren. Der einzige Nachteil ist, dass die Bedienung möglicherweise schwierig ist, da einige technische Kenntnisse erforderlich sind.
Beachten Sie die folgenden Anweisungen, um herauszufinden, wie Sie einen beschädigten Papierkorb in Windows 10, 11 und anderen beheben können, indem Sie CMD ausführen:
Schritt 1Klicken Sie auf die search Symbol in der Nähe der Startseite Schaltfläche auf Ihrem Computerdesktop. Typ Eingabeaufforderung auf der Leiste, bis das Programm erscheint. Klicken Sie mit der rechten Maustaste darauf und wählen Sie dann aus Als Administrator ausführen.
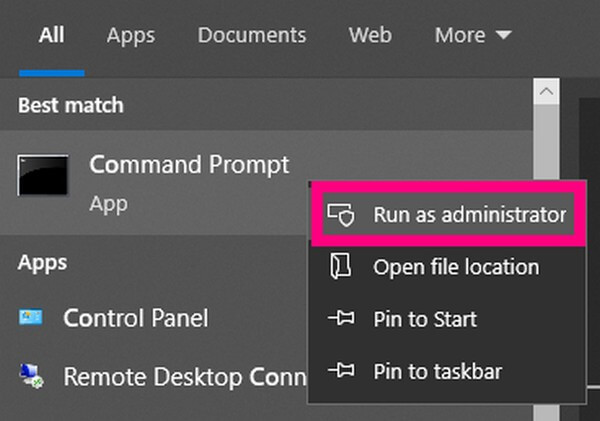
Schritt 2Geben Sie nach dem Start des Programms den Befehl „rd / s / q C: \ $ Aufbereiten.bin“ und drücke die Enter Taste auf der Tastatur.
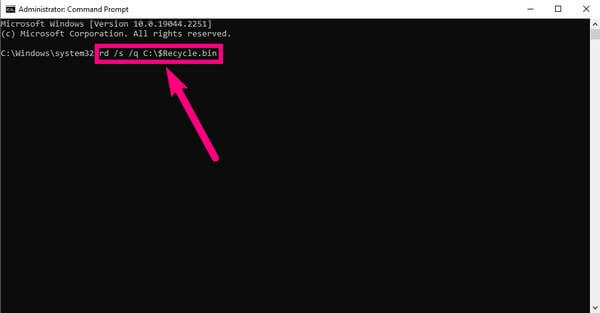
Schritt 3Das "C” auf dem Befehl bedeutet, dass diese Methode nur auf dem ausgeführt wird Lokale Festplatte (C :) Papierkorb. Sie können es auf den anderen Festplatten ausführen, indem Sie das „C“ mit den jeweiligen Buchstaben.
Beachten Sie, dass diese Methode die Wiederherstellung Ihrer Dateien im Papierkorb nicht garantiert. Aber Sie können das Wiederherstellungstool FoneLab Data Retriever verwenden, das im dritten Teil dieses Beitrags bereitgestellt wird, um sie abzurufen.
FoneLab Data Retriever - Wiederherstellung verlorener / gelöschter Daten von Computer, Festplatte, Flash-Laufwerk, Speicherkarte, Digitalkamera und mehr.
- Stellen Sie Fotos, Videos, Kontakte, WhatsApp und weitere Daten mühelos wieder her.
- Vorschau der Daten vor der Wiederherstellung.
- Daten von Gerät, iCloud und iTunes wiederherstellen.
Option 2. Papierkorb neu installieren
Wenn das Beheben des speziellen Problems des Papierkorbs für Sie zu schwierig ist, können Sie es neu installieren, um das Gesamtproblem zu beseitigen. Im Vergleich zur ersten Option ist diese Methode sehr einfach. Es löscht alle Ihre Daten im Papierkorb, aber wir haben unten ein Wiederherstellungstool eingefügt, sodass Sie sich keine Sorgen machen müssen.
Beachten Sie die folgenden Anweisungen unten, um herauszufinden, wie Sie einen beschädigten Papierkorb in Windows 10, 11 und anderen beheben können, indem Sie den Papierkorb neu installieren:
Schritt 1Löschen Sie alle Berechtigungen und die beschädigten Papierkorb von deinem Computer.
Schritt 2Starten Sie Ihr Windows neu, klicken Sie mit der rechten Maustaste auf den Desktop und wählen Sie personalisieren.
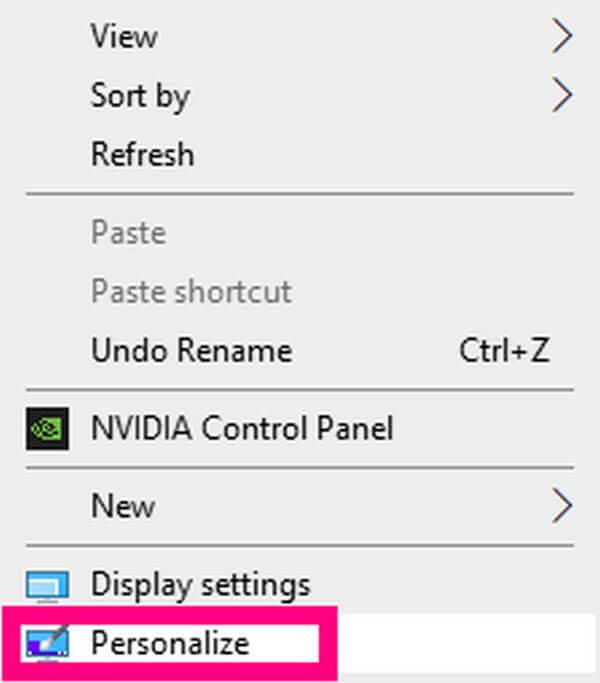
Schritt 3Im Themes Abschnitt, klicken Sie auf Desktop Symboleinstellungen. Überprüf den Papierkorb Option, klicken Sie auf sich bewerben anzuzeigen und zu verwenden Papierkorb erneut.
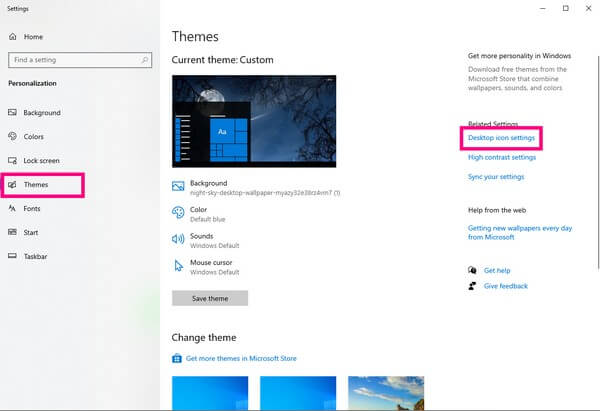
Teil 3. So stellen Sie Daten wieder her, nachdem der Papierkorb mit FoneLab Data Retriever beschädigt wurde
FoneLab Data Retriever ist ein effektives Drittanbieter-Tool, mit dem Sie Ihre Daten schnell wiederherstellen können. Welches Problem Ihr Computer auch durchmacht, nichts kann diese Software jemals daran hindern, Ihre Daten abzurufen. Daher kann es immer noch die Dateien aus Ihrem Papierkorb wiederherstellen, die beschädigt wurden.
FoneLab Data Retriever - Wiederherstellung verlorener / gelöschter Daten von Computer, Festplatte, Flash-Laufwerk, Speicherkarte, Digitalkamera und mehr.
- Stellen Sie Fotos, Videos, Kontakte, WhatsApp und weitere Daten mühelos wieder her.
- Vorschau der Daten vor der Wiederherstellung.
- Daten von Gerät, iCloud und iTunes wiederherstellen.
Beachten Sie die folgenden Anweisungen, um Daten nach dem Problem „Papierkorb beschädigt“ mit FoneLab Data Retriever wiederherzustellen:
Schritt 1Laden Sie die FoneLab Data Retriever-Installationsdatei kostenlos von der offiziellen Website herunter. Wenn Sie fertig sind, öffnen Sie es und beenden Sie die Schnellinstallation, bevor Sie es auf Ihrem Computer ausführen.
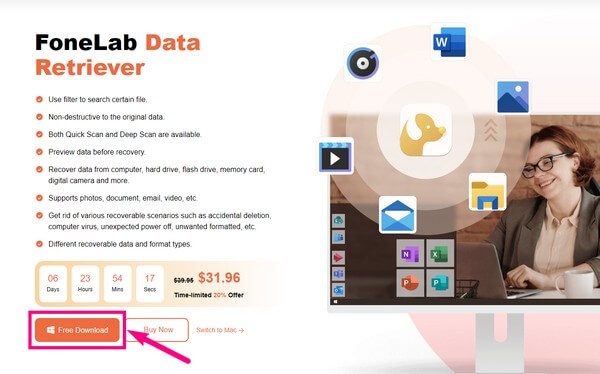
Schritt 2Wählen Sie die Dateitypen, die Sie wiederherstellen möchten, im oberen Teil der Hauptschnittstelle des Programms aus. Wählen Sie danach die aus Papierkorb als Speicherort Ihrer verlorenen Dateien, und klicken Sie dann auf Scannen.
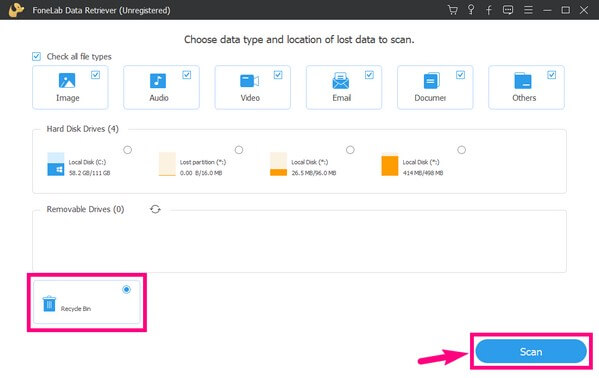
Schritt 3Öffnen Sie jeden Ordner, den Sie auf der Benutzeroberfläche sehen, um Ihre fehlenden Dateien zu finden. Das Programm verfügt über zusätzliche Funktionen, mit denen Sie diejenigen leichter finden können, die Sie wiederherstellen möchten. Sie können die Dateien einzeln oder alle Ordner gleichzeitig auswählen.
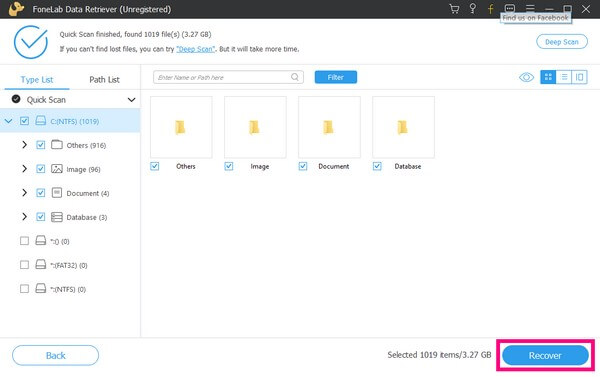
Schritt 4Zuletzt schlagen Sie die Entspannung Registerkarte, um Ihre ausgewählten Dateien auf Ihrem Windows-Computer zurückzunehmen.
FoneLab Data Retriever - Wiederherstellung verlorener / gelöschter Daten von Computer, Festplatte, Flash-Laufwerk, Speicherkarte, Digitalkamera und mehr.
- Stellen Sie Fotos, Videos, Kontakte, WhatsApp und weitere Daten mühelos wieder her.
- Vorschau der Daten vor der Wiederherstellung.
Teil 4. Häufig gestellte Fragen zum Wiederherstellen von Daten nach einer Beschädigung des Papierkorbs
1. Ist die Eingabeaufforderung sicher, um den beschädigten Papierkorb zu reparieren?
Ja ist es. Aber Sie müssen vorsichtig sein, denn es kann auch gefährlich sein, wenn es nicht richtig verwendet wird. Es ist besser, sich zuerst etwas Wissen anzueignen, um es richtig zu manipulieren.
2. Muss ich alle Dateien wiederherstellen, bevor ich sie sehe?
Die Antwort ist Ja wenn Sie sich für einen traditionellen Weg entscheiden, dies zu tun. Aber, FoneLab Data Retriever ermöglicht Ihnen eine Vorschau der fehlenden Dateien, sodass Sie entscheiden können, ob Sie sie problemlos wiederherstellen möchten.
3. Kann FoneLab Data Retriever Daten von einem Telefon wiederherstellen?
Ja, kann es. Dieses Tool funktioniert auf fast allen Android-Geräten. Und Sie können damit sogar Ihre iOS-Geräte scannen, wenn Sie die Mac-Version verwenden. Sie müssen es nur an Ihren Computer anschließen, um Dateien wiederherzustellen FoneLab Data Retriever.
Wenn Sie Probleme mit Ihrem Computer haben, zögern Sie nicht, die zu besuchen FoneLab Data Retriever Website, um weitere Lösungen zu finden.
FoneLab Data Retriever - Wiederherstellung verlorener / gelöschter Daten von Computer, Festplatte, Flash-Laufwerk, Speicherkarte, Digitalkamera und mehr.
- Stellen Sie Fotos, Videos, Kontakte, WhatsApp und weitere Daten mühelos wieder her.
- Vorschau der Daten vor der Wiederherstellung.
- Daten von Gerät, iCloud und iTunes wiederherstellen.
