- Papierkorb leeren
- Mail-App löschen
- Cache auf dem Mac löschen
- Holen Sie sich mehr Speicherplatz auf dem Mac
- Sorgen Sie dafür, dass Chrome weniger RAM verbraucht
- Wo befindet sich das Festplatten-Dienstprogramm auf dem Mac?
- Überprüfen Sie den Verlauf auf dem Mac
- Strg + Alt + Entf auf dem Mac
- Überprüfen Sie den Speicher auf dem Mac
- Überprüfen Sie den Verlauf auf dem Mac
- Löschen Sie eine App auf dem Mac
- Leeren Sie den Chrome-Cache auf dem Mac
- Überprüfen Sie den Speicher auf dem Mac
- Browser-Cache auf dem Mac löschen
- Favoriten auf dem Mac löschen
- Überprüfen Sie den Arbeitsspeicher auf dem Mac
- Browserverlauf auf dem Mac löschen
So setzen Sie Safari auf dem Mac zurück [Vollständige Anleitung, die Sie kennen müssen]
 aktualisiert von Lisa Ou / 10 2023:09
aktualisiert von Lisa Ou / 10 2023:09Hallo Leute! Mir ist aufgefallen, dass Safari auf meinem Mac zu viel Speicherplatz verbraucht. Von Zeit zu Zeit kommt es auch zu Verzögerungen im Webbrowser, wenn mehrere Tabs geöffnet sind. Es ist das erste Mal, dass ich ein solches Problem habe. Können Sie mir helfen, Safari Mac zurückzusetzen? Vielen Dank im Voraus!
Warum setzen Sie nicht nur den Webbrowser zurück, anstatt Ihren Mac zurückzusetzen, um Safari auf die Standardeinstellungen zurückzusetzen? Sie fragen sich vielleicht, wie das geht. Aber um ehrlich zu sein: Es ist möglich! Die richtigen Methoden helfen Ihnen dabei. Wenn ja, sehen Sie sich die Möglichkeiten dieses Beitrags unten an.
![So setzen Sie Safari auf dem Mac zurück [Vollständige Anleitung, die Sie kennen müssen]](https://www.fonelab.com/images/mac-sweep/reset-safari-on-mac/reset-safari-on-mac.jpg)

Führerliste
Teil 1. So setzen Sie Safari auf dem Mac über das Terminal zurück
Das Mac-Terminal ist ein Befehlstool, mit dem Sie verschiedene Befehle auf Ihrem Mac ausführen können. Zu den Befehlen, die Sie damit ausführen können, gehören das Reparieren beschädigter Daten, das Zurücksetzen des Mac, das Löschen von Ordnern und mehr. Terminal ist das richtige Tool, um zu lernen, wie man Safari auf einem Mac zurücksetzt, ohne es zu öffnen.
Der Prozess dieses integrierten Tools besteht darin, den Befehlscodec einzugeben, um es auszuführen. Zum Zurücksetzen von Mac Safari müssen jedoch mehrere Codes codiert werden. In diesen zahlreichen Codes dürfen Sie keinen einzigen Buchstaben vergessen, um weitere Fehler auf Ihrem Mac zu vermeiden. Sehen Sie sich diese unten an und erfahren Sie, wie Sie die Safari-Einstellungen auf dem Mac zurücksetzen.
Schritt 1Bitte beenden Sie die Safari App auf Ihrem Mac. Gehe zum Finder Klicken Sie dazu im Mac-Dock auf das entsprechende Symbol. Drücke den Anwendung Ordner auf der linken Seite der Hauptoberfläche. Wählen Sie später das aus Utilities Ordner auf der rechten Seite. Wähle aus Terminal Tool anschließend, um es zu starten.
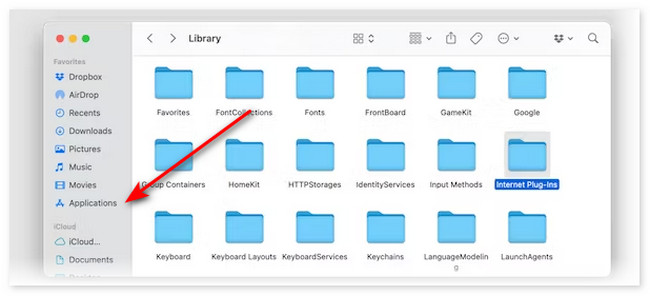
Schritt 2Geben Sie die folgenden Codes nacheinander ein. Kopieren Sie sie und fügen Sie sie ein Terminal für einen sicheren und schnellen Ablauf.
- mv ~/Library/Safari ~/Desktop/Safari-`date +%Y%m%d%H%M%S`
- rm -Rf ~/Library/Caches/Apple\ -\ Safari\ -\ Safari\ Extensions\ Gallery
- rm -Rf ~/Library/Caches/Metadata/Safari
- rm -Rf ~/Library/Preferences/com.apple.Safari.LSSharedFileList.plist
- rm -Rf ~/Library/Preferences/com.apple.Safari.RSS.plist
- rm -Rf ~/Library/Preferences/com.apple.Safari.plist
- rm -Rf ~/Library/Preferences/com.apple.WebFoundation.plist
- rm -Rf ~/Library/Preferences/com.apple.WebKit.PluginHost.plist
- rm -Rf ~/Library/Preferences/com.apple.WebKit.PluginProcess.plist
- rm -Rf ~/Library/PubSub/Database
- rm -Rf ~/Library/Saved\ Application\ State/com.apple.Safari.savedState
- rm -Rf ~/Library/Caches/com.apple.Safari
- rm -Rf ~/Library/Caches/com.apple.WebKit.PluginProcess
- rm -Rf ~/Library/Cookies/Cookies.binarycookies
- rm -Rf ~/Library/Preferences/Apple\ -\ Safari\ -\ Safari\ Extensions\ Gallery
Teil 2. So setzen Sie Safari auf dem Mac zurück, indem Sie dessen Daten löschen
Die obige Methode ist für einen Anfänger wie Sie schwierig durchzuführen. Alternativ können Sie Safari auf dem Mac auf die Standardeinstellungen zurücksetzen, indem Sie die Safari-Daten von ihrem ursprünglichen Speicherort löschen. Sehen Sie sich die folgenden 5 Methoden an, um zu erfahren, wie das geht. Weitergehen.
Methode 1. Safari-Verlauf löschen
Safari-Verlauf löschen kann über das Hauptmenü erfolgen. Alles, was Sie tun müssen, ist Starten Safari. Klicken Sie danach auf Safari und wählen Sie die Geschichte Knopf oben. Wählen Sie später die aus Verlauf löschen Taste. Wähle aus Uhrzeit und Datum der Historie die Sie löschen möchten. In Ihrem Fall empfiehlt es sich, das zu wählen Alle Geschichte Taste. Drücke den Verlauf löschen Klicken Sie auf die Schaltfläche, um mit dem Löschen zu beginnen.
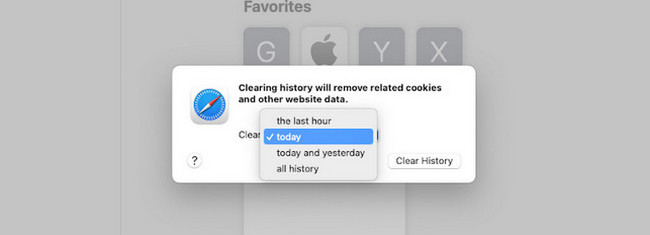

Mit FoneLab Mac Sweep löschen Sie System-, E-Mail-, Foto- und iTunes-Junk-Dateien, um Speicherplatz auf dem Mac freizugeben.
- Verwalten Sie ähnliche Fotos und duplizieren Sie Dateien.
- Zeigen Sie Ihnen den detaillierten Status des Mac mit Leichtigkeit.
- Leeren Sie den Papierkorb, um mehr Speicherplatz zu erhalten.
Methode 2. Caches in Safari löschen
Safari-Caches löschen kann Ihnen auch beim Zurücksetzen von Safari auf dem Mac helfen. Wenn ja, starten Sie Safari. Klicken Sie anschließend auf Safari und wählen Sie die Voreinstellungen Symbol. Klicken Sie später auf die Fortgeschrittener Registerkarte oben und aktivieren Sie die Entwicklungsmenü anzeigen in Menüleiste Kasten. Klicken Sie anschließend oben auf das Symbol und dann auf Leerer Caches .
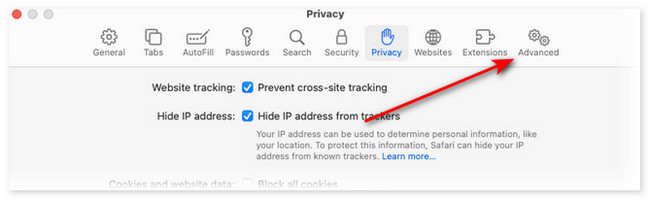
Methode 3. Erweiterungen in Safari löschen
Safari enthält auch Erweiterungen. Löschen Sie sie, um das Zurücksetzen von Mac Safari zu erleichtern. Starten Sie Safari und klicken Sie oben links auf die entsprechende Schaltfläche. Klicken Sie anschließend auf Voreinstellungen und wählen Sie die Erweiterungsoptionen Tab. Wählen Sie später alle Erweiterungen auf der linken Seite aus und klicken Sie auf Deinstallieren Klicken Sie auf die Schaltfläche unter ihrem Namen, um sie zu löschen.
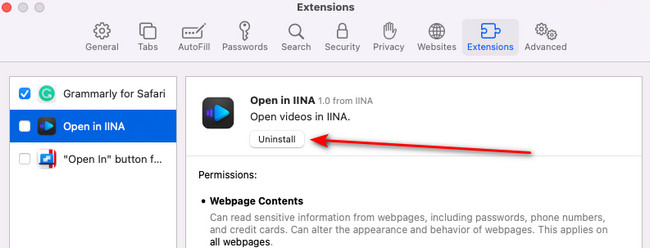
Methode 4. Safari-Lesezeichen löschen
Möglicherweise speichern Sie Websites aus Safari, indem Sie sie mit Lesezeichen markieren. Löschen Sie auch diese Lesezeichendaten um Mac Safari zurückzusetzen. Starten Sie Safari und klicken Sie auf Lesezeichen Registerkarte oben. Wählen Sie später das aus Lesezeichen anzeigen Klicken Sie auf die Schaltfläche, um alle anzuzeigen. Klicken Sie bei gedrückter Strg-Taste auf die Lesezeichen und wählen Sie sie aus Löschen Klicken Sie auf die Schaltfläche, um sie zu entfernen.
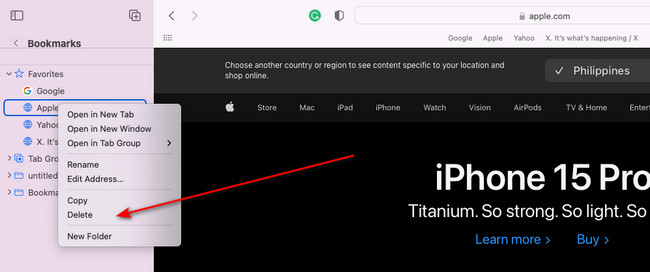
Teil 3. So löschen Sie Daten in Safari mit FoneLab Mac Sweep
Es gibt auch ein Tool, mit dem Sie alle Daten auf Ihrem Mac Safari löschen können. Das Werkzeug heißt FoneLab Mac Sweep. Sehen wir uns unten die Daten an, die auf Ihrem Mac Safari gelöscht werden können. Wir haben sie unten aufgelistet.
- Einträge automatisch ausfüllen
- Cookies
- Heruntergeladene Dateien
- Download-Verlauf
- Lokaler HTML5-Speicher
- Anmeldeverlauf
- Search History
- Browserverlauf
Darüber hinaus enthält es mehr als 10 weitere Funktionen zum Reinigen Ihres Mac. Es beinhaltet die Deinstallieren, Optimieren, Datenschutz und weitere Tools. Darüber hinaus bietet die Software die Hauptfunktion „Status“, mit der Sie den aktuellen Status Ihres Mac überprüfen können. So praktisch, oder? Wenn Sie verwenden möchten FoneLab Mac SweepBitte ahmen Sie die folgenden detaillierten Schritte zum Vorgang nach. Weitergehen.

Mit FoneLab Mac Sweep löschen Sie System-, E-Mail-, Foto- und iTunes-Junk-Dateien, um Speicherplatz auf dem Mac freizugeben.
- Verwalten Sie ähnliche Fotos und duplizieren Sie Dateien.
- Zeigen Sie Ihnen den detaillierten Status des Mac mit Leichtigkeit.
- Leeren Sie den Papierkorb, um mehr Speicherplatz zu erhalten.
Schritt 1Laden Sie die Software auf Ihren Mac herunter, indem Sie auf klicken Free Download Schaltfläche zu diesem Artikel. Danach richten Sie es bitte ein. Doppelklicken Sie anschließend auf das entsprechende Symbol, um es zu starten.
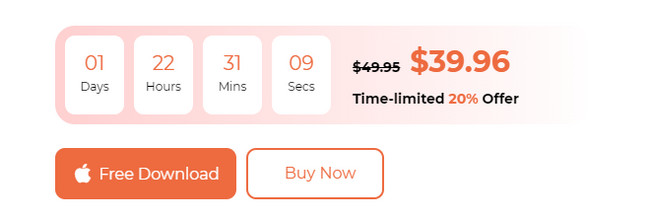
Schritt 2Bitte wählen Sie die Toolkit Symbol auf der rechten Seite. Danach werden Sie zur neuen Oberfläche weitergeleitet. Wähle aus Datenschutz Knopf danach.
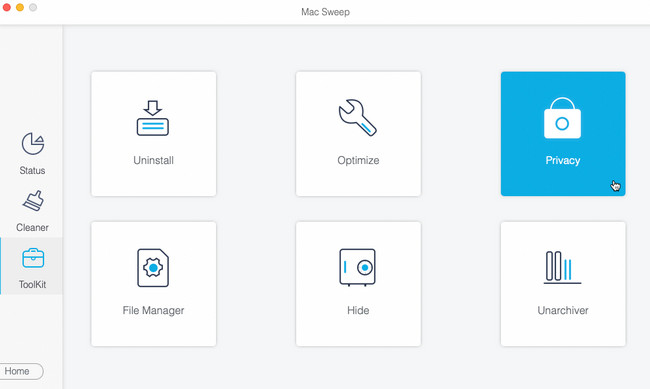
Schritt 3Klicken Sie auf die Scannen Klicken Sie auf die Schaltfläche, um Dateien zu finden. Klicken Sie anschließend auf Anzeigen Schaltfläche, um die Ergebnisse anzuzeigen.
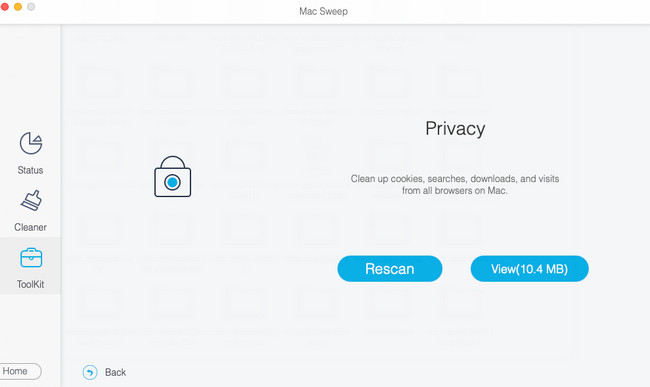
Schritt 4Bitte wählen Sie die Safari Symbol auf der linken Seite. Wählen Sie anschließend rechts alle Daten aus. Drücke den Clean Klicken Sie anschließend auf die Schaltfläche, um sie auf Ihrem Mac zu entfernen.
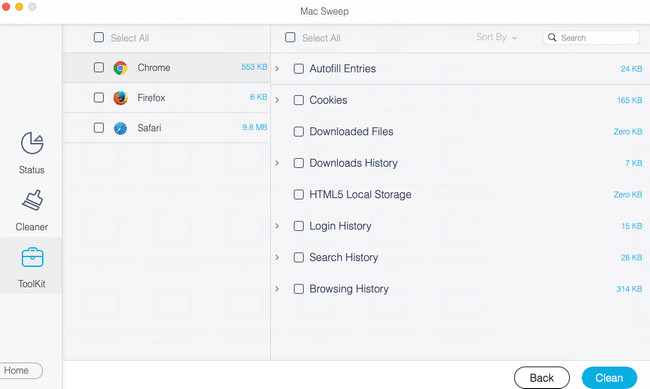

Mit FoneLab Mac Sweep löschen Sie System-, E-Mail-, Foto- und iTunes-Junk-Dateien, um Speicherplatz auf dem Mac freizugeben.
- Verwalten Sie ähnliche Fotos und duplizieren Sie Dateien.
- Zeigen Sie Ihnen den detaillierten Status des Mac mit Leichtigkeit.
- Leeren Sie den Papierkorb, um mehr Speicherplatz zu erhalten.
Teil 4. FAQs zum Zurücksetzen von Safari auf dem Mac
1. Kann ich Safari löschen und neu installieren?
Nein. Sie können Safari nicht von allen Ihren Apple-Geräten löschen oder neu installieren. Der Grund dafür ist, dass es sich um den integrierten Webbrowser handelt, den Apple anbietet. Wenn dies der Fall ist, kann Ihr Mac Safari nicht durch eine Neuinstallation und Löschung zurückgesetzt werden.
2. Ist es schädlich, den Safari-Cache zu leeren?
Nein. Es ist nichts Falsches daran, Safari-Caches zu löschen. Das werden Sie tatsächlich Gib Speicherplatz auf deinem Mac frei und verhindern Sie, dass es durch Viren und Malware infiziert wird. Allerdings werden die Websites, die Sie häufig besuchen, langsamer geladen.
Haben Sie gelernt, wie man Safari Mac zurücksetzt? Das ist großartig! Wir hoffen, dass Sie auch die anderen Tools von testen FoneLab Mac Sweep. Es dient dazu, Speicherplatz auf Ihrem Mac freizugeben. Es enthält mehr als 10 Löschfunktionen für Ihre Mac-Daten. Haben Sie noch weitere Fragen? Bitte hinterlassen Sie sie im Kommentarbereich unten. Nehmen Sie an unseren zukünftigen Diskussionen teil. Danke schön!

Mit FoneLab Mac Sweep löschen Sie System-, E-Mail-, Foto- und iTunes-Junk-Dateien, um Speicherplatz auf dem Mac freizugeben.
- Verwalten Sie ähnliche Fotos und duplizieren Sie Dateien.
- Zeigen Sie Ihnen den detaillierten Status des Mac mit Leichtigkeit.
- Leeren Sie den Papierkorb, um mehr Speicherplatz zu erhalten.
Nachfolgend finden Sie ein Video-Tutorial als Referenz.


