Stellen Sie die verlorenen / gelöschten Daten von Computer, Festplatte, Flash-Laufwerk, Speicherkarte, Digitalkamera und mehr wieder her.
DVD/CD-Reparatur – Was zu tun ist[Beste Methode]
 aktualisiert von Somei Liam / 29. Januar 2021, 16:30 Uhr
aktualisiert von Somei Liam / 29. Januar 2021, 16:30 UhrEine unsachgemäße Verwendung der CD/DVD oder eine versehentliche Beschädigung der CD kann dazu führen, dass die Daten auf der CD/DVD nicht gelesen werden können. Wenn Sie Ihre CD versehentlich beschädigen oder formatieren und dann das Rätsel lösen möchten, wie Sie Daten von einer formatierten CD oder einer beschädigten DVD wiederherstellen können, sind Sie hier genau richtig.
Zusätzlich zu der Anleitung zum Wiederherstellen von Daten unter Windows mithilfe von FoneLab Data Retriever. Wenn Sie mehr über andere Datenwiederherstellung unter Windows erfahren möchten, können Sie sich auf . beziehen Windows Datenwiederherstellung.


Führerliste
1. Versuchen Sie, beschädigte CDs mit BRASSO und weißer Zahnpasta zu reparieren
Es gibt eine Vielzahl von CDs im Haus, aber es ist wahrscheinlicher, dass CDs verschlissen sind. Manchmal werden sie von etwas zerkratzt, das nicht sehr hart ist. Was sollen wir tun, wenn die CD zerkratzt ist? Wie man es repariert? Hier sind einige Vorschläge für alle:
Ermitteln Sie zunächst den Schweregrad des Kratzers.
Wenn der Kratzer auf der CD senkrecht zum kreisförmigen Kratzer auf der CD steht, ist der vertikale Kratzer im Allgemeinen schwerwiegender als der kreisförmige Kratzer auf der CD. Wenn die CD mehr vertikale Kratzer aufweist, werden die Wiederherstellungschancen als gering eingestuft.
Reparaturmethode:
Schritt 1 Erstens wischen Die beschädigte CD mit einem weichen Tuch abwischen, um sicherzustellen, dass sich keine Verunreinigungen auf der CD-Oberfläche befinden. Seien Sie beim Reinigen vorsichtig und verursachen Sie keine anderen Schäden.
Schritt 2Verwendung eines Glanzmittel angewendet auf den verkratzten Teil der CD, in der Regel verwendet BRASSO MetallpoliturWenn es kein BRASSO Metal Polish gibt, können Sie weiße Zahnpasta zum Auftragen verwenden.

Schritt 3Bei der Reparatur sollte darauf geachtet werden, ein weiches Tuch zu verwenden wischen Versuchen Sie von der Mitte aus, den Glanz nicht auf den unbeschädigten Teil aufzutragen.
Tipps: Stellen Sie so viele Daten wie möglich mit demselben CD-ROM-Laufwerk wieder her. Verwenden Sie den Recorder am besten, um Daten wiederherzustellen, da der CD-Brenner schonender als das normale CD-Laufwerk ist und feiner arbeitet.
2. So formatieren Sie CD / DVD unter Windows
Schritt 1Legen Sie die CD-RW oder DVD-RW in Ihren Computer ein. Öffnen Datei-Explorer, klicken faltblattförmig Symbol in der unteren linken Seite von Startseite Fenster.
Schritt 2 Doppelklicken Sie auf das Computersymbol. Klicken Sie auf das Symbol Ihres Laufwerks. Sie finden dieses graue Laufwerkssymbol unter dem Geräte und Laufwerke Überschrift, die in der ist mittel der Seite.
Schritt 3Klicken Sie auf Kostenlos erhalten und dann auf Installieren. Verwalten. Es ist eine Registerkarte in der oberen linken Seite der Datei-Explorer Fenster. Wenn Sie darauf klicken, wird eine Symbolleiste unter dem Symbol angezeigt Verwalten Tab.
Schritt 4 Klicken Sie auf Kostenlos erhalten und dann auf Installieren. Format. Dieses Symbol befindet sich ganz links in der Symbolleiste. Es ähnelt einem grauen Laufwerk mit einem roten, kreisenden Pfeil darüber. Dann ist die Format Fenster öffnet sich.
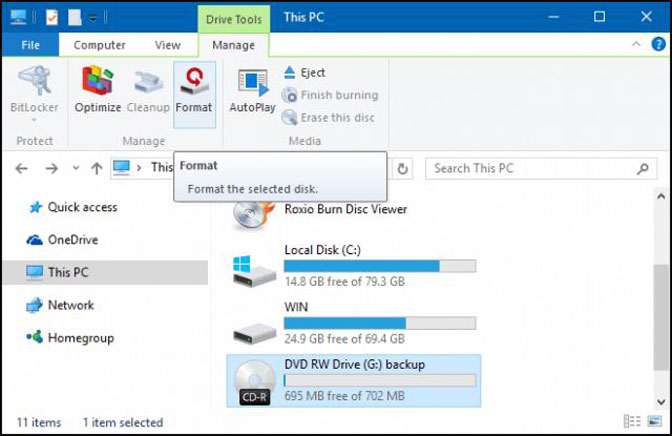
Schritt 5Klicken Sie auf die Dateisystem Klicken Sie im Dropdown-Feld auf eines der folgenden Dateisysteme. UDF steht für Universal Disk FormatDies bedeutet, dass eines der folgenden Dateisysteme für Medien (wie Musik oder Filme) oder für Dateien verwendet werden kann:
- UDF 1.50 - Für den Einsatz unter XP und älter.
- UDF 2.00 - Für den Einsatz unter XP und älter.
- UDF 2.01 (Standard) - Verwendbar mit den meisten aktuellen Betriebssystemen.
- UDF 2.50 - Verwendbar mit den meisten aktuellen Betriebssystemen. Unterstützt Blu-ray.
- UDF 2.60 (Empfohlen) - Verwendbar mit den meisten aktuellen Betriebssystemen. Unterstützt Blu-ray.
Schritt 6Klicken Sie auf Kostenlos erhalten und dann auf Installieren. Startseite, dann drücken OK. Dadurch wird die Formatierung Ihrer CD für das ausgewählte Dateisystem gestartet.
Schritt 7Klicken Sie auf Kostenlos erhalten und dann auf Installieren. OK wenn Sie dazu aufgefordert werden. Damit ist der Formatierungsvorgang abgeschlossen.
Wenn Sie versehentlich andere Daten auf dem Computer verloren haben, können Sie FoneLab Data Retriever ausprobieren.
3. So stellen Sie Daten mit FoneLab Data Retriever wieder her
FoneLab Data Retriever ist ein leistungsstarkes Datenwiederherstellungstool, mit dem Sie beschädigte Daten einfach lesen und Daten unter Windows wiederherstellen können.
Der Grund, warum wir wählen FoneLab Data Retriever
- Stellen Sie verschiedene Dateien wieder her, einschließlich Video, Audio, Bild, Dokument, E-Mail und so weiter.
- So scannen Sie verlorene Dateien mit zwei Modi: Quick-Scan und Tiefen-Scan.
- Geeignet für verschiedene Situationen, verschiedene Versionen passen sich an Windows und Mac Benutzer.
- Wiederherstellen originale Qualität Bilddateien, ohne Ihre Daten zu speichern oder zu ändern.
- Breite Unterstützung von wiederherstellbaren digitalen Geräten, wie z HP, Dell, Apple, Toshiba, Samsung, Microsoft, usw.
FoneLab Data Retriever - Wiederherstellung verlorener / gelöschter Daten von Computer, Festplatte, Flash-Laufwerk, Speicherkarte, Digitalkamera und mehr.
- Stellen Sie Fotos, Videos, Kontakte, WhatsApp und weitere Daten mühelos wieder her.
- Vorschau der Daten vor der Wiederherstellung.
Schritt 1 Laden Sie FoneLab Data Retriever, nach der Installation wird die Software automatisch ausgeführt.

Schritt 2 Wählen Sie auf der Hauptseite der Software den Dateityp aus, den Sie wiederherstellen möchten, wählen Sie dann das Ziel aus und klicken Sie dann auf Scannen.

Schritt 3Nach dem Quick-Scan Wenn der Vorgang abgeschlossen ist, überprüfen Sie die Dateien, die Sie wiederherstellen möchten, und klicken Sie auf Entspannung.

Tipps:
- Wenn Sie die gewünschte Datei nicht in den Scanergebnissen finden, können Sie sie verwenden Tiefen-Scan Funktion, die einen tieferen Scan des Wechseldatenträgers ausführt.
- Sie können die Verwendung Filter Funktion zum Filtern der Scan-Ergebnisse, wenn die Scan-Ergebnisse zu groß sind und Sie die gewünschte Datei nicht finden können.
Zusammenfassung
Zusätzlich zum Wiederherstellen von Daten, FoneLab Data Retriever kann auch Daten von formatiertem Windows wiederherstellen.
Wenn Sie Vorschläge und Kommentare zur Datenwiederherstellung haben, können Sie uns dies in den Kommentaren unten mitteilen.
FoneLab Data Retriever - Wiederherstellung verlorener / gelöschter Daten von Computer, Festplatte, Flash-Laufwerk, Speicherkarte, Digitalkamera und mehr.
- Stellen Sie Fotos, Videos, Kontakte, WhatsApp und weitere Daten mühelos wieder her.
- Vorschau der Daten vor der Wiederherstellung.
