Stellen Sie die verlorenen / gelöschten Daten von Computer, Festplatte, Flash-Laufwerk, Speicherkarte, Digitalkamera und mehr wieder her.
So beheben Sie mühelos den Fehler, dass das macOS-Update hängen bleibt
 aktualisiert von Lisa Ou / 27. Juni 2023, 09:20 Uhr
aktualisiert von Lisa Ou / 27. Juni 2023, 09:20 UhrIch habe das neueste macOS meines Computers aktualisiert. Ich dachte, dass es sich noch im Update-Prozess befindet. Aber bei der Überprüfung bleibt es bereits hängen, da sich der Fortschrittsbalken nach einer Stunde Wartezeit nicht bewegt! Gibt es eine einfache Möglichkeit, dieses Problem auf meinem Mac zu beheben? Bitte bringen Sie mir bei, wie es geht. Vielen Dank im Voraus!
Wenn Sie die Sicherheit Ihres Mac verbessern möchten, können Sie dessen macOS auf die neueste Version aktualisieren. Außerdem können Sie die neuen Funktionen nutzen, die Ihr Nutzungserlebnis verbessern können.
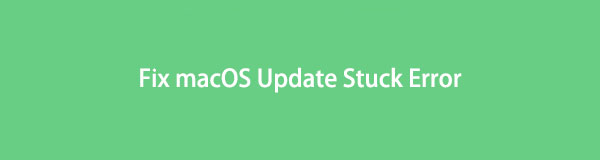
Beim Aktualisieren von macOS ist das oben genannte Szenario oder Problem ein häufiges Problem. Mach dir keine Sorge. Dieser Beitrag hilft Ihnen, das Problem so schnell wie möglich zu beheben. Scrollen Sie nach unten, um das Verfahren anzuzeigen.

Führerliste
Teil 1. Warum der macOS-Update-Störfehler auftritt
Vor allem ist es wichtig, den Faktor zu kennen, der den macOS-Update-Steckfehler verursacht. In diesem Fall wissen Sie, was Sie verhindern müssen, bevor Sie das macOS aktualisieren.
Das erste, was Sie berücksichtigen sollten, ist der Speicherplatz Ihres Mac. Das Update benötigt einen großen Speicherplatz. Wenn Ihnen der Vorrat ausgeht, wird das Update nicht abgeschlossen. Oder schlimmer noch, es kann andere kleinere und größere Probleme auf Ihrem Mac verursachen, wie z. B. Verzögerungen oder Abstürze bei einigen seiner Apps.
Darüber hinaus benötigt das Update eine Internetverbindung. Wenn Sie über eine langsame WLAN-Verbindung verfügen, kann dies den Fortschritt des Updates beeinträchtigen. Es ist auch möglich, dass das Problem auf dem Apple-Server liegt. Wenn der Akku Ihres Mac fast leer ist, kann dies auch daran liegen, dass das macOS-Update hängen bleibt. Sie müssen auch überprüfen, ob Fehler im SMC und NVRAM des Mac vorliegen.
FoneLab Data Retriever - Wiederherstellung verlorener / gelöschter Daten von Computer, Festplatte, Flash-Laufwerk, Speicherkarte, Digitalkamera und mehr.
- Stellen Sie Fotos, Videos, Dokumente und weitere Daten mühelos wieder her.
- Vorschau der Daten vor der Wiederherstellung.
Teil 2. So beheben Sie den Fehler, dass das macOS-Update hängen bleibt
Diese oben genannten Ursachen sind nur einige Gründe, warum der Fehler beim macOS Sierra-Update hängen bleibt. Es ist an der Zeit, das Problem zu beheben, indem Sie diesen Teil des Artikels über die bewährten und getesteten Möglichkeiten zur Lösung des Problems lesen. Bitte wenden Sie die unten aufgeführten Methoden mit ganzem Herzen an, um die besten Ergebnisse zu erzielen. Scrollen Sie nach unten, um weitere informative Details zu erhalten.
Methode 1. Starten Sie Ihren Mac neu
Der Neustart eines Geräts, wenn größere oder kleinere Probleme auftreten, ist eine gängige, aber effektive Lösung. Durch einen Neustart Ihres Mac wird dessen Speicher freigegeben und einige von Ihnen ausgeführte Prozesse werden gestoppt, z. B. das Aktualisieren von macOS. Was wäre, wenn ein einfacher Neustart den Fehler „MacOS-Update hängengeblieben“ beheben könnte? Bitte scrollen Sie nach unten, um zu erfahren, wie Sie dies erreichen.
Bitte klicken Sie die Apple Symbol in der oberen linken Ecke Ihres Mac. Danach sehen Sie die Dropdown-Optionen für die Schaltfläche. Suchen Sie bitte die Schaltfläche „Neustart“ und klicken Sie darauf. Der Mac wird geladen und neu gestartet. Sie müssen nur warten, bis der Computer eingeschaltet ist. Versuchen Sie später erneut, macOS zu aktualisieren.
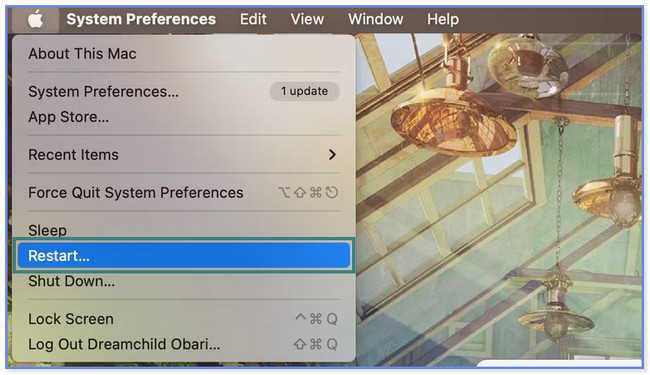
Methode 2. Mac mit öffentlichem DNS-Server verbinden
Wenn Sie vermuten, dass Ihr Mac ein Problem mit der Internetverbindung hat, ist diese Methode genau das Richtige für Sie! Wir zeigen Ihnen, wie Sie Ihren Mac mit einem öffentlichen DNS-Server verbinden. Wenn ja, könnte es Ihre Internetverbindung verbessern und einen schnellen Prozess zum Aktualisieren Ihres macOS ermöglichen. Erfahren Sie die folgenden Schritte.
Klicken Sie auf die Apple Symbol oben und wählen Sie das Systemeinstellungen Symbol unter allen Dropdown-Optionen. Wählen Sie später die aus Netzwerk Taste. Bitte klicken Sie auf Wi-Fi Symbol und wählen Sie die Details Schaltfläche auf der Hauptoberfläche. Öffne das DNS Registerkarte und wählen Sie die VORTEILE Symbol. Es erscheint ein Texteditor. Bitte wählen Sie anschließend einen Server aus, auf dem Sie mit Ihrem Mac verbunden sein möchten.
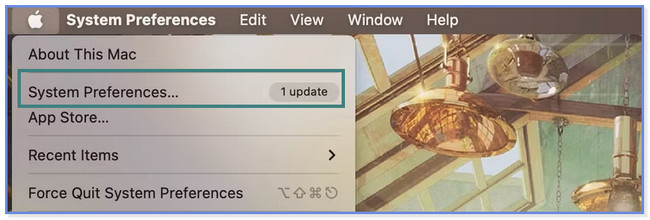
Methode 3. Setzen Sie den NVRAM des Mac zurück
Wenn Sie glauben, dass Ihr Mac ein internes Problem hat, wird empfohlen, den NVRAM zurückzusetzen. Bitte befolgen Sie die nachstehenden Schritte, um den NVRAM Ihres Mac zurückzusetzen.
Bitte stellen Sie sicher, dass Ihr Mac-Computer vollständig ausgeschaltet ist. Danach schalten Sie es bitte ein. Sobald der Mac startet, drücken und halten Sie die Taste Befehl + Wahl + P + R Tasten auf Ihrer Tastatur. Lassen Sie anschließend die Tasten los, sobald Sie erneut den Startton hören. In diesem Fall bedeutet dies, dass der NVRAM Ihres Mac erfolgreich zurückgesetzt wurde. Versuchen Sie erneut, das macOS zu aktualisieren.
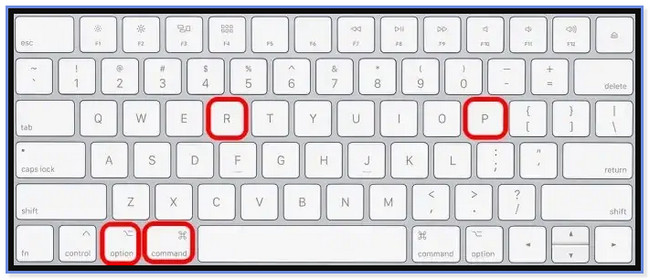
Teil 3. So stellen Sie Daten wieder her, nachdem der Fehler beim macOS-Update behoben wurde
Was passiert, wenn Sie einige Dateien auf Ihrem Mac verloren haben, nachdem Sie den Fehler „MacOS-Update hängengeblieben“ behoben haben? Glücklicherweise, FoneLab Mac Data Retriever ist zur Rettung! Es kann mehrere Arten von Computerdateiformaten wiederherstellen. Es umfasst Fotos, Dokumente, E-Mails, Videos und mehr. Darüber hinaus kann es Rufen Sie Ihre Dateien von Computern ab, Festplatten, Speicherkarten, Flash-Laufwerke und mehr.
FoneLab Data Retriever - Wiederherstellung verlorener / gelöschter Daten von Computer, Festplatte, Flash-Laufwerk, Speicherkarte, Digitalkamera und mehr.
- Stellen Sie Fotos, Videos, Dokumente und weitere Daten mühelos wieder her.
- Vorschau der Daten vor der Wiederherstellung.
Darüber hinaus bewahrt dieses Tool Ihre Originaldaten von Ihrem Computer. Die Dateien werden vor, während oder nach der Wiederherstellung weder verändert noch zerstört. Außerdem können Ihre Daten oder Dateien in vielen wiederherstellbaren Szenarien gespeichert werden. Es umfasst nicht gespeicherte Dokumente, die Wiederherstellung des Papierkorbs, Virenangriffe und mehr. Möchten Sie dieses Tool verwenden? Machen Sie die folgenden Schritte nach, um zu erfahren, wie Sie Dateien wiederherstellen FoneLab Mac Data Retriever.
Schritt 1Bitte laden Sie FoneLab Mac Data Retriever auf Ihren Mac herunter. Sie müssen nur auf klicken Free Download Taste. Richten Sie es anschließend sofort ein, indem Sie es in das ziehen Anwendung Ordner. Installieren Sie anschließend die Software, um sie auf Ihrem Mac zu starten. Bitte klicken Sie auf Startseite Symbol oder Schaltfläche auf der linken Seite der Hauptoberfläche.
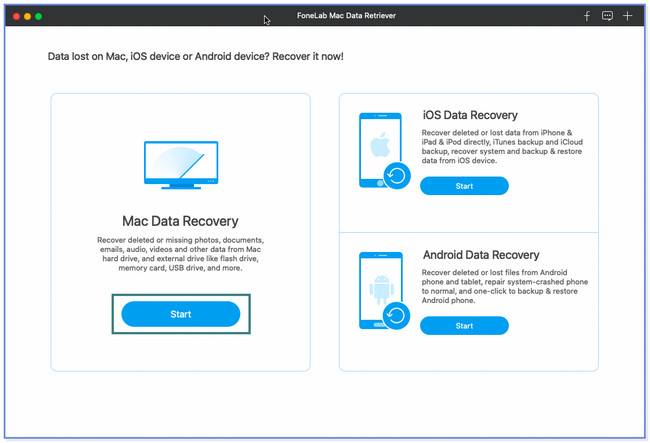
Schritt 2Wählen Sie die Dateitypen aus, die Sie auf Ihrem Mac wiederherstellen möchten. Drücke den Überprüfen Sie alle Dateitypen Klicken Sie auf die Schaltfläche, um sie dem Wiederherstellungsprozess hinzuzufügen. Wählen Sie anschließend den Ordner mit Ihren verlorenen Dateien aus, bevor diese verschwinden. Drücke den Scannen Klicken Sie anschließend auf die Schaltfläche, um den Scanvorgang zu starten.
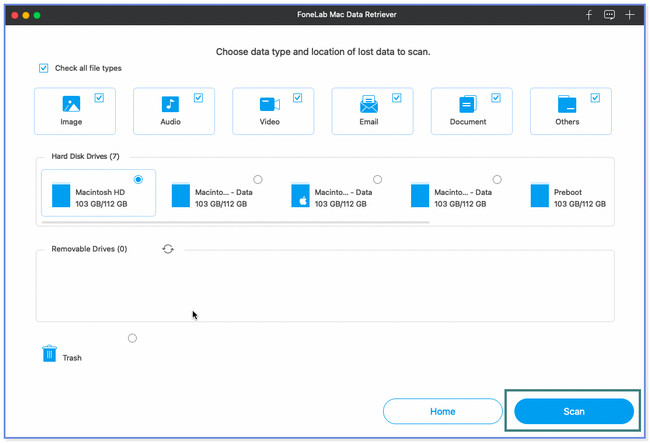
Schritt 3Die Ergebnisse werden auf der linken Seite des Tools angezeigt. Klicken Sie anschließend auf jeden Ordner, um seinen Inhalt anzuzeigen. Wählen Sie rechts die Dateien aus, die Sie wiederherstellen können.
Hinweis: Sie können auf klicken Filter Klicken Sie auf die Schaltfläche, wenn Sie das Erstellungsdatum Ihrer Dateien kennen. Es handelt sich um eine Funktion, die darauf ausgelegt ist, Ihre Dateien schnell anzuzeigen. Geben Sie die erforderlichen Informationen ein und klicken Sie auf Jetzt bewerben Knopf danach.
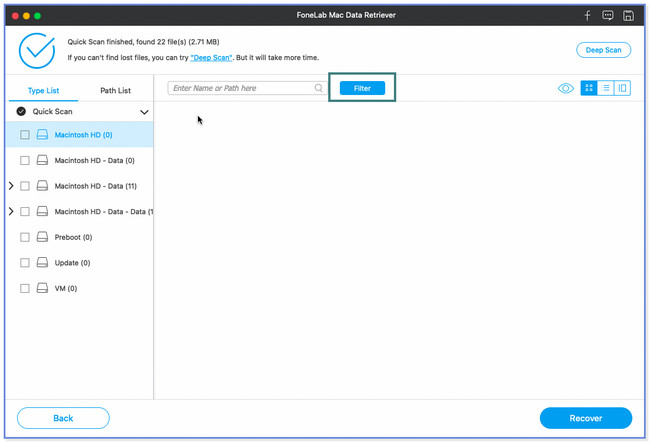
Schritt 4Um den Wiederherstellungsprozess zu starten, klicken oder kreuzen Sie an Entspannung Knopf unten. Bitte warten Sie, bis der Vorgang beendet ist, da Sie ihn nicht unterbrechen können.
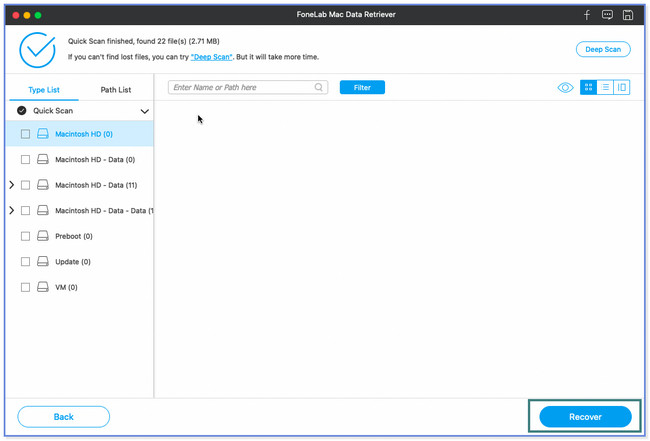
FoneLab Data Retriever - Wiederherstellung verlorener / gelöschter Daten von Computer, Festplatte, Flash-Laufwerk, Speicherkarte, Digitalkamera und mehr.
- Stellen Sie Fotos, Videos, Dokumente und weitere Daten mühelos wieder her.
- Vorschau der Daten vor der Wiederherstellung.
Teil 4. FAQs zum macOS Update Stuck Error
1.Wie aktualisiere ich das MacBook Pro manuell?
Wähle die Apple Speisekarte. Klicken Sie danach auf die Systemeinstellungen und wählen Sie die Allgemeines Symbol in der Seitenleiste. Danach kreuzen Sie bitte an Software-Update Klicken Sie auf die Schaltfläche auf der rechten Seite der Hauptoberfläche.
2. Wie lösche ich macOS-Updatedateien?
Bitte starten Sie das Terminal Ihres Mac. Starten Sie dazu die Finder App und wählen Sie die Anwendung Knopf auf der linken Seite. Suchen Sie die Utilities und wählen Sie die Terminal Taste. Bitte geben Sie den Codec „sudo softwareupdate -clear-catalog“ in das kleine Fenster ein. Später werden die alten Software-Update-Dateien von Ihrem Mac entfernt.
FoneLab Data Retriever - Wiederherstellung verlorener / gelöschter Daten von Computer, Festplatte, Flash-Laufwerk, Speicherkarte, Digitalkamera und mehr.
- Stellen Sie Fotos, Videos, Dokumente und weitere Daten mühelos wieder her.
- Vorschau der Daten vor der Wiederherstellung.
Wir hoffen, dass Sie in diesem Beitrag den Fehler „MacOS-Update hängengeblieben“ mit drei Methoden behoben haben. Wir würden uns auch freuen, wenn Sie das Bonus-Tool eines Drittanbieters nutzen würden, FoneLab Mac Data Retriever.
