- Papierkorb leeren
- Mail-App löschen
- Cache auf dem Mac löschen
- Holen Sie sich mehr Speicherplatz auf dem Mac
- Sorgen Sie dafür, dass Chrome weniger RAM verbraucht
- Wo befindet sich das Festplatten-Dienstprogramm auf dem Mac?
- Überprüfen Sie den Verlauf auf dem Mac
- Strg + Alt + Entf auf dem Mac
- Überprüfen Sie den Speicher auf dem Mac
- Überprüfen Sie den Verlauf auf dem Mac
- Löschen Sie eine App auf dem Mac
- Leeren Sie den Chrome-Cache auf dem Mac
- Überprüfen Sie den Speicher auf dem Mac
- Browser-Cache auf dem Mac löschen
- Favoriten auf dem Mac löschen
- Überprüfen Sie den Arbeitsspeicher auf dem Mac
- Browserverlauf auf dem Mac löschen
So leeren Sie den Cache auf dem iMac mithilfe von 4 führenden Verfahren
 aktualisiert von Lisa Ou / 17 2023:09
aktualisiert von Lisa Ou / 17 2023:09Hallo Leute! Immer wenn ich meinen iMac verwende, verwende ich dessen Webbrowser, um online zu surfen. Ich nutze es, um Filme anzusehen, die neuesten Nachrichten in unserem Land zu lesen, Spiele zu spielen und vieles mehr. Einige der Programme, die wir für unsere Aufgaben in der Schule benötigen, nutze ich auch immer. Allerdings ist mir aufgefallen, dass mein Mac manchmal hängt und verzögert. Wird das Leeren der Caches eine der Lösungen sein? Ich weiß nicht, was ich tun soll. Bitte hilf mir! Vielen Dank im Voraus!
Eigentlich hast du recht! Das Löschen von Caches kann Verbessern Sie die Leistung Ihres iMac. Um Ihnen eine Vorstellung davon zu geben, warum: Bei diesen Caches handelt es sich um temporäre Dateien, die auf Ihrem iMac gespeichert sind. Sie werden üblicherweise über Programme und Webbrowser erworben.
Wie auch immer, wir haben 4 Methoden zum Leeren des iMac-Cache vorbereitet. Sehen Sie sie unten.
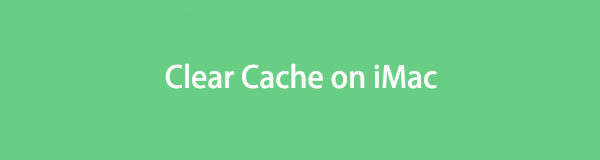

Führerliste
Teil 1. So leeren Sie den Cache auf iMac Safari
Jeden Tag, an dem Sie Ihren iMac verwenden, haben Sie sicherlich zu oft seinen Safari-Webbrowser verwendet. Eigentlich ist Safari der integrierte Webbrowser des iMac. Wenn ja, müssen Sie sie nicht herunterladen. Einer der Vorteile von Safari besteht darin, dass es über integrierte Einstellungen zum Löschen von Caches verfügt. Allerdings ist die Funktion ausgeblendet. Sie werden es nicht sofort beim Starten von Safari sehen. Sie müssen es zuerst aktivieren. Wenn Sie dies zum ersten Mal erfahren, sehen Sie sich die folgenden detaillierten Schritte zur Durchführung an Safari-Cache entfernen.
Schritt 1Einführung Safari. Klicken Sie danach auf Safari Knopf an der Menüleiste oben. Die Optionen werden unten angezeigt. Bitte wählen Sie die aus Voreinstellungen Klicken Sie auf die Schaltfläche, um das Safari-Einstellungsfenster anzuzeigen. Das muss man sehen Entwickeln Registerkarte oben. Klicken Sie dazu auf Fortgeschrittener Schaltfläche in den Einstellungen. Klicken Sie später auf Entwicklungsmenü in der Menüleiste anzeigen Kästchen unten.
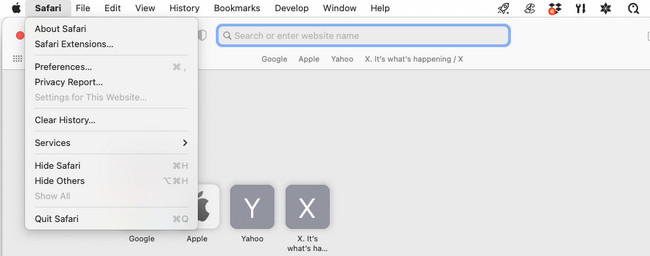
Schritt 2Das Entwickeln Die Registerkarte wird oben angezeigt. Klicken Sie darauf und wählen Sie das aus Leerer Caches Taste. Der Vorgang löscht sofort die Caches auf Ihrem iMac Safari.
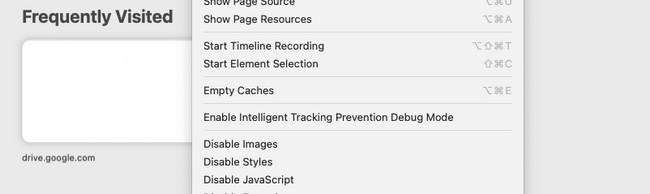

Mit FoneLab Mac Sweep löschen Sie System-, E-Mail-, Foto- und iTunes-Junk-Dateien, um Speicherplatz auf dem Mac freizugeben.
- Verwalten Sie ähnliche Fotos und duplizieren Sie Dateien.
- Zeigen Sie Ihnen den detaillierten Status des Mac mit Leichtigkeit.
- Leeren Sie den Papierkorb, um mehr Speicherplatz zu erhalten.
Teil 2. So leeren Sie den Cache auf dem iMac Chrome
Chrome ist die am häufigsten verwendete Alternative für iMac Safari. Es ist einfach, es auf Ihrem Mac zu haben. Sie müssen es nur über den App Store herunterladen. Einige iMac-Benutzer bevorzugen die Verwendung von Chrome, da sie sich bei mehreren Konten anmelden können. Diese Chrome-Funktion ist gut, da Ihr Browserverlauf und andere Informationen in Ihrem Chrome nicht offengelegt werden.
Wenn Sie der Meinung sind, dass Ihr iMac Chrome zu viele Caches enthält, löschen Sie diese, indem Sie die folgenden detaillierten Schritte ausführen Entfernen Sie den Chrome-Cache.
Schritt 1Einführung Chrome. Kreuzen Sie das an Drei-Punkte-Symbol in der oberen rechten Ecke der Hauptoberfläche. Neue Optionen werden auf dem Bildschirm angezeigt. Drücke den Einstellungen Klicken Sie unter allen auf die Schaltfläche. Bitte wählen Sie links die aus Datenschutz und Sicherheit Taste. Klicken Sie darunter auf die Daten löschen .
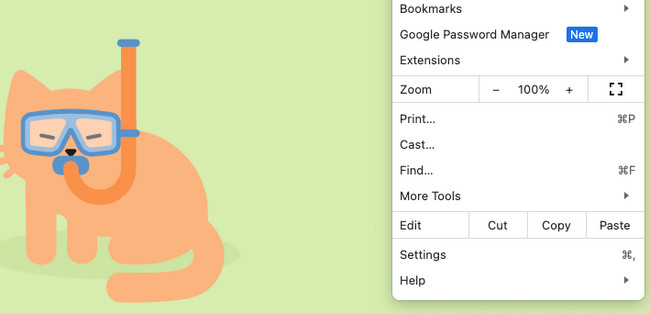
Schritt 2Wählen Sie das Datum aus, an dem Sie die Caches in Chrome löschen möchten. Klicken Sie anschließend auf Basic Taste. Wählen Sie das Zwischengespeicherte Bilder und Dateien klicken Sie und klicken Sie auf Daten löschen Schaltfläche, um sie zu löschen.
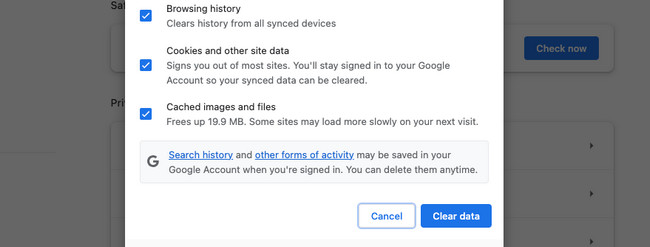
Teil 3. So löschen Sie den Cache im iMac-Cache-Ordner
iMac speichert die Caches, die es in einigen Mac-Programmen erhält. Wenn ja, müssen Sie die Cache-Ordner auf Ihrem iMac löschen. Das Tool, das Sie für dieses Problem verwenden können, ist der iMac Finder. Diese Cache-Ordner sind jedoch ausgeblendet. Wenn ja, wie können Sie sie finden? Erfahren Sie mehr darüber, indem Sie die folgenden Schritte ausführen. Weitergehen.
Schritt 1Starten Sie den Finder. Klicken Sie anschließend auf Go Taste auf der Menüleiste oben. Danach erscheinen Dropdown-Optionen auf dem iMac-Bildschirm. Wählen Sie das Gehe zum Ordner Taste anschließend. Geben Sie später Folgendes ein /Users/[IhrBenutzername]/Library/Caches auf dem Fenster. Drücke den Go Sobald Sie fertig sind, klicken Sie auf die Schaltfläche.
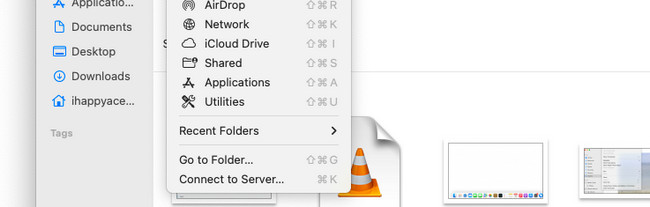
Schritt 2Auf der nächsten Oberfläche, die Sie sehen, werden Sie viele Ordner sehen. Bitte wählen Sie die aus Caches Ordner. Sie werden das sehen Anwendung Caches, die Ihr iMac speichert. Bitte löschen Sie diese entsprechend Ihren Präferenzen.
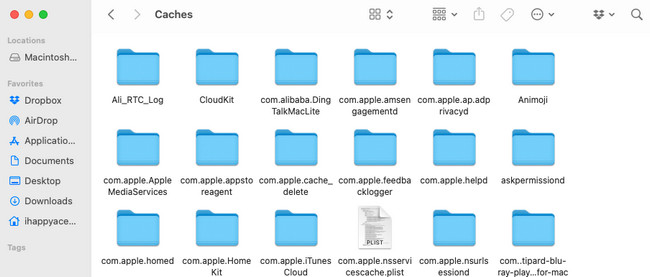
Teil 4. So leeren Sie den Cache auf dem iMac über FoneLab Mac Sweep
Auch Software von Drittanbietern kann Ihnen dabei helfen, den Cache auf Ihrem iMac zu leeren. Unter all den vorhandenen FoneLab Mac Sweep ist eines der effektivsten und benutzerfreundlichsten. Es kann Ihnen helfen Überprüfen Sie den Speicher auf dem Mac, und es hat auch eine Datenschutz Funktion, die Sie verwenden können Löschen Sie die Caches in den Caches Ihres Webbrowsers. Sie können es auch verwenden Deinstallieren Feature zu Apps entfernen und Anwendungscaches löschen.

Mit FoneLab Mac Sweep löschen Sie System-, E-Mail-, Foto- und iTunes-Junk-Dateien, um Speicherplatz auf dem Mac freizugeben.
- Verwalten Sie ähnliche Fotos und duplizieren Sie Dateien.
- Zeigen Sie Ihnen den detaillierten Status des Mac mit Leichtigkeit.
- Leeren Sie den Papierkorb, um mehr Speicherplatz zu erhalten.
Dieses Tool bietet noch weitere Funktionen. Unten finden Sie eine Anleitung zur Verwendung FoneLab Mac Sweep. Weitergehen.
Schritt 1Besuchen Sie die offizielle Website von FoneLab Mac Sweep. Klicken Sie anschließend darauf Free Download Taste. Sie müssen nur auf den Vorgang warten und das Tool anschließend starten. Später sehen Sie die Symbole „Status“, „Cleaner“ und „Toolkit“. Bitte wählen Sie das aus Toolkit Symbol unter allen. Darüber hinaus können Sie auch die anderen Tools erkunden, um Speicherplatz auf Ihrem iMac freizugeben.
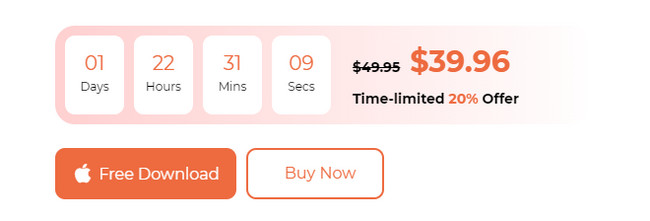
Schritt 2Mit dieser Funktion können Sie zwischen allen 6 Funktionen wählen. Bitte wählen Sie die aus Zahnscheiben Symbol oder die Datenschutz Taste. Später zeigt Ihnen das Tool eine neue Oberfläche. Alles was Sie tun müssen, ist auf zu klicken Scannen Taste. Danach findet die Software alle Caches oder anderen Daten, die Sie in Ihren iMac-Webbrowsern löschen können.
Alternativ sollten Sie wählen System Junk Wenn du gerne möchtest System-Cache-Dateien entfernen oder andere.
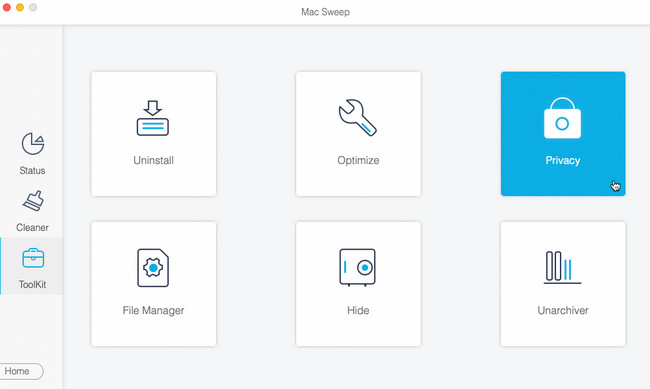
Schritt 3Sie müssen nur auf klicken Anzeigen Klicken Sie auf die Schaltfläche, um die Ergebnisse anzuzeigen. Klicken Sie anschließend auf Alle auswählen Klicken Sie oben auf die Schaltfläche, um alle Webbrowser zum Löschen des Caches hinzuzufügen.
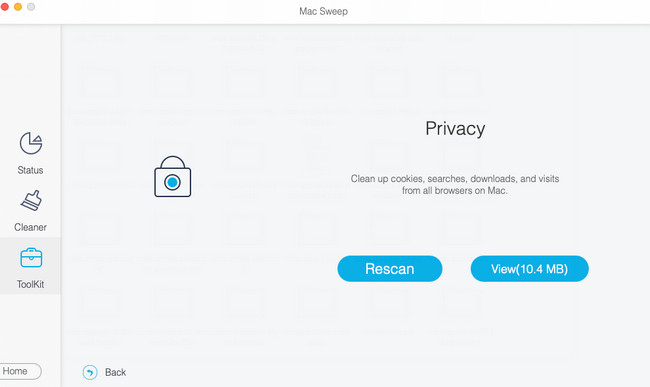
Schritt 4Wenn Sie fertig sind, klicken Sie bitte auf Clean Schaltfläche in der unteren rechten Ecke. Das Tool löscht anschließend sofort die Caches des Webbrowsers.
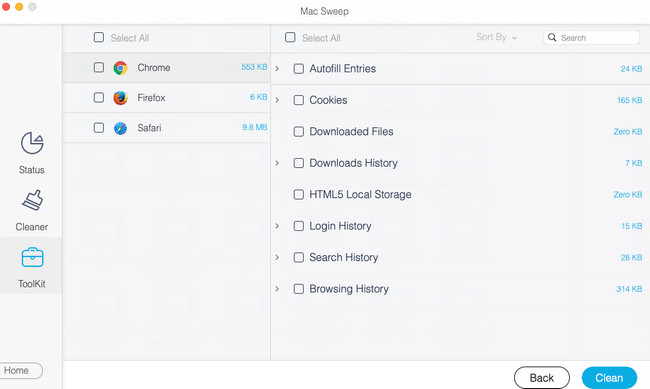

Mit FoneLab Mac Sweep löschen Sie System-, E-Mail-, Foto- und iTunes-Junk-Dateien, um Speicherplatz auf dem Mac freizugeben.
- Verwalten Sie ähnliche Fotos und duplizieren Sie Dateien.
- Zeigen Sie Ihnen den detaillierten Status des Mac mit Leichtigkeit.
- Leeren Sie den Papierkorb, um mehr Speicherplatz zu erhalten.
Teil 5. FAQs zum Löschen des Caches auf dem iMac
1. Enthält der Cache Cookies?
Nein. Caches und Cookies sind nicht dasselbe. Caches sind temporäre Dateien, die Ressourcendateien enthalten. Es umfasst Audio-, Flash-Dateien oder Videos. Andererseits enthalten und speichern Cookies Informationen über die von Ihnen besuchte Website. Es enthält Benutzereinstellungen. Darüber hinaus verschwinden Cookies nach einigen Tagen auf Ihrem Gerät. Caches bleiben jedoch auf Ihrem iMac gespeichert, bis Sie sie löschen.
2. Ist es in Ordnung, alle Cache-Dateien auf dem iMac zu entfernen?
Ja. Es ist nichts Falsches daran, die Caches auf Ihrem iMac zu löschen. Rechnen Sie jedoch damit, dass die von Ihnen zuvor angezeigten Seiten langsamer geladen werden, wenn Sie sie besuchen. Der Grund dafür ist, dass Caches dazu beitragen, dass Programme und Webseiten schneller geladen werden.
Hoffentlich haben Sie durch das Lesen dieses Beitrags die meisten Caches auf Ihrem iMac geleert. Wenn Sie weitere Fragen von uns haben, kommentieren Sie diese bitte unten. Wir werden sie so schnell wie möglich beantworten. Danke schön!

Mit FoneLab Mac Sweep löschen Sie System-, E-Mail-, Foto- und iTunes-Junk-Dateien, um Speicherplatz auf dem Mac freizugeben.
- Verwalten Sie ähnliche Fotos und duplizieren Sie Dateien.
- Zeigen Sie Ihnen den detaillierten Status des Mac mit Leichtigkeit.
- Leeren Sie den Papierkorb, um mehr Speicherplatz zu erhalten.
