- Papierkorb leeren
- Mail-App löschen
- Cache auf dem Mac löschen
- Holen Sie sich mehr Speicherplatz auf dem Mac
- Sorgen Sie dafür, dass Chrome weniger RAM verbraucht
- Wo befindet sich das Festplatten-Dienstprogramm auf dem Mac?
- Überprüfen Sie den Verlauf auf dem Mac
- Strg + Alt + Entf auf dem Mac
- Überprüfen Sie den Speicher auf dem Mac
- Überprüfen Sie den Verlauf auf dem Mac
- Löschen Sie eine App auf dem Mac
- Leeren Sie den Chrome-Cache auf dem Mac
- Überprüfen Sie den Speicher auf dem Mac
- Browser-Cache auf dem Mac löschen
- Favoriten auf dem Mac löschen
- Überprüfen Sie den Arbeitsspeicher auf dem Mac
- Browserverlauf auf dem Mac löschen
So zeigen Sie den Batterieprozentsatz auf dem MacBook an: Ausführliche Anleitung
 aktualisiert von Lisa Ou / 28 2023:09
aktualisiert von Lisa Ou / 28 2023:09Guten Tag! Ich benutze meinen Mac seit dem Morgen, weil ich zu Hause arbeite. Es zeigt mir an, dass die Batterie bereits schwach ist. Ich habe es noch nicht aufgeladen, weil ich dachte, dass es mehr als eine Stunde dauern würde, bis es aufgeladen ist. Es schaltete sich jedoch nach ein paar Minuten ab! Ich habe das nicht bemerkt, weil das Batteriesymbol keinen Prozentsatz hat. Jetzt habe ich beschlossen, es auszudrücken. Können Sie mir helfen, den Batterieprozentsatz des Mac Monterey anzuzeigen? Dank im Voraus!
Machen wir es schnell, damit Sie Zeit sparen! Scrollen Sie nach unten, um weitere Informationen zu Ihrem Mac-Akku zu erhalten. Darüber hinaus werden Ihnen Methoden zur Anzeige des Prozentsatzes und zur Verbesserung der Batterielebensdauer vorgestellt. Fortfahren.
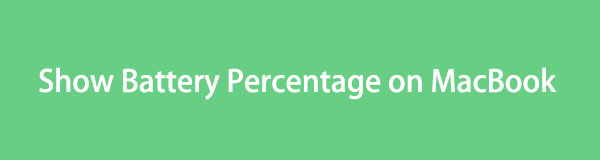

Führerliste
Teil 1. So zeigen Sie den Batterieprozentsatz auf dem MacBook an
Bevor wir unsere Geräte wie den Mac verwenden können, müssen wir sie aufladen. Dafür ist der Akku zuständig. Ist es nicht besser, den Akkuladestand unseres Mac zu sehen, während wir ihn verwenden? Tatsächlich hat es viele Vorteile für Sie und den Mac-Akku selbst.
Wenn Sie den Akkuladestand Ihres Mac sehen, können Sie die Nutzungsdauer maximieren. Außerdem wissen Sie, wann Sie es nicht mehr verwenden und wann Sie es aufladen müssen. Denken Sie daran, dass es nicht empfehlenswert ist, den Akku Ihres Mac zu entladen. Es kann die Gesundheit Ihres Mac-Akkus beeinträchtigen.
Wenn Sie den Batterieprozentsatz auf Ihrem Mac nicht sehen können, ist es an der Zeit, ihn anzuzeigen! Sehen Sie sich die detaillierten Schritte unten an, um den Batterieprozentsatz auf Macos Big Sur und anderen anzuzeigen. Weitergehen.
Schritt 1Öffnen Sie den Mac und wählen Sie das aus Apple Symbol. Es wird in der oberen linken Ecke platziert, wenn Sie es nicht finden können. Wähle aus Systemeinstellungen Klicken Sie auf die Schaltfläche, um die Mac-Einstellungen anzuzeigen. Später erscheinen die anderen Tools unter dem Namen der am Gerät angemeldeten Apple-ID. Wählen Sie das Dock & Menüleiste Symbol danach.
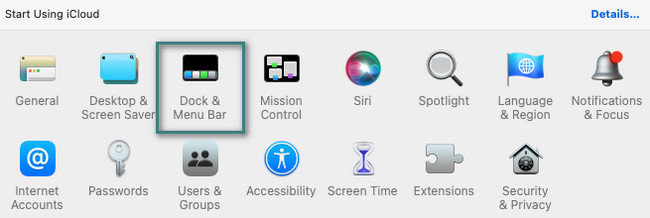
Schritt 2Auf der linken Seite der Hauptoberfläche werden zusätzliche Einstellungen und Abschnitte angezeigt. Bitte wählen Sie das Batteriesymbol unter dem aus Andere Module Abschnitt. Danach kreuzen Sie an In Menüleiste anzeigen, Im Kontrollzentrum anzeigen und Prozentsatz anzeigen Boxen. Später sehen Sie den Akku und seinen Ladezustand Menüleiste von Ihrem Mac.

Mit FoneLab Mac Sweep löschen Sie System-, E-Mail-, Foto- und iTunes-Junk-Dateien, um Speicherplatz auf dem Mac freizugeben.
- Verwalten Sie ähnliche Fotos und duplizieren Sie Dateien.
- Zeigen Sie Ihnen den detaillierten Status des Mac mit Leichtigkeit.
- Leeren Sie den Papierkorb, um mehr Speicherplatz zu erhalten.
Teil 2. So verbessern Sie die Akkulaufzeit auf dem Mac
Der Akku ist eine der wichtigsten Komponenten Ihres Mac. Sie müssen sich darum kümmern, wenn Sie Ihren Mac über einen längeren Zeitraum nutzen möchten. Da Sie viele Aufgaben und Befehle auf einem Mac ausführen, ist es schwierig herauszufinden, welche Aktivität zu viel Akkuverbrauch verursacht. Aber eines ist sicher. Wenn sich der Mac erwärmt, wird der Mac-Akku beschädigt und seine Gesundheit beeinträchtigt.
Hier veröffentlichen wir Methoden zur Verbesserung der Akkulaufzeit des Mac, die Ihnen helfen können. Bitte sehen Sie sie sich unten an.
Option 1. Beenden Sie Apps, die Sie nicht verwenden
Das Ausführen von Programmen verbraucht zu viel Akkulaufzeit von Ihrem Mac. Wir verstehen, dass Sie mehrere Programme verwenden und dies insbesondere beim Multitasking nicht vermeiden können. Es wird empfohlen, die Programme zu schließen, die Sie nicht verwenden, um den Mac-Akku zu schonen. Befolgen Sie die nachstehenden Anweisungen So beenden Sie Apps auf dem Mac zu Löschen Sie den RAM auf dem Mac.
Sie können die Mac-Programme schließen, indem Sie auf klicken X Symbol in der oberen linken Ecke des Programms. Darüber hinaus können andere Programme nicht geschlossen werden, da sie abstürzen. Wenn ja, suchen Sie das abstürzende Programm im Mac Dock. Klicken Sie anschließend tief darauf und wählen Sie das aus Verlassen Knopf danach.
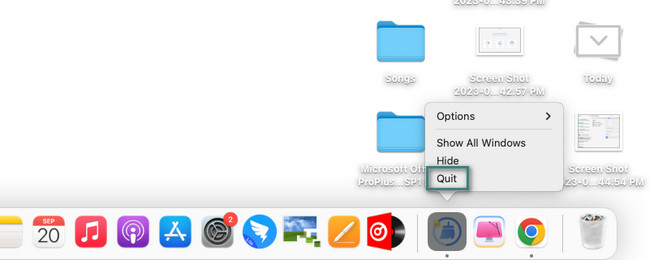
Option 2. Verwenden Sie die richtigen Batterieeinstellungen
Diese Methode ist nicht so verbreitet. Es handelt sich um einen Trick, der Ihnen hilft, Ihren Mac über einen längeren Zeitraum zu nutzen. Sehen Sie sich die Anleitung unten an, um die Anpassung zu sehen.
Auf dem Schalten Sie das Display danach aus Wählen Sie im Abschnitt „1 Minute“ die Option „XNUMX Minute“. Danach müssen Sie die Kästchen ankreuzen Versetzen Sie Festplatten nach Möglichkeit in den Ruhezustandeinschließlich Dimmen Sie das Display im Akkubetrieb leicht Boxen. Lassen Sie die Aktivieren Sie Power Nap im Akkubetrieb.
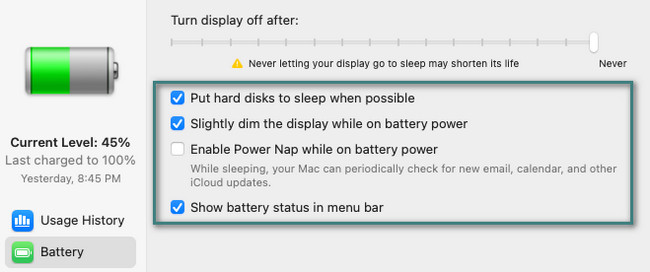
Option 3. Optimieren Sie den Mac über FoneLab Mac Sweep
Einige andere Programme oder Daten verbrauchen ohne Ihr Wissen RAM und CPU des Mac, auch wenn sie nicht gestartet sind. Wenn ja, können Sie den Mac mit schnell optimieren FoneLab Mac Sweep. Dieses Tool wird Ihnen auch helfen Dateien löschen, Programme deinstallieren, und mehr. Darüber hinaus kann die Software anzeigen und Optimieren Sie die Leistung des Mac. Sie sehen den Status Ihres Mac-Speichers, Ihrer Festplatte und Ihrer CPU.

Mit FoneLab Mac Sweep löschen Sie System-, E-Mail-, Foto- und iTunes-Junk-Dateien, um Speicherplatz auf dem Mac freizugeben.
- Verwalten Sie ähnliche Fotos und duplizieren Sie Dateien.
- Zeigen Sie Ihnen den detaillierten Status des Mac mit Leichtigkeit.
- Leeren Sie den Papierkorb, um mehr Speicherplatz zu erhalten.
Sehen Sie sich nun die detaillierten Schritte unten an, um zu sehen, wie FoneLab Mac Sweep optimiert Ihren Mac. Weitergehen.
Schritt 1Laden Sie die FoneLab Mac Sweep-Software herunter. Anschließend müssen Sie es auf Ihrem Mac einrichten und starten. Sobald Sie fertig sind, müssen Sie das auswählen Toolkit Symbol auf der Hauptoberfläche des Tools. Später werden Sie weitere 6 Funktionen sehen, die von der Funktion ausgehen.
Schritt 2Sie werden die Abschnitte „Deinstallieren“, „Optimieren“, „Datenschutz“, „Dateimanager“, „Ausblenden“ und „Unarchiver“ bemerken. Einige der Funktionen dienen dem Löschen großer Dateien und deren Verschlüsselung. Wählen Sie unter allen die aus Optimieren .
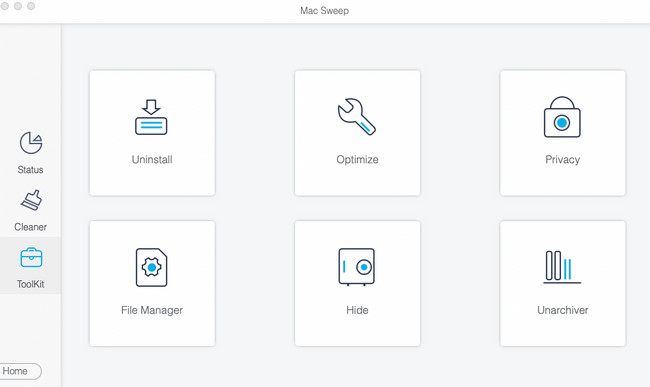
Schritt 3Bitte klicken Sie die Scannen Taste. Der Vorgang dauert nur wenige Sekunden. Bitte klicken Sie auf Anzeigen Klicken Sie anschließend auf die Schaltfläche, da Ihnen die gesamte Größe der Ergebnisse angezeigt wird.
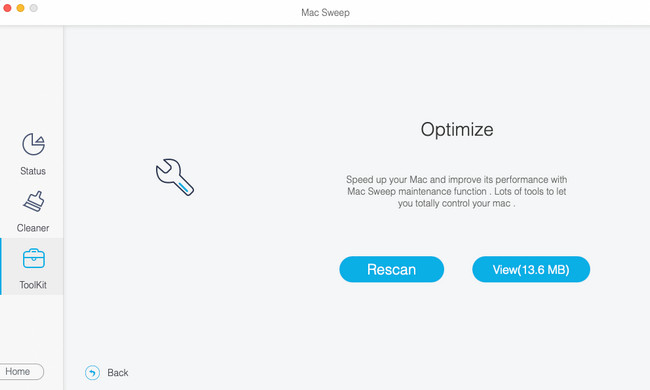
Schritt 4Bitte wählen Sie die Daten aus, die Sie auf Ihrem Laptop entfernen möchten. Klicken Sie in der unteren rechten Ecke auf Clean Taste. In diesem Fall optimiert das Tool den Mac sofort.
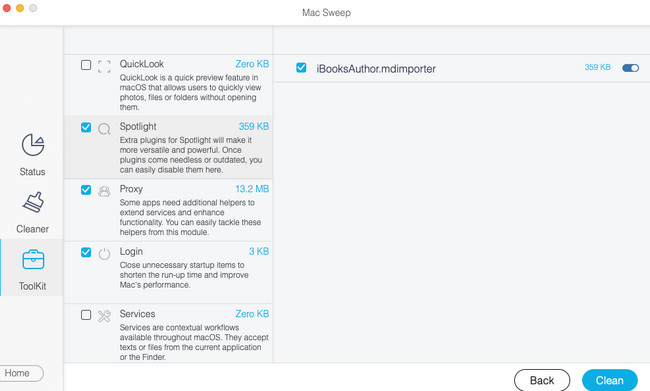

Mit FoneLab Mac Sweep löschen Sie System-, E-Mail-, Foto- und iTunes-Junk-Dateien, um Speicherplatz auf dem Mac freizugeben.
- Verwalten Sie ähnliche Fotos und duplizieren Sie Dateien.
- Zeigen Sie Ihnen den detaillierten Status des Mac mit Leichtigkeit.
- Leeren Sie den Papierkorb, um mehr Speicherplatz zu erhalten.
Teil 3. FAQs zum Anzeigen des Batterieprozentsatzes auf dem MacBook
1. Kann man einen Mac-Akku im Laden austauschen?
Ja. Apple kann Ihren Mac-Akku in seinem Store austauschen. Sie fragen sich vielleicht: Gibt es in meiner Nähe einen MacBook Pro-Akku-Austausch? In dieser Angelegenheit können Sie dies überprüfen https://support.apple.com/mac/repair Besuchen Sie die Website und vereinbaren Sie einen Besichtigungstermin. Drücke den Holen Sie sich Service Taste. Wählen Sie das Teig und Leistung Symbol danach. Wählen Sie das Problem Ihres Mac-Akkus aus und klicken Sie auf Fortfahren Taste. Befolgen Sie die Anweisungen auf dem Bildschirm bezüglich Ihres Standorts und Ihrer persönlichen Daten.
2. Wie behebe ich den empfohlenen Service für meinen Mac-Akku?
Wenn Sie die Meldung „Service für Mac-Akku empfohlen“ sehen, liegt mit Sicherheit ein Problem vor. Der Austausch der Batterie ist eine der besten Möglichkeiten, das Problem zu beheben. Wenn Sie ihn jedoch nicht ersetzen möchten, können Sie versuchen, den Akku des Mac neu zu kalibrieren, wie es die anderen Benutzer tun. Laden Sie den Mac-Akku zu 100 % auf. Danach können Sie den Mac während des Ladevorgangs innerhalb von 2 Stunden nutzen. Trennen Sie es nach 2 Stunden. Entladen Sie den Akku und schalten Sie den Mac aus. Laden Sie es 5 Stunden lang auf, bis es anschließend voll ist.
Haben Sie den Akku Ihres Mac verbessert? Wenn ja, ist das großartig! Kontaktieren Sie uns umgehend, wenn Sie weitere Bedenken bezüglich Ihres Mac oder anderer Apple-Geräte haben. Wir werden nicht zögern, Ihnen zu helfen und Ihnen die benötigten Methoden zur Verfügung zu stellen. Danke schön!

Mit FoneLab Mac Sweep löschen Sie System-, E-Mail-, Foto- und iTunes-Junk-Dateien, um Speicherplatz auf dem Mac freizugeben.
- Verwalten Sie ähnliche Fotos und duplizieren Sie Dateien.
- Zeigen Sie Ihnen den detaillierten Status des Mac mit Leichtigkeit.
- Leeren Sie den Papierkorb, um mehr Speicherplatz zu erhalten.
