- Papierkorb leeren
- Mail-App löschen
- Cache auf dem Mac löschen
- Holen Sie sich mehr Speicherplatz auf dem Mac
- Sorgen Sie dafür, dass Chrome weniger RAM verbraucht
- Wo befindet sich das Festplatten-Dienstprogramm auf dem Mac?
- Überprüfen Sie den Verlauf auf dem Mac
- Strg + Alt + Entf auf dem Mac
- Überprüfen Sie den Speicher auf dem Mac
- Überprüfen Sie den Verlauf auf dem Mac
- Löschen Sie eine App auf dem Mac
- Leeren Sie den Chrome-Cache auf dem Mac
- Überprüfen Sie den Speicher auf dem Mac
- Browser-Cache auf dem Mac löschen
- Favoriten auf dem Mac löschen
- Überprüfen Sie den Arbeitsspeicher auf dem Mac
- Browserverlauf auf dem Mac löschen
Mac-Wiederherstellungsmodus [Aktualisierte vollständige Anleitung, die Sie entdecken müssen]
 aktualisiert von Lisa Ou / 28 2023:09
aktualisiert von Lisa Ou / 28 2023:09Guten Tag! Ich habe in den letzten Tagen plötzliche Softwareprobleme auf meinem Mac festgestellt. Mein Freund empfiehlt, den Mac-Wiederherstellungsmodus zu verwenden, um die Probleme zu beheben. Ich bin nicht so technisch versiert, um diesen Begriff und seine Vorgehensweise zu kennen. Können Sie mir bei diesem Problem helfen? Vielen Dank im Voraus!
Gelegentlich treten auf unseren Macs unbekannte Probleme auf. Sie sind unvermeidlich, wenn es sich um Softwareprobleme handelt. Im Gegensatz zu Hardwareproblemen können Sie Ihren Mac gut pflegen, indem Sie seine Teile reinigen. Aber was können Sie tun, um bestimmte Probleme mit der Mac-Software zu beheben? Der Schlüssel liegt darin, zu lernen, wie man den Mac in den Wiederherstellungsmodus versetzt. Weitere konkrete Informationen zum Mac-Wiederherstellungsmodus finden Sie weiter unten.
![Mac-Wiederherstellungsmodus [Aktualisierte vollständige Anleitung, die Sie entdecken müssen]](https://www.fonelab.com/images/mac-sweep/mac-recovery-mode/mac-recovery-mode.jpg)

Führerliste
Teil 1. Was ist der Mac-Wiederherstellungsmodus?
Der Wiederherstellungsmodus auf dem Mac ist einer der speziellen Befehle, die Sie verwenden können. Es kann kleinere und größere Probleme auf Ihrem Mac-Betriebssystem beheben. Darüber hinaus verfügt es über 5 Tools, mit denen Sie während des Prozesses interagieren können. Lassen Sie uns sie unten herausfinden, während wir sie auflisten.
- Installieren Sie Mac OS neu - Die Funktionen können zur Neuinstallation des Mac-Betriebssystems verwendet werden. Das Gute daran ist, dass durch den Vorgang nicht einmal ein einziges Datenelement auf Ihrem Mac gelöscht wird.
- Festplatten-Dienstprogramm – Das Tool wird zum Reparieren oder Löschen der Mac-Festplatte verwendet. Dabei verwenden Sie das Festplatten-Dienstprogramm Ihres Mac.
- Terminal – Der Prozess erfordert professionelle Fähigkeiten. Zur Ausführung eines Befehls sind genaue Codes erforderlich. Falsche Codecs können zu schlechteren Ergebnissen führen.
- Aus Time Machine-Backup wiederherstellen – Das Tool gilt für Ihren Mac, wenn Sie Time Machine zum Sichern seiner Dateien verwenden.
- Online-Hilfe erhalten – Mit dieser Funktion können Sie Safari besuchen und online um Hilfe und Unterstützung bitten.
Teil 2. So rufen Sie den Mac-Wiederherstellungsmodus auf
Nach den 5 Tools des Mac-Wiederherstellungsmodus kommen wir zu dem Schluss, dass Sie wissen, welches Tool Sie verwenden werden. Aber wissen Sie vorher, wie Sie das MacBook in den Wiederherstellungsmodus versetzen? Wenn nicht, besteht kein Grund zur Sorge! Eines der Ziele dieses Beitrags ist es, Ihnen beizubringen, wie das geht. Darüber hinaus hängt das Aufrufen des Mac-Wiederherstellungsmodus von den von Apple entwickelten Mac-Chipsätzen ab. Sie werden sie kennen, wenn Sie diesen Beitrag weiterlesen.
Bitte sehen Sie sich die detaillierten Schritte unten an, um mit dem Erlernen der Prozesse zu beginnen, wenn Sie dazu bereit sind. Weitergehen.
Option 1. macOS-Wiederherstellungsmodus auf einem Intel-basierten Mac
Wenn Ihr Mac Intel-basiert ist, ist diese Methode genau das Richtige für Sie! Sehen Sie, wie dieser Prozess ausgeführt wird. Scrollen Sie nach unten.
Bitte starten Sie als ersten Schritt Ihren Mac neu. Halten Sie danach bitte sofort die Taste gedrückt Befehl + R Tastenkombinationen mit Ihrer Mac-Tastatur. Geben Sie anschließend das Mac-Passwort ein. Drücke den Weiter Klicken Sie auf die Schaltfläche und geben Sie das Administratorkonto ein. Drücke den Fortfahren Taste anschließend. Wählen Sie das Werkzeug, das Sie bevorzugen.
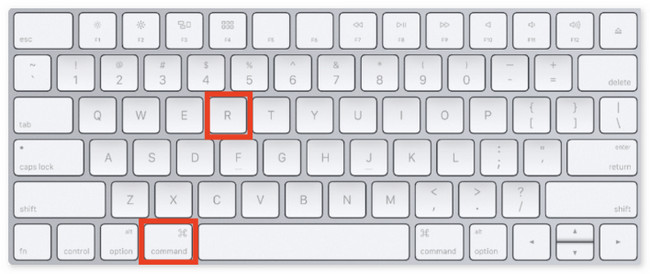
Option 2. macOS-Wiederherstellungsmodus auf einem Mac mit Apple Silicon
Verfügt Ihr Mac über Apple Silicon? Diese Methode ist für Sie! Sehen Sie unten, wie es in den Wiederherstellungsmodus wechseln kann.
Wähle die Apple-Symbol. Wählen Sie danach die aus schließen Taste. Halten Sie bei ausgeschaltetem Mac die Taste gedrückt Power Knopf bis zum Systemvolumen und Optionen Die Schaltfläche erscheint. Klicken Sie darauf und das Fortfahren Taste. Wählen Sie das Volume aus, das Sie wiederherstellen möchten, und wählen Sie das aus Weiter Taste. Wählen Sie das Administratorkonto aus, geben Sie es ein und wählen Sie das aus Weiter Taste. Wählen Sie später das Tool aus, das Sie verwenden möchten.
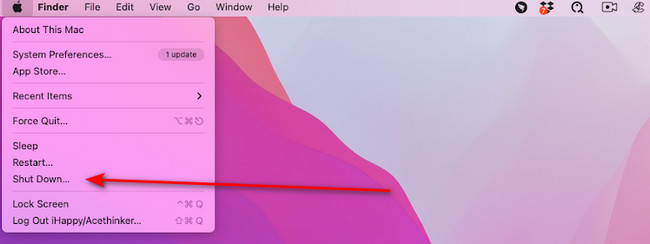
Teil 3. So beenden Sie den Mac-Wiederherstellungsmodus
Nachdem Sie den Wiederherstellungsmodus des Mac aufgerufen haben, müssen Sie lernen, wie Sie ihn verlassen. Scrollen Sie nach unten, um zu erfahren, wie Sie den Wiederherstellungsmodus des Mac verlassen. Weitergehen.
Klicken Sie im Wiederherstellungsmodus auf Apple-Symbol oben links. Wählen Sie später das aus Wiederaufnahme Taste. Der Mac lädt und beendet das Wiederherstellungsmodus nachher.
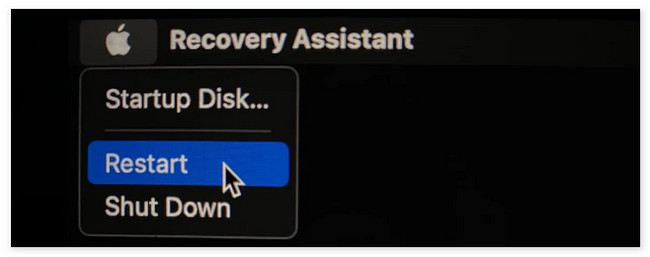
Teil 4. So reinigen Sie den Mac mit FoneLab Mac Sweep
Der Mac-Wiederherstellungsmodus kann Softwareprobleme beheben. Was ist, wenn Sie Probleme haben, weil Ihr Mac mit vollem Speicher gereinigt werden muss? In diesem Fall, FoneLab Mac Sweep ist das relevanteste Werkzeug. Es verfügt über mehr als 10 Tools, mit denen Sie Ihren Mac reinigen können. Sehen Sie sie sich unten mit einer Tabelle an.

Mit FoneLab Mac Sweep löschen Sie System-, E-Mail-, Foto- und iTunes-Junk-Dateien, um Speicherplatz auf dem Mac freizugeben.
- Verwalten Sie ähnliche Fotos und duplizieren Sie Dateien.
- Zeigen Sie Ihnen den detaillierten Status des Mac mit Leichtigkeit.
- Leeren Sie den Papierkorb, um mehr Speicherplatz zu erhalten.
| Eigenschaften | Funktionen |
| Status | Es überprüft den Festplatten-, Speicher- und CPU-Status des Mac. |
| System Junk | Bereinigt Systemmüll zu Optimieren Sie die Mac-Leistung. |
| iPhoto Junk | Löscht unnötige Foto-Caches, um die Größe der Fotobibliothek zu reduzieren. |
| Email Junk | Löscht Kopien von E-Mail-Downloads und Anhängen. |
| Ähnliche Fotos | Löschen Sie unerwünschte Bilder, auch doppelte. |
| iTunes Junk | Es löscht veraltete iOS-Backups, Installationspakete oder beschädigte Downloads aus iTunes. |
| Mülleimer | Leert den Mac-Papierkorb. |
| Große alte Akten | Es findet oder entfernt große Dateien und Ordner auf dem Mac. |
| Doppelter Sucher | Es entfernt doppelte Dateien. |
| Deinstallieren | Löscht Programme zusammen mit den zugehörigen Dateien. |
| Optimieren | Verbessert die Mac-Leistung mithilfe der Mac Sweep-Wartungsfunktion. |
| Datenschutz | Bereinigt Cookies, Suchanfragen, Downloads, Besuche und mehr des Mac-Webbrowsers. |
| Datei-Manager | Es hilft Ihnen, Mac-Dateien anzuzeigen, Wörter in Dateien zu zählen und vieles mehr. |
| Verbergen | Ermöglicht das Ausblenden und Verschlüsseln von Dateien. |
| Nichtarchiver | Ein kostenloser RAR-Öffner für Ihre komprimierten Mac-Dateien. |
Jetzt sehen Sie, wie FoneLab Mac Sweep Funktionen. Weiter unten geht es weiter.
Schritt 1Besuchen Sie die offizielle Website. Drücke den Free Download Klicken Sie auf die Schaltfläche, um es zu erhalten. Starten Sie es, nachdem Sie es eingerichtet haben.
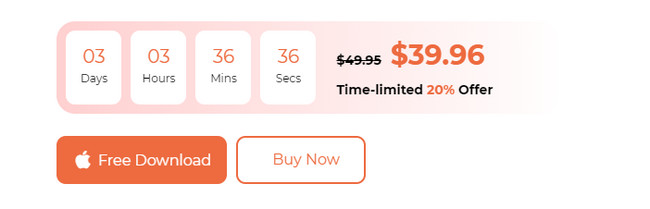
Schritt 2Wählen Sie zwischen Reiniger or Toolkit Funktionen. Danach werden Sie zum neuen Bildschirm weitergeleitet.
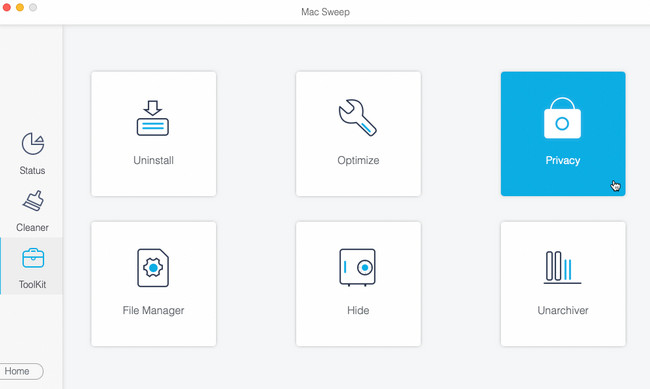
Schritt 3Klicken Sie auf die Scannen Taste. Später werden die Ergebnisse auf der angezeigt Anzeigen Taste. Klicken Sie darauf, um die Ergebnisse auf der nächsten Oberfläche anzuzeigen.
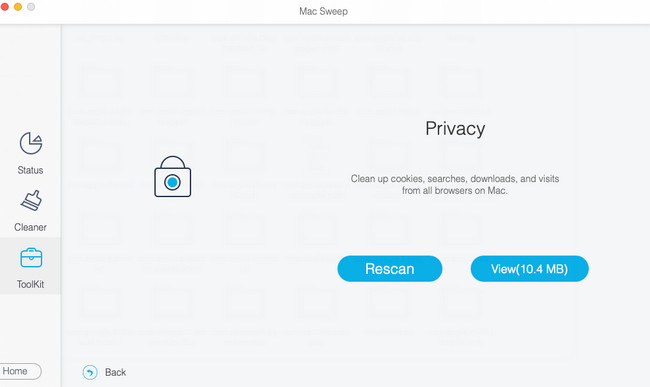
Schritt 4Wählen Sie die Daten aus, die Sie löschen möchten. Klicken Sie später auf Clean Klicken Sie auf die Schaltfläche, um mit dem Löschen der Dateien auf Ihrem Mac zu beginnen.
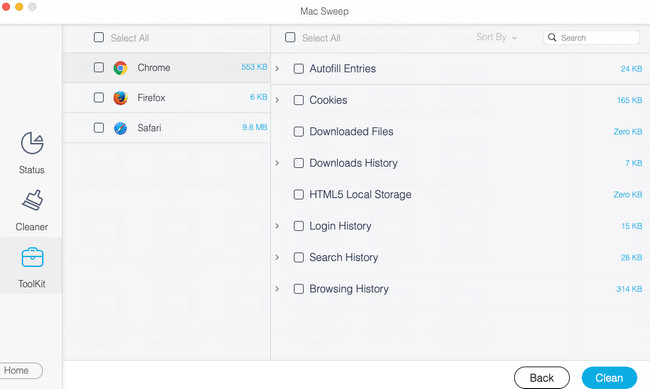
Teil 5. FAQs zum Mac-Wiederherstellungsmodus
1. Warum wechselt der Mac nicht in den Wiederherstellungsmodus?
Da der Prozess des Mac-Wiederherstellungsmodus sowohl Macs mit Apple Silicon als auch Intel-basierten Tastaturtasten verwendet, können dies die Gründe dafür sein. Wenn ja, reparieren Sie die Tasten oder ersetzen Sie die Tastatur durch eine neue. Außerdem können dabei Fehler auftreten. Sie müssen es immer wieder versuchen, bis Sie den Wiederherstellungsmodus-Bildschirm auf Ihrem Mac bemerken.
2. Wie kann ich den Mac-Passwort-Wiederherstellungsmodus zurücksetzen?
Wie oben erwähnt, gibt es 5 Tools, die Sie im Befehl „Wiederherstellungsmodus“ verwenden können. Sie müssen nur das auswählen Utilities > Terminal Tasten. Die Benutzeroberfläche des Terminal-Tools wird auf Ihrem Mac-Bildschirm angezeigt. Bitte betreten Sie die Passwort zurücksetzen Codec und klicken Sie auf Return Taste auf Ihrer Tastatur. Wählen Sie die Hauptfestplatte und dann die aus Benutzerkonto dass Sie das Passwort löschen möchten. Drücke den Speichern Klicken Sie anschließend auf die Schaltfläche, um den Befehl auszuführen.
Wenn Sie möchten, dass Ihr Mac im Wiederherstellungsmodus startet, befolgen Sie die Methoden dieses Artikels! Sie basieren auf den von Apple entwickelten Mac-Chipsätzen. Haben Sie eine Reihe weiterer Fragen, die nach Antworten suchen? Hinterlassen Sie sie im Kommentarbereich unten. Wir werden sie schnellstmöglich beantworten. Danke schön!

Mit FoneLab Mac Sweep löschen Sie System-, E-Mail-, Foto- und iTunes-Junk-Dateien, um Speicherplatz auf dem Mac freizugeben.
- Verwalten Sie ähnliche Fotos und duplizieren Sie Dateien.
- Zeigen Sie Ihnen den detaillierten Status des Mac mit Leichtigkeit.
- Leeren Sie den Papierkorb, um mehr Speicherplatz zu erhalten.
