Stellen Sie die verlorenen / gelöschten Daten von Computer, Festplatte, Flash-Laufwerk, Speicherkarte, Digitalkamera und mehr wieder her.
So beheben Sie das Ein- und Ausschalten des PCs auf einfache und effektive Weise
 aktualisiert von Lisa Ou / 19. Juli 2023, 09:20 Uhr
aktualisiert von Lisa Ou / 19. Juli 2023, 09:20 UhrIch habe Fragen zum Ein- und Ausschalten meines PCs, weil ich ihn nicht richtig verwenden kann, was mich sehr irritiert! Ich bin gestern auf dieses Problem gestoßen, als ich meine Notizen online eingegeben habe. Plötzlich schaltete sich mein PC aus und wieder ein. Erraten Sie, was? Meine Notizen sind weg, weil ich keine Autosave-App verwendet habe! Bitte helfen Sie mir, das Problem zu beheben, dass sich mein PC nacheinander ein- und ausschaltet. Vielen Dank im Voraus für die Hilfe!
Sehen Sie sich ohne weitere Umschweife die Methoden dieses Artikels an, die wir für Sie zusammengestellt haben. Darüber hinaus haben wir zur Sicherheit Ihrer Dateien ein Bonus-Tool hinzugefügt, falls Sie dabei Daten verloren haben. Bitte scrollen Sie weiter nach unten, um sie zu sehen.
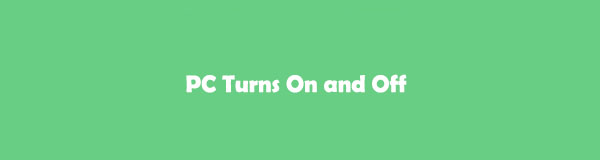

Führerliste
Teil 1. So beheben Sie das Ein- und Ausschalten des PCs
Zweifellos ist das Ein- und Ausschalten des PCs nervig. Aber vor allem wollen wir einige der Gründe auflisten, warum dieses Problem bei Ihnen auftritt.
- Auf Ihrem Computer sind Viren und Malware vorhanden.
- Es liegen Probleme mit dem Betriebssystem vor.
- Die Treiber des Computers sind veraltet oder fehlerhaft.
- Es liegen unsachgemäße Systemwartung und Softwareprobleme vor.
Nachdem Sie die Gründe kennen, ist es an der Zeit, den betroffenen PC zu reparieren. Wir haben einfache Methoden vorbereitet, die Sie anwenden können, damit Sie dabei keine Schwierigkeiten haben. Darüber hinaus handelt es sich um ein Trial-and-Error-Verfahren, bei dem Sie das für Ihren PC am besten geeignete auswählen müssen. Bitte sehen Sie sie sich unten beim Scrollen an.
Option 1. Überprüfen Sie die Stromquelle und den Anschluss
Ohne das Netzteil Ihres Computers ist er nutzlos. Es sendet den Strom an das Motherboard, die Mikroprozessoren und den SATA-Speicher des Computers. Wenn dieses Netzteil nicht funktioniert, kann es dazu kommen, dass sich Ihr PC ein- und ausschaltet. Wenn dieses Problem auftritt, können Sie die Stromquelle und den Anschluss Ihres PCs mit einem Netzteiltester überprüfen. Bitte sehen Sie sich die folgenden Schritte an, um zu erfahren, wie das geht.
Schritt 1Besorgen Sie sich den Netzteiltester, den Sie sicher im Elektrofachhandel gekauft haben. Klicken Sie anschließend auf Power Klicken Sie auf die Schaltfläche in der Windows-Suchleiste Ihres Computers. Auf Ihrem Bildschirm werden neue Optionen angezeigt. Bitte wählen Sie die aus Stilllegung Symbol. Ihr Computer wird nach einigen Ladevorgängen ausgeschaltet.
Schritt 2Öffnen Sie das Gehäuse Ihres Computers. Ziehen Sie danach bitte alle Komponenten oder Kabel vom Netzteil ab. Schließen Sie später den 24-poligen Stecker des Netzteils und den 4-poligen Stromstecker an den Netzteiltester an. Anschließend schließen Sie bitte das Netzteil an eine beliebige Steckdose an. In diesem Fall wird die Steckdose nach einigen Sekunden eingeschaltet.
Schritt 3Schalten Sie Ihren Netzteiltester ein. Überprüfen Sie die Spannung und den PG-Wert Ihres Computers. Sie sollte zwischen 100 und 500 MS liegen. Wenn es zu hoch ist, benötigen Sie ein neues Netzteil, um das Ein- und Ausschalten des PCs zu beheben.
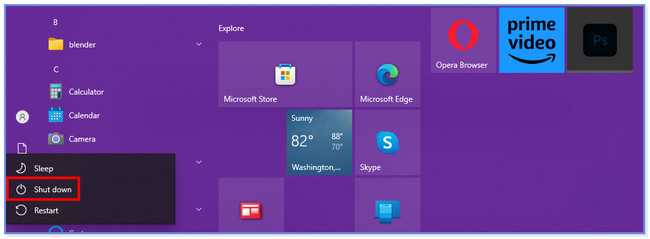
Option 2. Führen Sie den Systemdatei-Checker aus
Sie können die Systemdateiprüfung auf Ihrem Computer ausführen, um den PC zu reparieren, der sich ständig ein- und ausschaltet. Sie benötigen lediglich die Hilfe der Eingabeaufforderung Ihres Computers. Nachfolgend finden Sie die Schritte dazu. Bitte sehen Sie sie sich an, indem Sie nach unten scrollen.
Schritt 1Starten Sie die Eingabeaufforderung auf Ihrem Computer. Drücken Sie die Taste Windows + X Klicken Sie dazu auf die Taste auf Ihrer Computertastatur. Auf der linken Seite der Hauptoberfläche wird eine Reihe von Optionen angezeigt. Bitte klicken Sie auf Windows PowerShell (Administrator) .
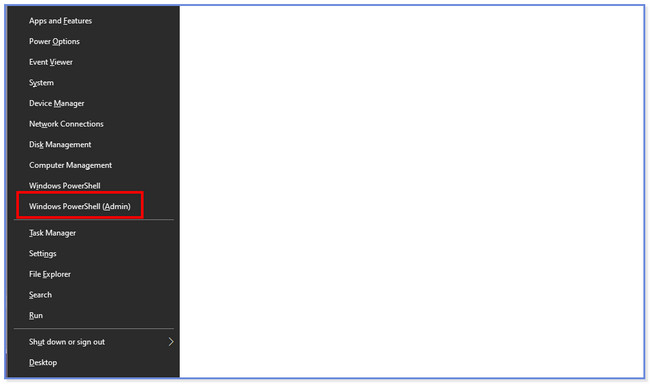
Schritt 2Klicken Sie auf die OK Taste. Das Eingabeaufforderungsfenster wird angezeigt. Geben Sie Folgendes ein SFC / Scannow-Code. Danach drücken Sie bitte die Enter Taste auf Ihrer Tastatur, um es zu verschlüsseln. Das Dienstprogramm zur Systemdateiprüfung überprüft die Windows-Systemdateien. Und wenn es Probleme auf Ihrem Computer gibt, werden diese sofort behoben. Starten Sie anschließend Ihren Computer neu.
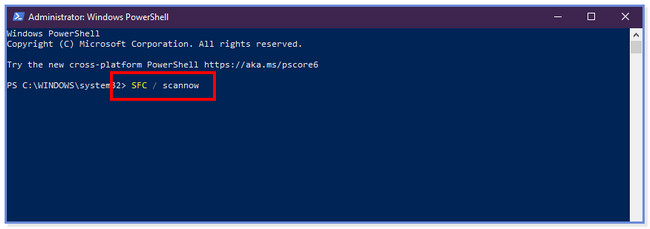
FoneLab Data Retriever - Wiederherstellung verlorener / gelöschter Daten von Computer, Festplatte, Flash-Laufwerk, Speicherkarte, Digitalkamera und mehr.
- Stellen Sie Fotos, Videos, Kontakte, WhatsApp und weitere Daten mühelos wieder her.
- Vorschau der Daten vor der Wiederherstellung.
Option 3. Stellen Sie das System wieder her
Sie können das System Ihres PCs wiederherstellen, um das Problem zu beheben. Wenn Sie nicht wissen, wie es geht, lesen Sie die nachstehende Anleitung.
Kreuzen Sie an Startseite Symbol auf der Unterseite des PCs. Suchen Sie danach nach Systemsteuerung. Suchen nach Recovery und wähle das Öffnen System wiederherstellen Taste anschließend. Drücke den Weiter und Endziel Schaltflächen, um die Aktion abzuschließen.
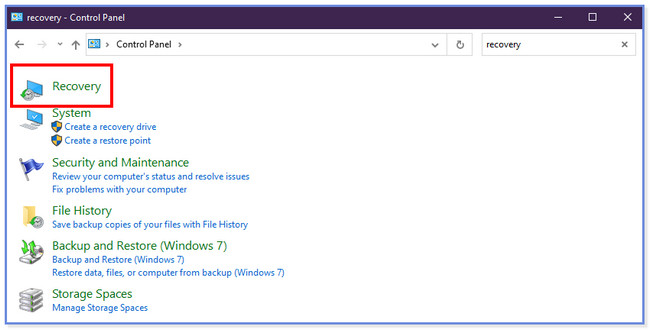
Option 4. Inkompatible interne Treiber entfernen
Ihr PC verfügt möglicherweise über inkompatible interne Treiber, sodass er sich ständig ein- und ausschaltet. Bitte entfernen Sie sie sofort, indem Sie die folgenden Schritte ausführen.
Schritt 1Gehen Sie zum Geräte-Manager Abschnitt Ihres PCs. Sie können es in der Windows-Suchleiste finden. Auf Ihrem Bildschirm wird eine neue Liste mit Optionen angezeigt. Bitte wählen Sie das aus Anzeigeadapter Taste. Später werden die internen Treiber angezeigt. Klicken Sie jeweils mit der rechten Maustaste und klicken Sie auf Ferienhäuser Klicken Sie auf die Schaltfläche unter allen Dropdown-Optionen.
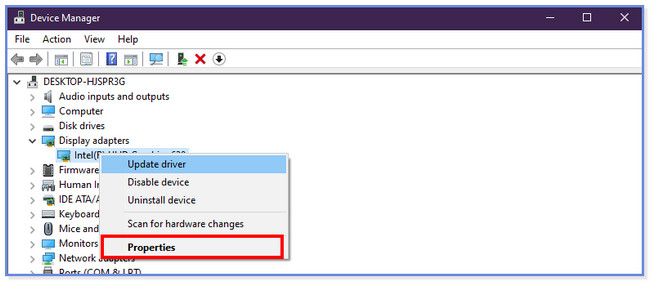
Schritt 2Es erscheint ein neues Fenster. Bitte wählen Sie das aus LED Treiber Knopf oben. Klicken Sie später auf die Gerät deinstallieren Klicken Sie unter allen auf die Schaltfläche. Drücke den Deinstallieren Klicken Sie auf das Symbol, um die Aktion zu bestätigen, und das interne Laufwerk auf Ihrem PC wird deinstalliert.
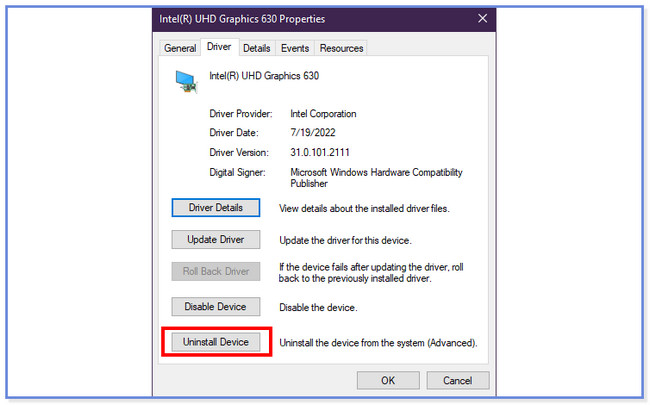
Option 5. Viren oder Malware entfernen
Windows verfügt über eine integrierte Funktion zum Scannen und Entfernen von Viren oder Malware. Sie können es verwenden, um das Ein- und Ausschalten des PCs zu beheben. Sehen Sie sich die Anleitung unten an, um zu erfahren, wie Sie das durchführen.
Öffnen Sie die Einstellungen-App Ihres PCs. Danach wählen Sie bitte die aus Windows-Sicherheit Schaltfläche auf der linken Seite. Wähle aus Viren- und Bedrohungsschutz Taste. Drücke den Scannen Wählen Sie anschließend die Optionen aus und kreuzen Sie an Windows Defender Offline Scan Taste. Wählen Sie das Jetzt scannen Klicken Sie auf die Schaltfläche und der Scanvorgang dauert 15 Minuten. Der PC wird später neu gestartet.
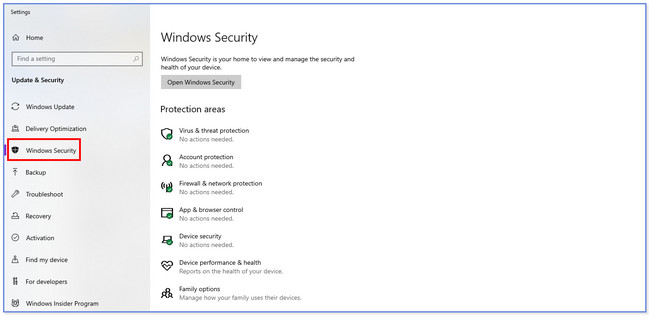
Option 6. Verwenden Sie die System-Fehlerbehebung
Versuchen Sie es mit der System-Fehlerbehebung Ihres PCs. Es kann kleinere bis größere Probleme auf Ihrem PC beheben, einschließlich Ein- und Ausschaltproblemen. Bitte sehen Sie sich die Anleitung unten an, wie das geht.
Starten Sie die App „Einstellungen“ und klicken Sie auf Update & Sicherheit, und Problembehandlung Schaltflächen auf der linken Seite. Wählen Sie das Finden Sie Fehlerbehebungen Klicken Sie auf die Schaltfläche und wählen Sie den Fehlerbehebungstyp aus, den Sie durchführen möchten. Drücke den Führen Sie die Problembehandlung aus Knopf danach.
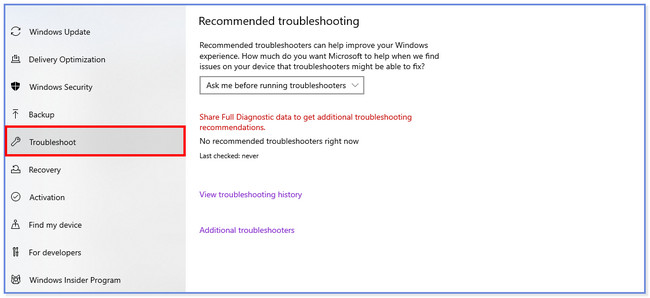
Teil 2. Bonus-Tipp – So stellen Sie verlorene Daten vom Computer wieder her
Wenn Sie während des Reparaturvorgangs Dateien verloren haben, sind wir trotzdem für Sie da! Wir stellen stolz vor FoneLab Data Retriever, Denen Wiederherstellen verlorener Dateien. Dazu gehören unerwartetes Ausschalten, versehentliches Löschen und unerwünschte Formatierungen. Darüber hinaus kann es von verschiedenen Geräten wie Computern, Festplatten, Flash-Laufwerken und mehr wiederhergestellt werden.
FoneLab Data Retriever - Wiederherstellung verlorener / gelöschter Daten von Computer, Festplatte, Flash-Laufwerk, Speicherkarte, Digitalkamera und mehr.
- Stellen Sie Fotos, Videos, Kontakte, WhatsApp und weitere Daten mühelos wieder her.
- Vorschau der Daten vor der Wiederherstellung.
Ein weiterer Vorteil dieses Tools ist, dass es die wiederhergestellten Originaldaten nicht zerstört. Bitte beachten Sie die folgenden Schritte zur Funktionsweise dieser Software.
Schritt 1Laden Sie die Software auf Ihren Computer herunter. Anschließend richten Sie es ein und starten es sofort. Wählen Sie oben im Tool die Daten aus, die Sie wiederherstellen möchten. Wählen Sie später den Ort aus, an dem Sie Ihre Dateien verloren haben.
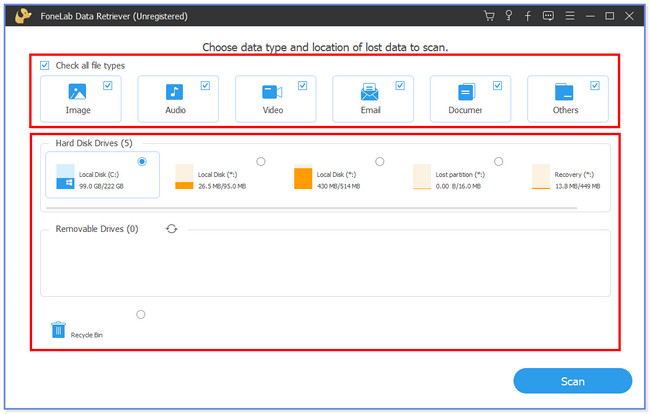
Schritt 2Klicken Sie auf die Scannen Knopf unten. Der Scanvorgang wird automatisch gestartet.
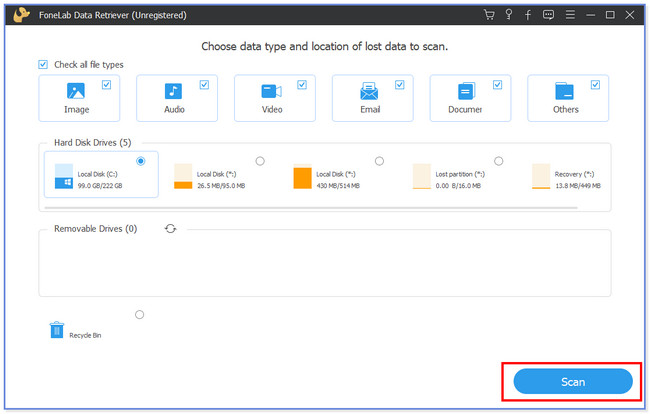
Schritt 3Klicken Sie auf die Typenliste Klicken Sie auf die Schaltfläche links, wo die Ergebnisse angezeigt werden. Suchen Sie rechts nach den verlorenen Daten, die Sie wiederherstellen möchten.
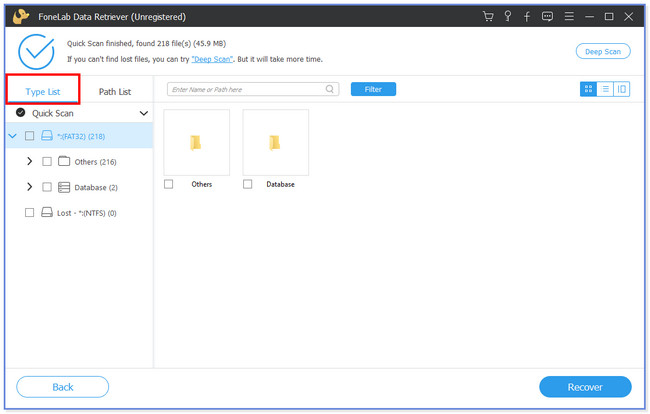
Schritt 4Klicken Sie auf die Entspannung Symbol in der unteren rechten Ecke. Der Wiederherstellungsprozess beginnt und Ihre verlorenen Dateien werden anschließend wieder angezeigt.
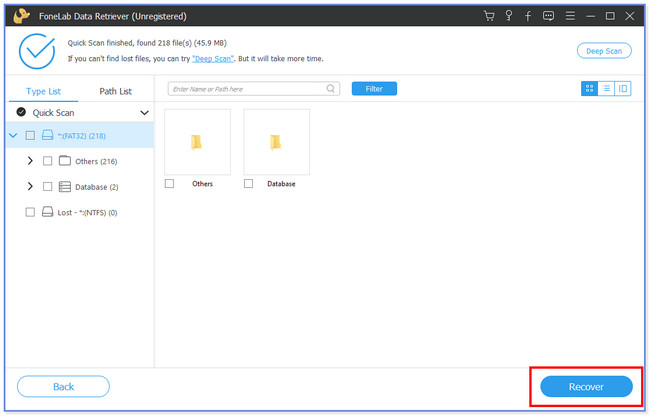
FoneLab Data Retriever - Wiederherstellung verlorener / gelöschter Daten von Computer, Festplatte, Flash-Laufwerk, Speicherkarte, Digitalkamera und mehr.
- Stellen Sie Fotos, Videos, Kontakte, WhatsApp und weitere Daten mühelos wieder her.
- Vorschau der Daten vor der Wiederherstellung.
Teil 3. Häufig gestellte Fragen zur Behebung des Ein- und Ausschaltens des PCs
1. Wie schalte ich den PC ohne Netzschalter ein?
Sie können das Motherboard verwenden, wenn Ihr PC keinen Netzschalter hat. Sie müssen nur die Netzschalterstifte lokalisieren. Berühren Sie die Stifte mit einem leitenden Werkzeug, wenn Sie den PC an die Stromversorgung anschließen. Das Computer-Motherboard empfängt ein Signal, das Ihren PC einschalten kann.
2. Löscht die Systemwiederherstellung alle meine Daten von meinem PC?
Es gibt viele Gründe, warum Ihr Computer läuft, aber kein Display hat. Eine der Hauptursachen sind beschädigte oder lose angeschlossene Kabel. Zu den Problemen gehören außerdem die Anzeigekonfiguration, Probleme mit der GPU oder dem RAM, ein beschädigtes Netzteil und mehr.
3. Kann eine leere CMOS-Batterie den Start verhindern?
Nein. Eine leere CMOS-Batterie verhindert nicht das Booten Ihres Computers. Tatsächlich kann es dazu führen, dass Ihr Computer Probleme beim Hochfahren hat. Der Grund dafür ist, dass die CMOS-Batterie dafür verantwortlich ist, die Zeit des Computers und die Daten seines Systems zu verfolgen.
4. Ist die Verwendung von SFC Scannow sicher?
Definitiv Ja! SCF Scannow ist sicher in der Anwendung. Sie können damit dafür sorgen, dass die Windows-Systemdateien einwandfrei funktionieren. Sie können sich Option 1 dieses Beitrags ansehen, um zu sehen, wie SCF Scannow funktioniert.
5. Warum schaltet sich der PC aus und lässt sich nicht wieder einschalten?
Die Hauptursache für das Problem ist ein defektes Netzkabel. Darüber hinaus kann es sein, dass der Akku Ihres Computers leer ist. Darüber hinaus kann fehlerhafte Hardware Ihren PC beeinträchtigen und schwerwiegende Probleme verursachen, insbesondere beschädigte Hardware aufgrund von Viren oder Malware.
So einfach lässt sich ein PC reparieren, der sich ständig ein- und ausschaltet. Wir hoffen, dass Sie wunderbare und nicht stressige Prozeduren haben. Bitte vergessen Sie auch nicht, unser Tool zur Wiederherstellung verlorener Daten auf Computern zu verwenden FoneLab Data Retriever.
FoneLab Data Retriever - Wiederherstellung verlorener / gelöschter Daten von Computer, Festplatte, Flash-Laufwerk, Speicherkarte, Digitalkamera und mehr.
- Stellen Sie Fotos, Videos, Kontakte, WhatsApp und weitere Daten mühelos wieder her.
- Vorschau der Daten vor der Wiederherstellung.
