Stellen Sie die verlorenen / gelöschten Daten von Computer, Festplatte, Flash-Laufwerk, Speicherkarte, Digitalkamera und mehr wieder her.
Die 5 besten Lösungen für den PC lassen sich mit unkomplizierten Anleitungen nicht ausschalten
 aktualisiert von Lisa Ou / 28. Februar 2024, 09:20 Uhr
aktualisiert von Lisa Ou / 28. Februar 2024, 09:20 UhrWarum schaltet sich mein PC nicht aus? Hallo! Ich kämpfe seit über einer Stunde damit, weil ich meinen Computer seit früher nicht mehr ausschalten konnte. Ich habe es nur verwendet, um meine Schulaufgaben zu erledigen und gleichzeitig Musik zu hören, und ich kann mich nicht erinnern, irgendetwas getan zu haben, das ein Problem verursacht hätte. Aber wenn ja, was glauben Sie, was es war? Es bezieht Strom, also muss ich den Stecker ziehen, aber ich möchte es richtig machen.
Stört Sie der PC, weil er sich nicht ausschalten lässt? Viele Menschen hatten schon einmal mit dem gleichen Problem zu kämpfen und die meisten stießen auf verschiedene Probleme, die zu einer solchen Situation führten. Aus diesem Grund haben mehrere auch mehrere Lösungen entdeckt. Daher müssen Sie sie nur überprüfen und die entsprechenden Schritte ausführen, um das Problem auf Ihrem Computer zu beheben. Aber wie werden Sie wählen?
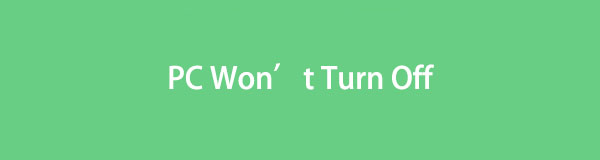
Die gute Nachricht ist, dass es nicht nötig ist, verschiedene Plattformen zu erkunden, um effektive Wege zu finden. In diesem Artikel werden die führenden und effizientesten Verfahren zusammengestellt, sodass Sie diese nur entsprechend befolgen müssen. In der Zwischenzeit werden auch einige mögliche Gründe dafür besprochen, warum sich Ihr PC nicht ausschalten lässt, damit Sie die Situation besser verstehen. Das heißt, fahren Sie jetzt fort.

Führerliste
Teil 1. Warum lässt sich mein PC nicht ausschalten?
Wie bereits erwähnt, gibt es verschiedene mögliche Ursachen dafür, dass sich Ihr PC nicht ausschaltet. Dazu gehören die Probleme oder Situationen, mit denen der Computer derzeit konfrontiert sein muss. Dies sind die häufigsten Probleme. Schauen Sie sich diese an, um Wissen und Verständnis zu erlangen.
Fehlermeldungen: Wenn ein PC nicht heruntergefahren werden kann, wird auf dem Bildschirm normalerweise eine Fehler- oder Warnmeldung angezeigt, die angibt, warum der Computer nicht heruntergefahren werden kann. Normalerweise liegt es daran, dass ein Programm noch in Bearbeitung ist. Sie können das Problem jedoch schnell lösen, indem Sie ihm Aufmerksamkeit schenken.
Softwareproblem: Wenn auf einem Computer ein Problem auftritt, ist immer ein Softwareproblem die wahrscheinliche Ursache. Möglicherweise kommt es bei einem der auf dem PC installierten Programme zu Verzögerungen, Beschädigungen usw., was dazu führt, dass sich der Computer nicht richtig ausschaltet.
Viren oder Malware: Ein weiteres häufiges Problem für Geräte sind Viren und Malware. Wenn sie auf Ihren Computer gelangen, können verschiedene Probleme auftreten, insbesondere wenn Sie sie nicht sofort entfernen. Sie greifen häufig über heruntergeladene Dateien auf den PC zu.
Hardwareprobleme: Wenn sich Ihr PC in der Zwischenzeit nicht mit der Ein-/Aus-Taste ausschalten lässt, ist möglicherweise die Taste beschädigt. Andererseits sind auch andere Hardwareprobleme möglich, wie z. B. ein beschädigtes Netzteil, Überhitzung usw.
Beschädigung von Systemdateien: Systemdateien gehören zu den kritischen Teilen des Betriebssystems des Computers. Wenn also mindestens eines davon plötzlich beschädigt wird, kann es leicht zu Fehlfunktionen auf Ihrem PC kommen und ein Herunterfahren des PCs verhindern.
Neben den oben genannten Gründen sind auch andere mögliche Ursachen möglich, und in diesem Beitrag werden einige davon in den folgenden Abschnitten besprochen. Lesen Sie also weiter, um mehr zu erfahren.
Teil 2. 5 führende Lösungen für einen PC, der sich nicht ausschalten lässt
Im Folgenden finden Sie die fünf wichtigsten Verfahren zum Reparieren eines PCs, der sich nicht ausschalten lässt. Es werden wichtige Informationen zu ihnen behandelt, gefolgt von detaillierten Anweisungen, die Sie durch die einzelnen Schritte führen.
FoneLab Data Retriever - Wiederherstellung verlorener / gelöschter Daten von Computer, Festplatte, Flash-Laufwerk, Speicherkarte, Digitalkamera und mehr.
- Stellen Sie Fotos, Videos, Kontakte, WhatsApp und weitere Daten mühelos wieder her.
- Vorschau der Daten vor der Wiederherstellung.
Lösung 1. Starten Sie den PC neu
Wie bei mobilen Geräten können Sie ein Problem auch auf dem PC beheben, indem Sie ihn neu starten. Wenn Sie den Computer nicht ordnungsgemäß ausschalten können, kann die Verwendung der Tastaturtasten zum Durchführen eines Neustarts hilfreich sein. Es folgt nicht der offiziellen Neustarttechnik, die Sie möglicherweise bereits ausprobiert haben. Daher besteht eine höhere Chance, dass Sie den PC nach Abschluss dieses Vorgangs ausschalten können.
Beachten Sie die nachstehende einfache Vorgehensweise, um das Problem zu beheben, dass sich der PC bei einem Neustart nicht ausschaltet:
Schritt 1Drücken Sie auf Ihrer Computertastatur die Taste Alt + F4 Schlüssel. Es erscheint ein Dialogfeld. Wählen Sie im Dropdown-Menü „Neustart“ aus, um den PC neu zu starten.
Schritt 2Klicken Sie nach dem Neustart auf Windows-Symbol > Power > schließen. Alternativ können Sie auch lange auf die physische Taste des Computers drücken Power 5 Sekunden lang gedrückt, bis es sich ausschaltet.
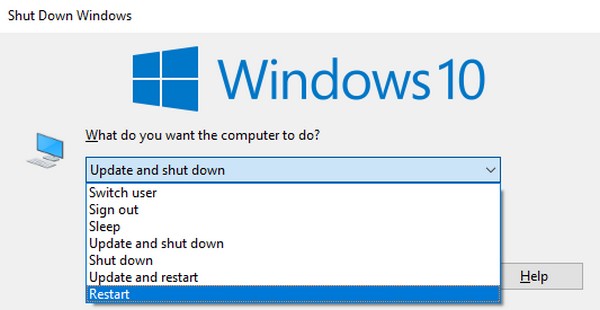
Lösung 2. Fahren Sie den PC über Run Box herunter
Mittlerweile ist das Feld „Ausführen“ eine Windows-Funktion, die Benutzern schnellen Zugriff auf Computerprogramme oder Dienstprogramme ermöglicht. Darüber hinaus befolgt es auch die von Ihnen eingegebenen Befehle, beispielsweise die Aufgabe, den PC herunterzufahren. Wenn Sie die Aufgaben, Befehle oder Namen der Programme, die Sie ausführen möchten, eingeben und eingeben, führt die Funktion diese sofort aus. Dadurch sparen Sie Zeit und Mühe, da Sie den Vorgang nicht mehr manuell ausführen müssen. Außerdem können Sie mit einer einfachen Tastaturkombination schnell auf das Feld „Ausführen“ zugreifen, was die Bedienung erleichtert.
Beachten Sie die einfache Anleitung unten zum Reparieren meines PCs, der sich nicht über das Feld „Ausführen“ ausschalten lässt:
Schritt 1Präsentieren Sie die Führen Sie Box auf Ihrem Desktop durch Drücken von Windows + R auf der Tastatur.
Schritt 2Geben Sie anschließend den Befehl ein Herunterfahren / s / f / t 0 in das Textfeld ein und drücken Sie dann OK or Enter auf der Tastatur. Ihr PC wird dann in Kürze ausgeschaltet.
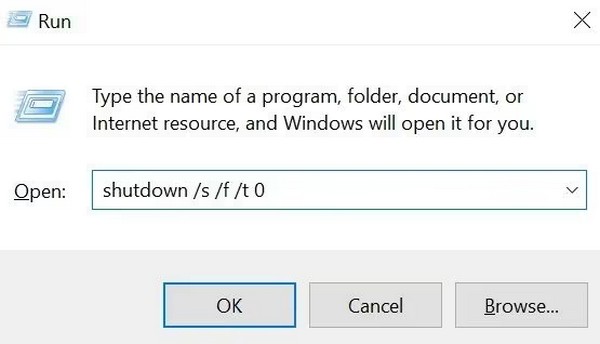
FoneLab Data Retriever - Wiederherstellung verlorener / gelöschter Daten von Computer, Festplatte, Flash-Laufwerk, Speicherkarte, Digitalkamera und mehr.
- Stellen Sie Fotos, Videos, Kontakte, WhatsApp und weitere Daten mühelos wieder her.
- Vorschau der Daten vor der Wiederherstellung.
Lösung 3. Verwenden Sie die Eingabeaufforderung
Die Funktion der Eingabeaufforderung ähnelt der der vorherigen Methode. Es empfängt und führt Aufgaben basierend auf den Befehlen aus, die Sie auf seiner Schnittstelle eingeben. Wenn Sie also den Befehl zum Herunterfahren des PCs eingeben und eingeben, wird der Computer folgen und die Aufgabe sofort ausführen. Die Eingabeaufforderung lässt sich auch einfach auf dem Computer ausführen. Sie müssen nur den Namen in die Suchleiste eingeben und das angezeigte Programm eingeben.
Emulieren Sie die einfachen Anweisungen unten, um mithilfe der Eingabeaufforderung zu beheben, dass sich der PC nicht mit der Ein-/Aus-Taste ausschalten lässt:
Schritt 1Klicken Sie auf das Suchfeld unten links auf Ihrem PC-Bildschirm und geben Sie ein CMD. Die Ergebnisse werden automatisch angezeigt. Klicken Sie also mit der rechten Maustaste auf Eingabeaufforderungsprogramm oben und wählen Sie dann das aus Als Administrator ausführen .
Schritt 2Typ Herunterfahren /p und drücken Sie Enter um Ihren PC auszuschalten, wenn seine Befehlszeilenschnittstelle gestartet wird.
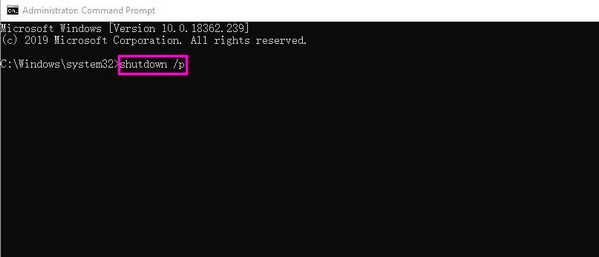
Lösung 4. Beenden Sie Prozesse im Task-Manager
In diesem Artikel wurde bereits erwähnt, dass zu den möglichen Problemen, die ein PC nicht ausschalten kann, auch eine Fehlermeldung gehört. Einer der häufigsten Fehler ist außerdem, dass ein Programm oder ein Prozess noch läuft. In diesem Fall ist die Navigation im Task-Manager die Lösung, die Sie brauchen. Es handelt sich um ein Dienstprogramm auf einem Computer, das die aktuell ausgeführten Programme, Aufgaben, Prozesse usw. anzeigt. Außerdem sehen Sie auch die CPU, den Speicher, die Festplatte, das Netzwerk, die GPU und die GPU-Engine, die sie während der Ausführung auf dem Computer verwenden. Sie müssen die Aufgaben beenden, damit Ihr PC heruntergefahren wird.
Beachten Sie den folgenden einfachen Vorgang, um den PC zu reparieren, der sich durch das Beenden von Prozessen nicht ausschalten lässt:
Schritt 1Klicken Sie unten auf dem Desktop Ihres Computers mit der rechten Maustaste auf die Taskleiste und wählen Sie dann aus Task Manager aus den Popup-Optionen. Anschließend werden die Apps bzw. Programme, der Hintergrund und die Windows-Prozesse angezeigt.
Schritt 2Wählen Sie zunächst jede App aus und klicken Sie dann Task beenden bis kein aktives Programm mehr vorhanden ist. Versuchen Sie anschließend erneut, den PC auszuschalten. Wenn es immer noch nicht funktioniert, öffnen Sie den Task-Manager erneut und beenden Sie die anderen Aufgaben und Prozesse, bis Sie den Computer erfolgreich heruntergefahren haben.
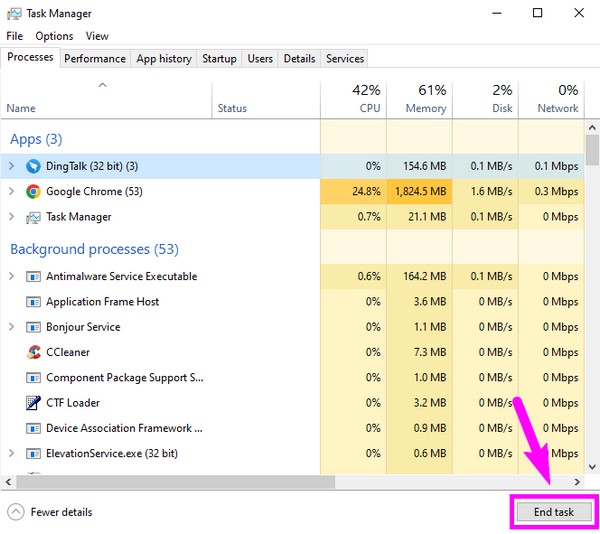
Wie Sie vielleicht bemerkt haben, sind die ersten drei Methoden eine weitere Möglichkeit, Ihren PC auszuschalten. Wenn sie jedoch nicht funktionieren, fahren Sie mit den folgenden Korrekturen für fortgeschrittenere Verfahren fort.
Lösung 5. Aktualisieren Sie die Windows-Software
Für Computer und andere Geräte ist ein Software-Update erforderlich. Es verbessert die Funktionen des PCs, einschließlich seiner Sicherheit, Kompatibilität und mehr. Es verbessert außerdem die Leistung und behebt Fehler und Störungen aus früheren Versionen. Somit haben Sie eine große Chance, das Problem zu beheben, das das Ausschalten Ihres PCs verhindert. Darüber hinaus stellt die Aktualisierung Ihrer Windows-Software sicher, dass Ihr Computer den Vorschriften, Standards und Lizenzvereinbarungen entspricht. Daher ist eine Aktualisierung nicht nur eine Notwendigkeit, sondern auch ein Vorteil.
FoneLab Data Retriever - Wiederherstellung verlorener / gelöschter Daten von Computer, Festplatte, Flash-Laufwerk, Speicherkarte, Digitalkamera und mehr.
- Stellen Sie Fotos, Videos, Kontakte, WhatsApp und weitere Daten mühelos wieder her.
- Vorschau der Daten vor der Wiederherstellung.
Befolgen Sie die nachstehende sichere Vorgehensweise, um das Problem zu beheben, dass sich mein PC durch die Aktualisierung der Windows-Software nicht ausschalten lässt:
Schritt 1Wählen Sie Ihre PCs aus Startseite Klicken Sie auf die Schaltfläche und gehen Sie dann sofort zu Einstellungen Schnittstelle.
Schritt 2Klicken Sie auf die Update & Sicherheit Registerkarte, gefolgt von Windows Update, um Ihr Windows-System zu aktualisieren.
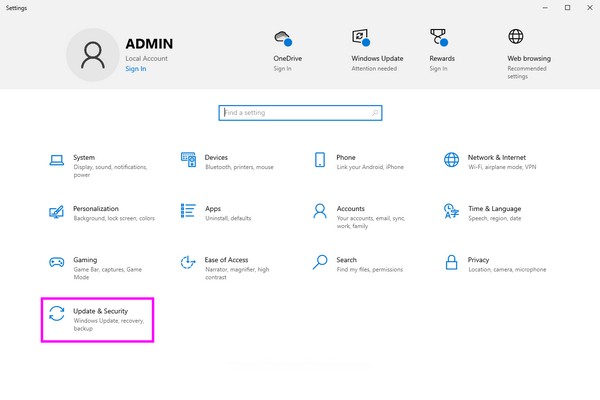
Teil 3. Bonus-Tipp – Datenwiederherstellungsprogramm, das Sie nicht verpassen dürfen
Die Behebung eines Computerproblems führt manchmal zu unglücklichen Situationen wie unerwünschtem Datenverlust. Daher haben wir das vorbereitet FoneLab Data Retriever Programm, wenn Sie darauf gestoßen sind. Alle Daten, die Sie möglicherweise verloren haben, können einfach wiederhergestellt werden, indem Sie dieses Tool auf Ihrem PC installieren. Unabhängig davon, ob Ihre Computerdaten aufgrund eines unerwünschten Zurücksetzens, eines Computervirus, eines versehentlichen Löschens usw. gelöscht wurden, können Sie sich voll und ganz darauf verlassen, dass dieser Retriever die gewünschten Inhalte zurückgibt. Darüber hinaus können Daten von einer Festplatte, einer Speicherkarte usw. wiederhergestellt werden.
FoneLab Data Retriever - Wiederherstellung verlorener / gelöschter Daten von Computer, Festplatte, Flash-Laufwerk, Speicherkarte, Digitalkamera und mehr.
- Stellen Sie Fotos, Videos, Kontakte, WhatsApp und weitere Daten mühelos wieder her.
- Vorschau der Daten vor der Wiederherstellung.
Unterdessen FoneLab Data Retriever kann unter Windows und macOS heruntergeladen und installiert werden; Daher ist es auch auf anderen Computern außer Ihrem PC wirksam. Es unterstützt viele Datentypen, einschließlich Audio, Bilder, Videos, Dokumente, E-Mails usw. Unabhängig von ihren Formaten können Sie sich auf dieses Tool verlassen Daten auf Ihrem Computer wiederherstellen. Eine weitere vorteilhafte Funktion dieses Retrievers ist die Vorschau der Daten vor der Wiederherstellung.
Nehmen Sie die folgenden benutzerorientierten Schritte als Beispiel FoneLab Data Retriever Wenn Sie einen Datenverlust feststellen:
Schritt 1Öffnen Sie die offizielle FoneLab Data Retriever-Seite und wählen Sie Free Download mit dem Windows-Symbol, um die Programmdatei herunterzuladen. Fahren Sie anschließend mit der Installation fort, indem Sie die Datei öffnen, was nur wenig Zeit in Anspruch nimmt. Sobald Sie fertig sind, führen Sie den Datenabrufer auf Ihrem Desktop aus.
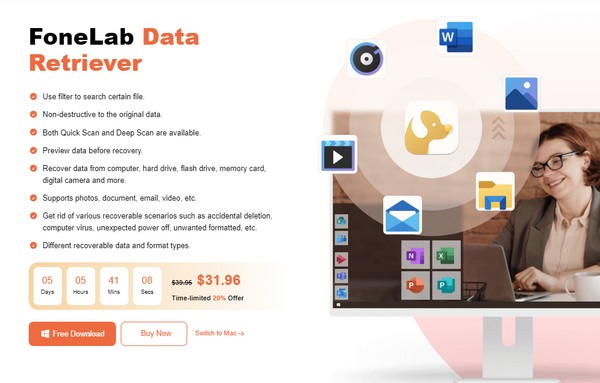
Schritt 2Die wiederherstellbaren Dateitypen werden im oberen Bereich angezeigt; Aktivieren Sie daher die kleinen Kontrollkästchen neben denen, die Sie abrufen möchten. Wählen Sie dann aus Lokale Festplatte (C :) auf die Festplattenlaufwerke Abschnitt oder das Laufwerk, auf dem Ihre Dateien gespeichert sind. Sie können auch das auswählen Papierkorb, und klicken Sie anschließend auf Scannen damit das Programm den Inhalt Ihres Computers lesen kann.
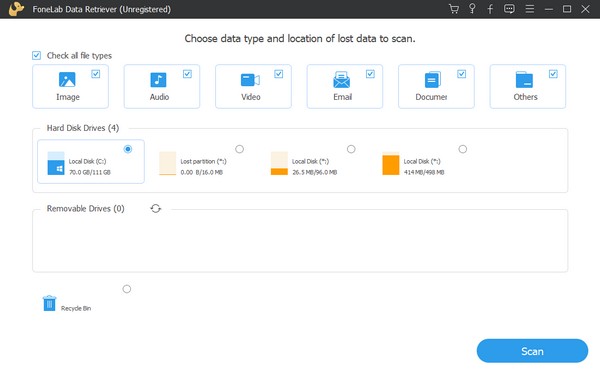
Schritt 3Nach dem Dateityp klassifizierte Ordner werden nach dem Scannen auf der folgenden Oberfläche angezeigt. Öffnen Sie sie und durchsuchen Sie die darin gespeicherten Daten, um die verlorenen Dateien zu finden. Sobald Sie sie gefunden haben, überprüfen Sie diejenigen, die Sie wiederherstellen möchten, und klicken Sie auf Entspannung Option, sie auf Ihren PC zurückzugeben.
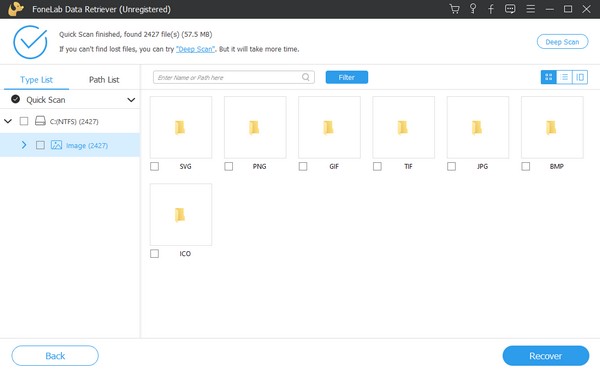
FoneLab Data Retriever - Wiederherstellung verlorener / gelöschter Daten von Computer, Festplatte, Flash-Laufwerk, Speicherkarte, Digitalkamera und mehr.
- Stellen Sie Fotos, Videos, Kontakte, WhatsApp und weitere Daten mühelos wieder her.
- Vorschau der Daten vor der Wiederherstellung.
Teil 4. Häufig gestellte Fragen zum Thema „PC lässt sich nicht ausschalten“.
1. Ist es schädlich, das Herunterfahren meines PCs zu erzwingen?
Es ist nicht unbedingt physisch schlecht, kann sich aber auf Ihre Daten auswirken. Es wird außerdem nicht empfohlen, dies immer durchzuführen, da es Ihrem PC noch mehr Schaden zufügen könnte. Die richtige Methode zum Ausschalten des Computers ist immer noch die beste Option, auch wenn Sie dringend gehen müssen.
2. Wie lange kann ein PC auskommen, ohne ihn auszuschalten?
Wenn die Umgebungstemperatur in Ordnung ist und die Komponenten des Computers in gutem Zustand sind, kann Ihr PC 24 Stunden lang laufen, ohne Schaden zu nehmen.
Hoffentlich konnten Ihnen die obigen Informationen bei dem Problem mit Ihrem PC, der sich nicht ausschalten lässt, weiterhelfen. Die Lösungen und Richtlinien wurden getestet und garantiert, also zögern Sie nicht, sich darauf zu verlassen.
FoneLab Data Retriever - Wiederherstellung verlorener / gelöschter Daten von Computer, Festplatte, Flash-Laufwerk, Speicherkarte, Digitalkamera und mehr.
- Stellen Sie Fotos, Videos, Kontakte, WhatsApp und weitere Daten mühelos wieder her.
- Vorschau der Daten vor der Wiederherstellung.
