iPhone / iPad / iPod aus dem DFU-Modus, Wiederherstellungsmodus, Apple-Logo, Kopfhörermodus usw. in den normalen Zustand ohne Datenverlust versetzen.
- Papierkorb leeren
- Mail-App löschen
- Cache auf dem Mac löschen
- Holen Sie sich mehr Speicherplatz auf dem Mac
- Sorgen Sie dafür, dass Chrome weniger RAM verbraucht
- Wo befindet sich das Festplatten-Dienstprogramm auf dem Mac?
- Überprüfen Sie den Verlauf auf dem Mac
- Strg + Alt + Entf auf dem Mac
- Überprüfen Sie den Speicher auf dem Mac
- Überprüfen Sie den Verlauf auf dem Mac
- Löschen Sie eine App auf dem Mac
- Leeren Sie den Chrome-Cache auf dem Mac
- Überprüfen Sie den Speicher auf dem Mac
- Browser-Cache auf dem Mac löschen
- Favoriten auf dem Mac löschen
- Überprüfen Sie den Arbeitsspeicher auf dem Mac
- Browserverlauf auf dem Mac löschen
Auf dem iPhone kann nicht nach Updates gesucht werden [Bewährte und getestete Methoden]
 aktualisiert von Lisa Ou / 16 2023:09
aktualisiert von Lisa Ou / 16 2023:09Guten Tag! Meine Mutter teilte mir mit, dass gestern die neue iOS-Version veröffentlicht wurde. Ich habe es aufgrund meines hektischen Zeitplans nicht bemerkt. Ich hole schnell mein iPhone, um zu sehen, ob eine neu veröffentlichte iOS-Version existiert. Leider sehe ich keine verfügbaren Updates. Ist das normal oder liegt eine Fehlfunktion meines iPhone vor? Bitte helfen Sie mir bei meinem Problem. Danke schön!
Wenn das veröffentlichte iOS-Update von anderen iPhones aus zugänglich ist, muss es auch auf Ihrem erscheinen. Wenn nicht, liegen Probleme auf Ihrem iPhone vor. Wenn Sie feststellen, dass das iPhone iOS nicht nach Updates suchen kann, reparieren Sie es sofort, um die neuen Funktionen zu nutzen! Sehen Sie, wie es geht, indem Sie den gesamten Beitrag lesen.
![Auf dem iPhone kann nicht nach Updates gesucht werden [Bewährte und getestete Methoden]](https://www.fonelab.com/images/ios-system-recovery/unable-to-check-for-update-iphone/unable-to-check-for-update-iphone.jpg)

Führerliste
Teil 1. Warum die Suche nach Updates auf dem iPhone nicht möglich ist
Das Problem wird nicht ohne Grund ausgelöst. Möglicherweise bemerken Sie diese Ursachen nicht auf Ihrem iPhone, aber es gibt viele Ursachen für die Fehlfunktion des iPhone. Einige davon sind unten aufgeführt.
Warum wird das iPhone nicht aktualisiert?:
- Schlechte Internetverbindung – Keine Verbindung oder eine schlechte Internetverbindung auf einem iPhone ist eine der Hauptursachen für das Problem. Das iPhone kann die neu veröffentlichten iOS-Versionen nicht empfangen, da es für den Zugriff eine Internetverbindung benötigt.
- iPhone-Einschränkungseinstellungen – Ihr iPhone unterliegt Einschränkungen aufgrund der Kindersicherung oder anderen Einschränkungen. Diese Einschränkungen verhindern möglicherweise, dass Ihr iPhone nach Updates sucht.
- Serverprobleme – Es ist auch möglich, dass die Update-Server von Apple fehlerhaft sind. Mehrere Gründe haben es verursacht. Einer davon ist, dass eine große Nachfrage nach iOS-Updates besteht, insbesondere wenn diese neu veröffentlicht werden.
Teil 2. So beheben Sie das Problem, dass auf dem iPhone nicht nach Updates gesucht werden kann
Wenn Sie die wahre Ursache Ihres iPhone-Problems nicht kennen, besteht kein Grund zur Sorge. Wenn Sie diesen Beitrag haben, ist es einfach, sie zu beheben! Tatsächlich zeigen wir Ihnen mehrere Techniken, um das Problem zu beheben, dass das iPhone nicht nach Updates suchen kann. Die meisten von ihnen erfordern keine beruflichen Fähigkeiten. Weitergehen.
Methode 1. iPhone neu starten
Starten Sie Ihr iPhone neu gibt seinem System einen Neustart. Dies weist darauf hin, dass der Prozess auch die Unfähigkeit beheben kann, auf Ihrem iPhone nach Updates zu suchen. Da die iPhone-Modelle über unterschiedliche Tasten verfügen, wählen Sie unten die für Sie geeignete Methode aus. Weitergehen.
iPhone-Modelle ohne Home-Button
Drücken und Halten des iPhones Volume und Seite Die Schaltflächen starten den Vorgang. Lassen Sie sie erst los, wenn Sie die Ausschalttaste sehen. Schieben Sie es und schalten Sie das iPhone anschließend für 30 Sekunden aus. Schalten Sie anschließend das iPhone ein. Halten Sie dazu die Taste gedrückt Seite Taste, bis Sie das Apple-Logo sehen.
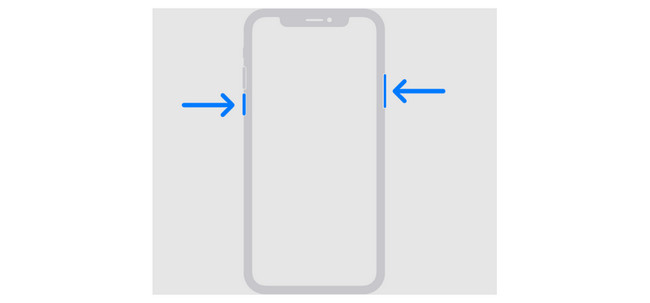
iPhone SE (2. oder 3. Generation), 8, 7 und 6 Modelle
Drücken und halten Sie die Seite Taste. Anschließend erscheint der Schieberegler „Ausschalten“. Ziehen Sie es, um das iPhone nach 30 Sekunden auszuschalten. Schalten Sie das iPhone wieder ein, indem Sie die Taste gedrückt halten Seite Taste. Bei Erfolg sehen Sie das Apple-Logo auf dem Bildschirm.
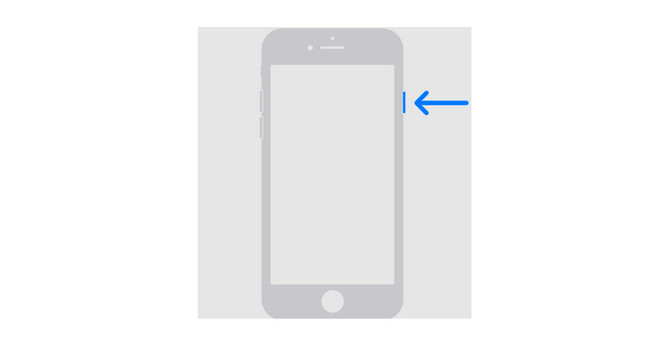
iPhone-Modelle mit oberer Taste
Drücken und halten Sie die Top Taste. Warten Sie später, bis der Ausschaltschieberegler auf Ihrem iPhone-Bildschirm angezeigt wird. Schalten Sie anschließend das Gerät aus, indem Sie den Schieberegler ziehen. Der Vorgang dauert 30 Sekunden. Schalten Sie später das iPhone ein, indem Sie auf drücken Top drücken, bis das Apple-Logo angezeigt wird.
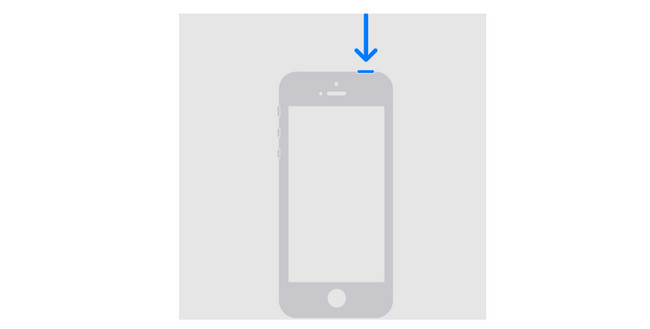
Mit FoneLab können Sie das iPhone / iPad / iPod aus dem DFU-Modus, dem Wiederherstellungsmodus, dem Apple-Logo, dem Kopfhörermodus usw. ohne Datenverlust in den Normalzustand bringen.
- Beheben Sie deaktivierte iOS-Systemprobleme.
- Extrahieren Sie Daten von deaktivierten iOS-Geräten ohne Datenverlust.
- Es ist sicher und einfach zu bedienen.
Methode 2. Netzwerk auf dem iPhone ändern oder zurücksetzen
Da die Updates der iOS-Version eine Internetverbindung benötigen, müssen Sie Ihr iPhone mit einer starken Verbindung verbinden. Wenn eine Verbindung besteht und die Internetverbindung immer noch langsam ist, vergessen Sie das Netzwerk und stellen Sie die Verbindung erneut her. Befolgen Sie dazu die detaillierten Anweisungen unten.
Starten Sie die Einstellungen App auf Ihrem iPhone. Navigieren Sie anschließend zu WLAN-Symbol das Sie auf dem Bildschirm sehen werden. Wählen Sie später die aus Wi-Fi-Netzwerk mit dem Ihr iPhone verbunden ist. Tippen Sie auf die Vergiss dieses Netzwerk Taste anschließend. Tippen Sie erneut auf das WLAN-Netzwerk und geben Sie das ein Passwort wieder verbinden.
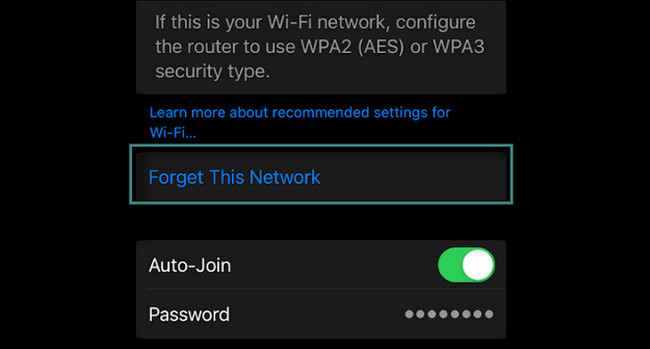
Wenn immer noch ein Problem mit der Internetverbindung Ihres iPhones besteht, ist es an der Zeit, es zu beheben seine Netzwerkeinstellungen zurücksetzen. Befolgen Sie die nachstehenden detaillierten Anweisungen zur Durchführung.
Schritt 1Öffnen Sie den Microsoft Store auf Ihrem Windows-PC. Einstellungen Anwendung auf Ihrem iPhone und wischen Sie über den Bildschirm. Wählen Sie anschließend die aus Allgemeines Taste. Tippen Sie darauf, um die entsprechende Funktion anzuzeigen, die Sie zum Zurücksetzen der iPhone-Netzwerkeinstellungen verwenden werden. Anschließend werden Sie zum neuen Bildschirm weitergeleitet. Wählen Sie später die aus iPhone übertragen oder zurücksetzen .
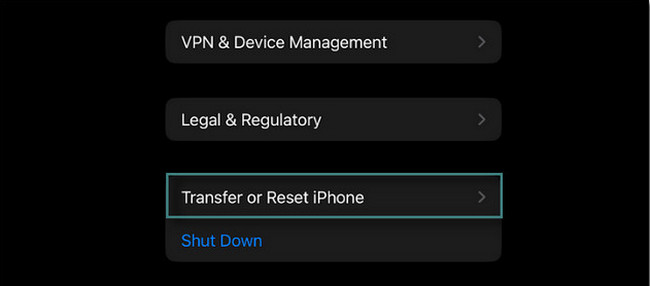
Schritt 2Die Optionen werden auf dem iPhone-Bildschirm angezeigt. Wähle aus Zurücksetzen > Netzwerkeinstellungen zurücksetzen .
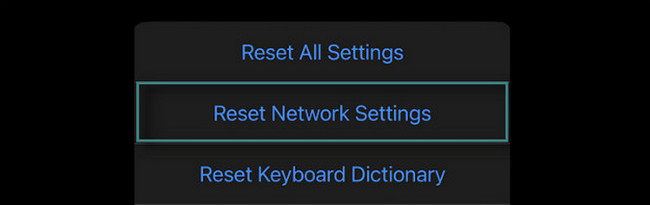
Methode 3. Versuchen Sie die FoneLab iOS Systemwiederherstellung
Mit den oben genannten Methoden zur Fehlerbehebung lässt sich das Problem, dass das iPhone nicht nach Updates suchen kann, leicht beheben. Aber haben Sie es versucht? FoneLab iOS Systemwiederherstellung? Es ist ein Tool zur Behebung von über 50 Störungen auf Ihrem iPhone. Einige davon werden wir im Folgenden auflisten.
Mit FoneLab können Sie das iPhone / iPad / iPod aus dem DFU-Modus, dem Wiederherstellungsmodus, dem Apple-Logo, dem Kopfhörermodus usw. ohne Datenverlust in den Normalzustand bringen.
- Beheben Sie deaktivierte iOS-Systemprobleme.
- Extrahieren Sie Daten von deaktivierten iOS-Geräten ohne Datenverlust.
- Es ist sicher und einfach zu bedienen.
- iPhone kann nicht aktualisiert werden
- iPhone lässt sich nicht einschalten
- iPhone kann nicht aufgeladen werden
- iPhone auf Apple-Logo stecken
- iPhone-Boot-Schleife
- iPhone bleibt im DFU-Modus hängen
- iTunes-Fehler beim Synchronisieren von iOS-Geräten
Die oben genannten Probleme kommen nicht einmal in der Hälfte der Fälle vor FoneLab iOS Systemwiederherstellung unterstützt. Sie werden die anderen kennen, sobald Sie den Prozess starten. Also, machen Sie weiter.
Schritt 1Kreuzen Sie an Free Download Klicken Sie auf die Schaltfläche, um das Tool auf Ihrem Computer zu haben. Richten Sie es ein und starten Sie es anschließend.
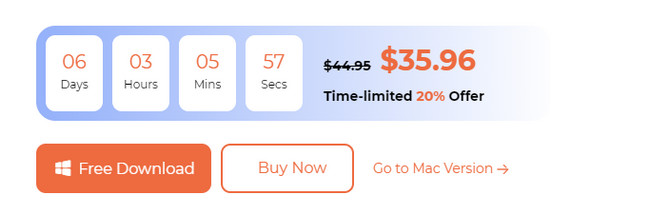
Schritt 2Sie werden die Supportprobleme der Software sehen. Klicken Sie später bitte auf Startseite .
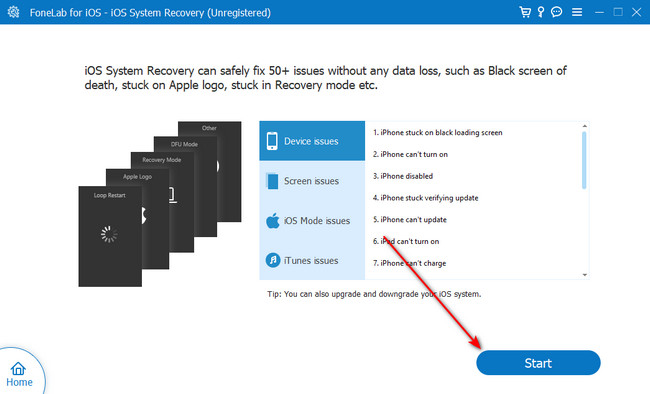
Schritt 3Wählen Sie den Reparaturmodus, den Sie bevorzugen. Sie können zwischen dem Standardmodus und dem erweiterten Modus wählen. Lesen Sie ihre Funktionen auf dem Bildschirm. Klicken Sie später auf Schichtannahme .
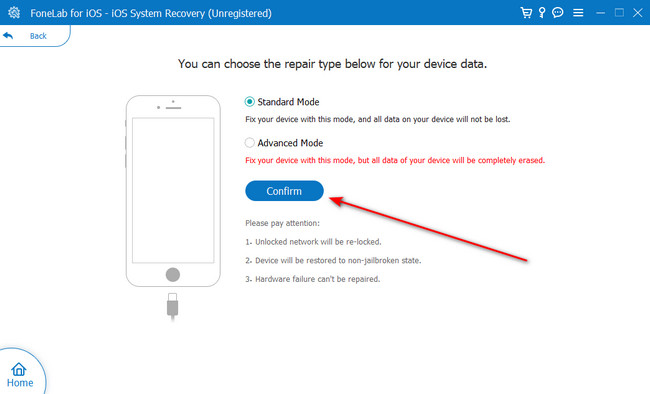
Schritt 4Versetzen Sie Ihr iPhone in den Wiederherstellungsmodus. Befolgen Sie dazu die Anweisungen auf dem Bildschirm. Klicken Sie später auf Optimieren or Reparatur Klicken Sie auf die Schaltfläche, um mit der Reparatur Ihres iPhones zu beginnen.
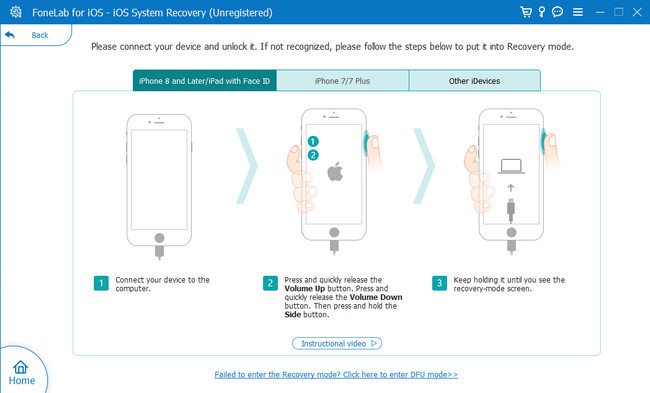
Teil 3. Häufig gestellte Fragen zu „Suche nach Updates auf dem iPhone nicht möglich“.
1. Warum wird mein iPhone nicht auf iOS 17 aktualisiert?
Einer der Hauptgründe dafür, dass Ihr iPhone nicht auf iOS 17 aktualisiert wird, ist die Kompatibilität. Ihr iPhone unterstützt das iOS 17-Update wahrscheinlich nicht. Besuchen Sie die Website https://support.apple.com/en-ph/guide/iphone/iphe3fa5df43/ios, um zu überprüfen, ob Ihr iPhone-Modell die Updates noch unterstützt. Wenn Sie feststellen, dass Ihr iPhone möglicherweise über iOS 17 verfügt, liegt eine Fehlfunktion des iPhones vor. Die Verwendung von FoneLab iOS Systemwiederherstellung wird empfohlen, das Problem zu beheben.
2. Wie viele GB hat iOS 17?
iOS 17 ist die neueste Version, die Apple veröffentlicht hat. Dieses Update enthält eine große Dateigröße, die 6 GB erreicht hat. Wenn ja, stellen Sie sicher, dass Ihr iPhone über 20 GB freien internen Speicher verfügt. Andernfalls können Sie die neueste iOS-Version nicht installieren.
Zusammenfassend lässt sich sagen, dass es zu Fehlfunktionen kommt, wenn das iPhone nicht nach Updates suchen kann. Wenn ja, hoffen wir, dass Ihnen die oben genannten Methoden geholfen haben. Genießen Sie jetzt die neuen Funktionen, die Apple für Ihr iPhone veröffentlicht hat! Haben Sie noch weitere Fragen? Bitte geben Sie sie unten in den Kommentarbereich ein. Danke schön!
Mit FoneLab können Sie das iPhone / iPad / iPod aus dem DFU-Modus, dem Wiederherstellungsmodus, dem Apple-Logo, dem Kopfhörermodus usw. ohne Datenverlust in den Normalzustand bringen.
- Beheben Sie deaktivierte iOS-Systemprobleme.
- Extrahieren Sie Daten von deaktivierten iOS-Geräten ohne Datenverlust.
- Es ist sicher und einfach zu bedienen.

