- Teil 1. So stellen Sie nicht gespeicherte Excel-Dateien aus zuletzt verwendeten Arbeitsmappen wieder her
- Teil 2. So stellen Sie überschriebene Excel-Dateien mit AutoSave wieder her
- Teil 3. So stellen Sie gelöschte Excel-Dateien mit einem Drittanbieter-Tool wieder her
- Teil 4. FAQs zum Wiederherstellen nicht gespeicherter Excel-Dateien
Stellen Sie die verlorenen / gelöschten Daten von Computer, Festplatte, Flash-Laufwerk, Speicherkarte, Digitalkamera und mehr wieder her.
Effiziente Verfahren zum Wiederherstellen nicht gespeicherter Excel-Dateien
 aktualisiert von Lisa Ou / 17. Januar 2024, 16:30 Uhr
aktualisiert von Lisa Ou / 17. Januar 2024, 16:30 UhrKonnte Ihre Excel-Datei aus einem bestimmten Grund nicht gespeichert werden? Wenn ja, würden Sie gerne diesen Beitrag durchsuchen, der die Informationen enthält, die Sie zum Wiederherstellen einer nicht gespeicherten Excel-Datei benötigen. Es können viele mögliche Szenarien eingetreten sein, die dazu führen, dass Sie die Datei ohne Verteidigung verlieren. Am häufigsten kommt es zu menschlichem Versagen. Vielleicht ist es Ihnen nicht gelungen, Ihre Arbeit zu speichern, weil sie Ihnen entfallen ist. Schließlich ist es völlig normal, dass Menschen ab und zu etwas vergessen. Wenn nicht, kann es an einem plötzlichen Stromausfall liegen. Möglicherweise wurde Ihr Computer deshalb heruntergefahren, ohne zu speichern.
Andererseits ist auch ein Programm- oder Systemabsturz eine mögliche Ursache für ein solches Problem. Wenn Sie auf Systeminstabilität, Softwarefehler oder andere technische Probleme stoßen, führt dies zum Absturz des Computersystems. Aus diesem Grund kann die geöffnete Excel-Datei, die Sie ändern, plötzlich geschlossen werden, ohne dass sie gespeichert wird. Umstände wie diese passieren ohne Vorankündigung, aber machen Sie sich keine Sorgen. Es wurden mehrere Lösungen entwickelt und entdeckt, um zu verhindern, dass Benutzer nicht gespeicherte Excel-Dateien verlieren. Sie werden im Folgenden vorgestellt, also machen Sie bitte weiter.
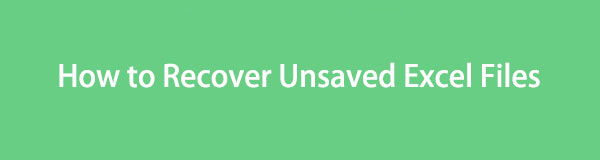

Führerliste
- Teil 1. So stellen Sie nicht gespeicherte Excel-Dateien aus zuletzt verwendeten Arbeitsmappen wieder her
- Teil 2. So stellen Sie überschriebene Excel-Dateien mit AutoSave wieder her
- Teil 3. So stellen Sie gelöschte Excel-Dateien mit einem Drittanbieter-Tool wieder her
- Teil 4. FAQs zum Wiederherstellen nicht gespeicherter Excel-Dateien
Teil 1. So stellen Sie nicht gespeicherte Excel-Dateien aus zuletzt verwendeten Arbeitsmappen wieder her
Excel verfügt über eine Funktion namens „AutoSave“, deren Funktion, wie der Name schon sagt, darin besteht, die Excel-Dateien, die Sie nicht automatisch speichern konnten, beizubehalten. Wenn das Excel, das Sie gerade erstellen, aufgrund eines unbekannten Problems plötzlich geschlossen wird oder abstürzt, können Sie sich auf diese Funktion verlassen. Aber machen Sie sich keine Sorgen, wenn Sie es noch nie auf Ihrem Computer aktiviert haben. Es ist standardmäßig aktiviert und funktioniert daher auch dann noch, wenn Sie es zum ersten Mal verwenden. Darüber hinaus ist die Wiederherstellung Ihrer nicht gespeicherten Excel-Dateien mit dieser offiziellen Methode problemlos und kann innerhalb von Minuten abgeschlossen werden.
Lassen Sie sich durch das folgende sichere Verfahren leiten, um zu meistern, wie Sie eine nicht gespeicherte Excel-Datei wiederherstellen:
Schritt 1Greifen Sie auf den Datei-Explorer auf Ihrem Desktop oder überall dort zu, wo sich Ihre Excel-Datei befindet. Öffnen Sie als Nächstes die Datei und klicken Sie auf Reichen Sie das Registerkarte oben links in der Excel-Programmoberfläche. Wähle aus Offen Sobald die Optionen in der linken Spalte angezeigt werden, klicken Sie auf die Registerkarte.
Schritt 2Wenn eine weitere Spalte angezeigt wird, wählen Sie die Option „Zuletzt verwendete Arbeitsmappen“. Die von Ihnen zuletzt verwendeten Excel-Dokumente werden Ihnen dann im rechten Bereich angezeigt. Scrollen Sie nach unten und klicken Sie auf Wiederherstellen nicht gespeicherter Arbeitsmappen Tab. Wählen Sie dann die gewünschte Datei aus und öffnen Sie sie, um sie schnell wiederherzustellen, sobald sie auf der Excel-Oberfläche angezeigt wird.
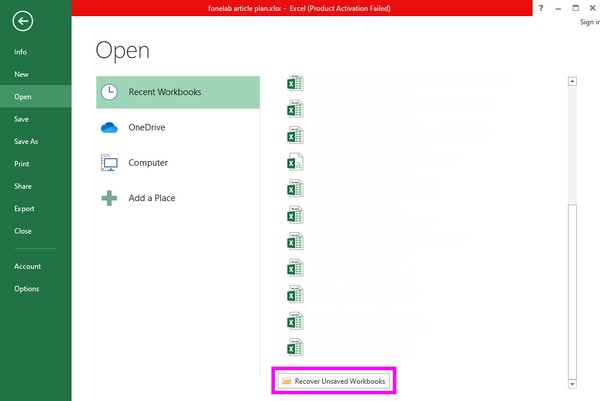
FoneLab Data Retriever - Wiederherstellung verlorener / gelöschter Daten von Computer, Festplatte, Flash-Laufwerk, Speicherkarte, Digitalkamera und mehr.
- Stellen Sie Fotos, Videos, Kontakte, WhatsApp und weitere Daten mühelos wieder her.
- Vorschau der Daten vor der Wiederherstellung.
Teil 2. So stellen Sie überschriebene Excel-Dateien mit AutoSave wieder her
Neben der AutoSave-Funktion verfügt Excel auch über eine Funktion zum Wiederherstellen überschriebener Excel-Dateien. Vielleicht haben Sie ein Excel-Dokument geändert, aber festgestellt, dass die vorherige Version besser ist. Der Abschnitt des Excel-Programms mit den Dokumentversionen wird Ihnen hilfreich sein. Mit dieser Methode können Sie die früheren Versionen der Excel-Datei anzeigen, bevor Sie sie bearbeitet, gelöscht oder neue Revisionen hinzugefügt haben. Wie die obige Technik ist auch diese integriert und einfach zu navigieren. Wenn Sie die angegebenen Schritte korrekt ausführen, treten daher keine Komplikationen auf.
Befolgen Sie die nachstehenden Anweisungen, um zu verstehen, wie Sie eine Excel-Datei wiederherstellen, die überschrieben oder gespeichert wurde:
Schritt 1Suchen Sie Ihre Excel-Datei in den Datei-Explorer-Ordnern, damit Sie deren Inhalt öffnen und auf dem Desktop-Bildschirm anzeigen können. Klicken Sie anschließend oben auf die Registerkarte „Datei“. Info Im Abschnitt werden die Dokumentversionen neben dem angezeigt Versionen verwalten .
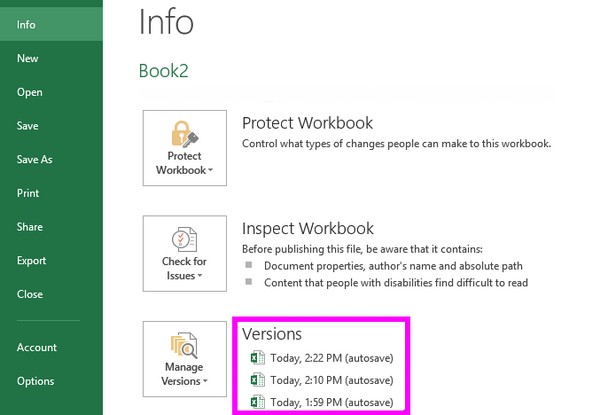
Schritt 2Wählen Sie dort basierend auf dem Datum und der Uhrzeit der Speicherung die wertvolle Excel-Dateiversion aus, die Sie wiederherstellen möchten. Wenn das Dokument auf dem Bildschirm angezeigt wird, drücken Sie die Taste Wiederherstellen Klicken Sie oben auf die Schaltfläche, um die von Ihnen gewählte Excel-Dokumentversion wiederherzustellen.
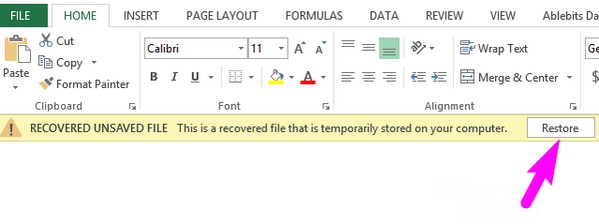
Was wäre, wenn Sie mit den oben genannten Methoden überhaupt das finden, was Sie suchen? Weitergehen.
Teil 3. So stellen Sie gelöschte Excel-Dateien mit einem Drittanbieter-Tool wieder her
In der Zwischenzeit gibt es hier noch einen weiteren zusätzlichen Teil, der für Sie von Vorteil sein wird. Neben dem Vergessen, eine Excel-Datei zu speichern, können auch andere unglückliche Situationen passieren, wie zum Beispiel das unbeabsichtigte Löschen. Daher haben wir ein Programm namens vorbereitet FoneLab Data Retriever, nur für den Fall. Es handelt sich um ein Wiederherstellungstool, das dafür entwickelt wurde Rufen Sie verschiedene Datentypen auf Ihrem Computer ab, wie Dokumente, Audiodateien, Fotos, E-Mails, Videos und mehr. Durch die Installation dieses Programms sind Sie bereit, wenn Sie später versehentlich eine Excel-Datei oder andere wichtige Dokumente löschen oder verlieren.
FoneLab Data Retriever ist aufgrund seiner unkomplizierten Benutzeroberfläche vorteilhafter. Unabhängig davon, ob Sie ein Anfänger sind oder bereits Erfahrung mit der Verwendung eines Wiederherstellungsprogramms haben, werden Sie bei der Navigation in diesem Tool keine Schwierigkeiten haben. Das Beste daran ist, dass die Originaldaten dadurch nicht zerstört werden. Dies bedeutet, dass die Dokumente oder anderen Dateien, die Sie abrufen, unverändert wiederhergestellt werden, ohne dass ihre ursprüngliche Qualität beeinträchtigt wird, was das Tool von Vorteil macht.
FoneLab Data Retriever - Wiederherstellung verlorener / gelöschter Daten von Computer, Festplatte, Flash-Laufwerk, Speicherkarte, Digitalkamera und mehr.
- Stellen Sie Fotos, Videos, Kontakte, WhatsApp und weitere Daten mühelos wieder her.
- Vorschau der Daten vor der Wiederherstellung.
Bestimmen Sie die folgenden anpassbaren Anweisungen als Beispiel für Wiederherstellen einer Excel-Datei das mit dem FoneLab Data Retriever-Programm gelöscht wurde:
Schritt 1Rufen Sie die offizielle FoneLab Data Retriever-Website über einen Ihrer Computerbrowser auf, um sie anzuzeigen Free Download Taste. Klicken Sie dann darauf, um das Programminstallationsprogramm zu speichern. Nach dem Speichern erfolgt die Installation und der Download der wesentlichen Komponenten dauert etwa eine Minute. Starten Sie anschließend den Retriever auf dem Computer.
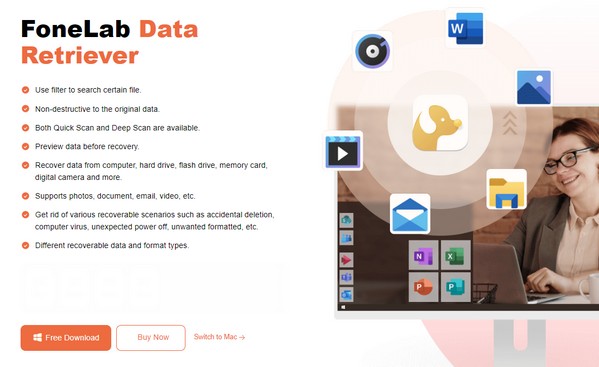
Schritt 2Die primäre Schnittstelle stellt sofort die Datentypen „Bild“, „Dokument“, „Videos“, „E-Mail“, „Audio“ und „Andere“ dar. Überprüf den Dokument Option, dann fahren Sie mit der fort Festplattenlaufwerke Abschnitt unten. Wählen Sie anschließend das Laufwerk aus, auf dem Ihre Excel-Datei gespeichert ist, bevor Sie auf klicken Startseite Klicken Sie auf die Schaltfläche im unteren rechten Bereich des Bildschirms.
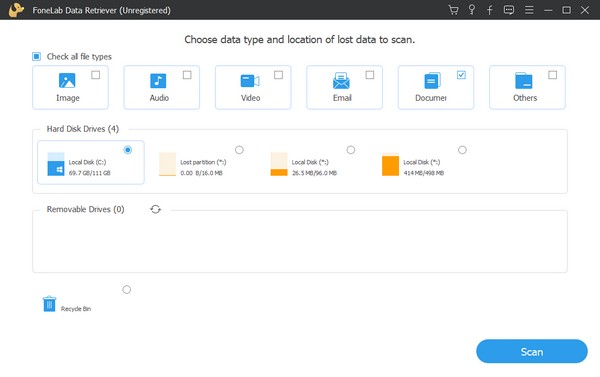
Schritt 3Das Programm scannt schnell den ausgewählten Speicherort auf der Festplatte. Sie können den Vorgang jedoch wiederholen, indem Sie auf klicken Tiefen-Scan Tab. Auf diese Weise wird der Scan umfassender und zeigt alle benötigten Dokumente an. Als nächstes klicken Sie auf Dokument Ordner, um eine andere Gruppe von Ordnern anzuzeigen. Wählen Sie dort das Excel-Format, um auf die gelöschten Excel-Dateien auf Ihrem Computer zuzugreifen.
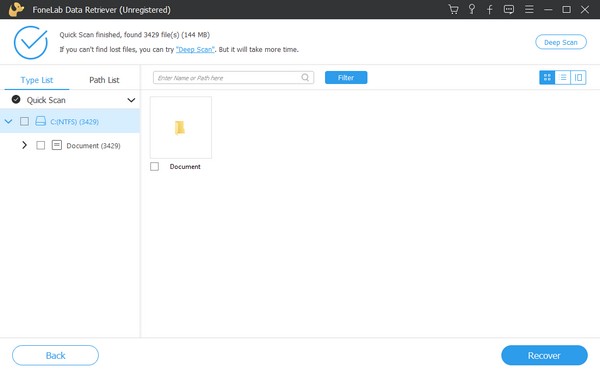
Schritt 4Finden Sie Ihre gelöschten Excel-Dateien auf der folgenden Oberfläche. Markieren Sie dann die entsprechenden Kästchen, um die Elemente einzeln auszuwählen. Wenn Sie jedoch alles auswählen möchten, aktivieren Sie das kleine Kästchen neben dem Ordnernamen in der linken Spalte. Wenn Sie mit den ausgewählten Excel-Dateien zufrieden sind, drücken Sie die Taste Entspannung Klicken Sie unten rechts auf der Benutzeroberfläche auf die Registerkarte, um sie wiederherzustellen.
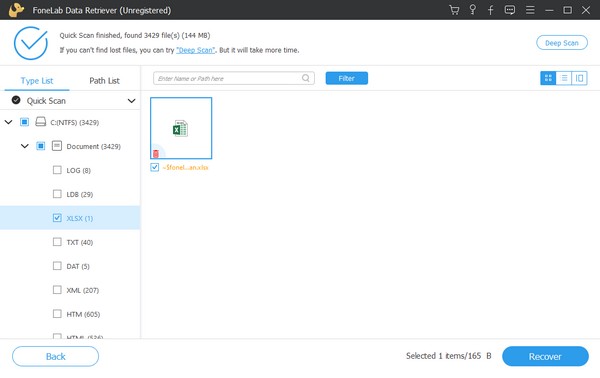
FoneLab Data Retriever - Wiederherstellung verlorener / gelöschter Daten von Computer, Festplatte, Flash-Laufwerk, Speicherkarte, Digitalkamera und mehr.
- Stellen Sie Fotos, Videos, Kontakte, WhatsApp und weitere Daten mühelos wieder her.
- Vorschau der Daten vor der Wiederherstellung.
Teil 4. FAQs zum Wiederherstellen nicht gespeicherter Excel-Dateien
Wo finde ich die Excel AutoRecovery-Dateien auf dem Computer?
Wenn Sie die Excel-Dateien von finden möchten Automatische Zurückherstellung Feature, Excel/Data/Library/Preferences/AutoRecovery ist sein Standortpfad. Greifen Sie darauf zu, indem Sie den Datei-Explorer öffnen und dann den Zielpfad in die Adressleiste oben einfügen. Die Dateien werden dann im Ordner angezeigt.
Was ist die TMP-Datei in Excel?
TMP ist die Abkürzung für temporäre Dateien. Wenn Sie eine Excel-Datei speichern, werden automatisch temporäre Dateien erstellt, die den gesamten Inhalt des Dokuments enthalten.
Wir sind dankbar, dass Sie hier geblieben sind, um unsere empfohlenen Wiederherstellungsstrategien zu verstehen. Wenn Sie auf eine andere Situation wie diese stoßen, finden Sie weitere Hilfe oder Richtlinien für verschiedene Geräteprobleme unter FoneLab Data Retriever
FoneLab Data Retriever - Wiederherstellung verlorener / gelöschter Daten von Computer, Festplatte, Flash-Laufwerk, Speicherkarte, Digitalkamera und mehr.
- Stellen Sie Fotos, Videos, Kontakte, WhatsApp und weitere Daten mühelos wieder her.
- Vorschau der Daten vor der Wiederherstellung.
