Nehmen Sie Videos, Audiodateien, Online-Tutorials usw. unter Windows / Mac auf und passen Sie die Größe an, bearbeiten Sie Videos oder Audiodateien und vieles mehr.
- Bildschirmfoto Alcaltel
- Screenshot von FaceTime
- Screenshot ganze Seite
- Screenshot-spezifischer Bereich
- Screenshot Google Maps
- Screenshot von Instagram
- Screenshot von Lenovo
- Bildschirmfoto DELL
- Screenshot HP
- Screenshot Toshiba
- Screenshot Surface Pro
- Screenshot Mac
- Macbook-Screenshot
- Screenshot von Windows
- Screenshot Windows-Laptop
- Screenshot Facebook
- Snapchat-Screenshot
- Bildschirmfoto von Samsung
- Screenshot HTC
- Screenshot-iPhone
- Screenshot iPad Pro
- Screenshot scrollen
Bildschirm auf dem Mac drucken [Einfache und schnelle Techniken, die Sie berücksichtigen sollten]
 aktualisiert von Lisa Ou / 20 2023:12
aktualisiert von Lisa Ou / 20 2023:12Guten Tag! Das offizielle Musikvideo meiner Lieblingsband wurde vor einiger Zeit veröffentlicht. Ich möchte von jeder wundervollen Szene des Videos einen Screenshot machen. Allerdings weiß ich nicht, wie man die verschiedenen Screenshot-Techniken auf dem Mac durchführt. Ich möchte sie für diese Art von Situation lernen. Können Sie mir helfen, herauszufinden, wie man den Bildschirm auf einem Mac druckt? Vielen Dank im Voraus!
Screenshots auf dem Mac zu machen ist ganz einfach! Darüber hinaus gibt es mehrere praktische Möglichkeiten, dies durchzuführen. Sie können Mac-Tastenkombinationen, integrierte Tools und Software von Drittanbietern verwenden. Wir zeigen Ihnen einige der am einfachsten zu erlernenden Methoden zum Drucken von Bildschirmen auf einem Mac. Bitte fahren Sie unten fort.
![Bildschirm auf dem Mac drucken [Einfache und schnelle Techniken, die Sie berücksichtigen sollten]](https://www.fonelab.com/images/screen-recorder/print-screen-mac/print-screen-mac.jpg)

Führerliste
Teil 1. So drucken Sie den Bildschirm auf einem Mac über Verknüpfungen
Bevor wir uns mit den integrierten Tools des Mac befassen, gibt es schnellere Techniken als diese – Tastenkombinationen. Es gibt mehrere davon auf Ihrem Mac. Damit Sie sie besser verstehen, verwenden wir unten eine Tabelle. Es umfasst ihre Funktionen, Prozesse und Zielpfade. Sehen Sie sich unten die Befehlsverknüpfungen zum Drucken des Mac-Bildschirms an und erleben Sie diese.
| Schlüsselkombinationen | Funktion | Prozess | Zielpfad |
| Umschalttaste – Befehl – 3 | Es erfasst den gesamten Mac-Bildschirm. | Drücken Sie die Kombinationstasten Umschalt + Befehl + 3 auf Ihrer Mac-Tastatur. | Miniaturansicht, Mac-Desktop, Foto-App und zuletzt verwendeter Ordner |
| Umschalttaste – Befehl – 4 – Leertaste | Es wird ein Screenshot eines bestimmten Fensters oder der Menüleiste erstellt. | Drücken Sie die Tastenkombination Umschalt + Befehl + 4 + Leertaste. Als Cursor erscheint ein Kamerasymbol. Wählen Sie ein Fenster für den Screenshot aus. | Miniaturansicht, Vorschau, Zuletzt verwendeter Ordner |
| Umschalttaste – Befehl – 4 | Erfasst einen genauen Teil des Mac-Bildschirms. | Drücken Sie die Tasten Umschalt + Befehl + 4 und verwenden Sie den Cursor, um den Teil des Bildschirms zu finden, den Sie erfassen möchten. Lassen Sie es anschließend los, um einen Screenshot zu machen. | Miniaturansicht, Zuletzt verwendeter Ordner, Foto-App |
Mit FoneLab Screen Recorder können Sie Videos, Audiodaten, Online-Tutorials usw. unter Windows / Mac aufzeichnen und die Größe anpassen, Videos oder Audiodaten bearbeiten und vieles mehr.
- Nehmen Sie Video, Audio, Webcam und Screenshots auf Windows / Mac auf.
- Vorschau der Daten vor dem Speichern.
- Es ist sicher und einfach zu bedienen.
Teil 2. So drucken Sie den Bildschirm auf einem Mac über integrierte Tools
Nachdem Sie die Grundlagen erlernt haben, ist es an der Zeit, sich mit den integrierten Tools des Mac zum Erstellen von Screenshots vertraut zu machen. Vorschau und QuickTime sind die in diesem Abschnitt aufgeführten Methoden. Sie sind die einfachsten Werkzeuge, die Sie für den Prozess verwenden können. Sehen Sie sie unten.
Methode 1. Vorschau
Die Vorschau auf dem Mac verfügt über mehrere Befehle, die ausgeführt werden können. Zum Glück gehört dazu auch das Erstellen von Screenshots auf Ihrem Mac. Der Vorgang zum Siebdrucken auf dem Mac ist einfach. Sehen Sie unten, wie es geht.
Schritt 1Bitte nutzen Sie den Mac Launchpad or Scheinwerfer um das zu lokalisieren Vorspann Funktion auf Ihrem Mac. Der Vorgang besteht darin, den Namen in der Suchleiste zu suchen. Doppelklicken Sie später auf das entsprechende Symbol, um es auf Ihrem Mac zu starten. Auf dem Mac-Bildschirm wird kein Popup-Fenster angezeigt. Die einzigen Änderungen, die vorgenommen werden, werden in der Menüleiste vorgenommen.
Schritt 2Klicken Sie auf die Reichen Sie das Klicken Sie oben auf der Hauptoberfläche auf die Schaltfläche. Danach werden unten Dropdown-Optionen angezeigt. Bitte suchen Sie die Einen Screenshot machen Klicken Sie auf die Schaltfläche und platzieren Sie den Cursor des Mac darauf. Später werden 3 Auswahlmöglichkeiten auf Ihrem Bildschirm angezeigt. Es umfasst „Aus Auswahl“, „Aus Fenster“ und „Vom gesamten Bildschirm“. Bitte wählen Sie die Option aus, die Sie zum Erstellen von Screenshots bevorzugen.
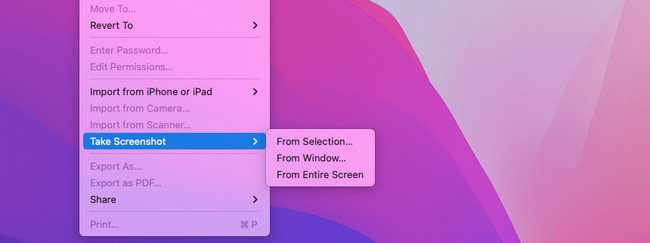
Methode 2. QuickTime Player
QuickTime ist ein weiteres integriertes Tool zum Erlernen des Bildschirmdrucks auf dem Mac. Es verfügt über eine neue Bildschirmaufzeichnungsfunktion, mit der Sie einen Screenshot Ihres Mac-Bildschirms erstellen können. Schauen Sie sich die Demonstrationen unten an.
Schritt 1Bitte starten Sie die Schnelle Zeit Player auf Ihrem Mac. Nutzung des Mac Launchpad or Scheinwerfer, es ist möglich, es zu lokalisieren. Sie müssen lediglich in der Suchleiste nach dem Namen des Tools suchen. Danach sehen Sie keine Fenster mehr auf dem Bildschirm. Die Änderungen werden nur in der Menüleiste des Mac vorgenommen.
Schritt 2Bitte kreuzen Sie an Reichen Sie das Schaltfläche in der oberen linken Ecke des Tools. Danach werden Dropdown-Optionen auf dem Mac-Bildschirm angezeigt. Bitte wählen Sie die aus Neue Bildschirmaufnahme Klicken Sie unter allen auf die Schaltfläche. Die Screenshot- und Aufnahmetools werden auf dem Mac-Bildschirm angezeigt. Bitte wählen Sie das relevanteste Tool aus, das Sie für den Screenshot-Vorgang verwenden möchten. Speichern Sie die Screenshot-Datei anschließend auf Ihrem Mac.
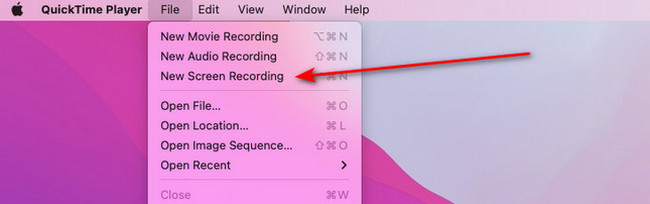
Teil 3. So drucken Sie den Bildschirm auf einem Mac mit dem Mac FoneLab Screen Recorder
Neben den integrierten Tools und Befehlen des Mac können Sie zum Drucken von Bildschirmen auf dem Mac auch ein Tool eines Drittanbieters verwenden. FoneLab Screen Recorder ist der führende unter allen. Es bietet die Bildschirmaufnahmefunktion, mit der Sie ganz einfach Screenshots Ihres Mac-Bildschirms in hoher Qualität erstellen können.
Außerdem bietet es Ihnen seine 3 Hauptfunktionen für die Aufnahme Nehmen Sie Ihren Mac-Bildschirm auf. Es umfasst die Funktionen Videorecorder, Fensterrecorder und Audiorecorder. Ein weiterer Vorteil ist, dass Sie die Aufnahmelänge der Aufnahme einstellen können. Sie müssen nur die richtige Funktion verwenden.
Mit FoneLab Screen Recorder können Sie Videos, Audiodaten, Online-Tutorials usw. unter Windows / Mac aufzeichnen und die Größe anpassen, Videos oder Audiodaten bearbeiten und vieles mehr.
- Nehmen Sie Video, Audio, Webcam und Screenshots auf Windows / Mac auf.
- Vorschau der Daten vor dem Speichern.
- Es ist sicher und einfach zu bedienen.
Zusätzlich haben Sie die Möglichkeit, der Aufnahme ein Wasserzeichen hinzuzufügen. Außerdem verfügt das Tool über eine Webcam Recorder Funktion zum Aufzeichnen des Webcam-Bildschirms auf Ihrem Mac. Möchten Sie lernen, wie Sie mit diesem Tool einen Druckbildschirm auf einem Mac erstellen? Siehe unten.
Schritt 1Besuchen Sie die offizielle Website von Mac FoneLab Screen Recorder. Wählen Sie danach die aus Free Download Schaltfläche für die Mac-Version. Richten Sie es anschließend ein und starten Sie das Tool sofort, um den Vorgang zu starten.
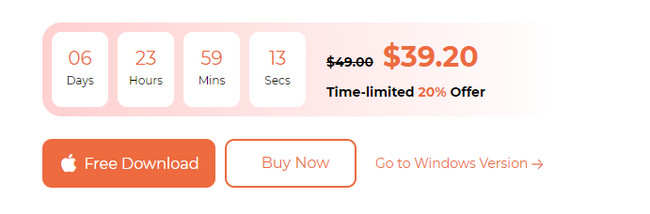
Schritt 2Beim Starten der Software sehen Sie ihre Hauptfunktionen. Bitte klicken Sie auf Screen Capture Klicken Sie auf die Schaltfläche rechts auf der Hauptoberfläche. Verwenden Sie den Cursor Ihres Mac, um den Teil des Bildschirms zu verfolgen, von dem Sie einen Screenshot machen möchten. Lassen Sie die Taste anschließend los, um den Bildschirm aufzunehmen.
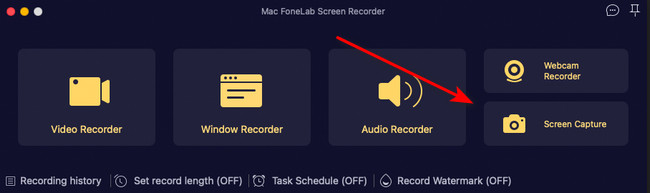
Schritt 3Es ist Zeit, den Screenshot zu speichern. Sie müssen nur auf klicken Speichern Symbol auf Ihrem Mac-Bildschirm.
Mit FoneLab Screen Recorder können Sie Videos, Audiodaten, Online-Tutorials usw. unter Windows / Mac aufzeichnen und die Größe anpassen, Videos oder Audiodaten bearbeiten und vieles mehr.
- Nehmen Sie Video, Audio, Webcam und Screenshots auf Windows / Mac auf.
- Vorschau der Daten vor dem Speichern.
- Es ist sicher und einfach zu bedienen.
Teil 4. FAQs zum Print Screen auf dem Mac
1. Wie macht man auf einem Mac einen Screenshot einer ganzen Webseite?
Die Verwendung von Umschalt + Befehl + 4 ist die am meisten empfohlene Verknüpfung. Es kann ein Fenster auf dem Mac-Bildschirm erfassen, einschließlich Webseiten. Mit diesen Kombinationen können Sie jedoch keinen Screenshot eines Bildlauffensters erstellen.
2. Warum kann man auf dem Mac keinen Screenshot machen?
Wenn Sie auf dem Mac keinen Screenshot erstellen können, sind die Verknüpfungseinstellungen deaktiviert. Um es zu aktivieren, klicken Sie bitte auf Apple-Symbol oder Menü in der oberen linken Ecke der Hauptoberfläche. Wählen Sie das Systemeinstellungen or Voreinstellungen Schaltfläche in den Dropdown-Optionen. Wählen Sie später die Schaltfläche „Tastatur“ und navigieren Sie zu Tastaturkürzel Taste. Wähle aus Screenshots Abschnitt und markieren Sie alle Kästchen in der Liste, um die Funktion zu aktivieren.
Mit FoneLab Screen Recorder können Sie Videos, Audiodaten, Online-Tutorials usw. unter Windows / Mac aufzeichnen und die Größe anpassen, Videos oder Audiodaten bearbeiten und vieles mehr.
- Nehmen Sie Video, Audio, Webcam und Screenshots auf Windows / Mac auf.
- Vorschau der Daten vor dem Speichern.
- Es ist sicher und einfach zu bedienen.
Wir hoffen, dass Sie die Grundlagen zum Drucken von Bildschirmen auf einem Mac kennengelernt haben. Wir empfehlen Ihnen außerdem, den Mac auszuprobieren FoneLab Screen Recorder. Es kann Screenshots in hoher Qualität auf Ihrem Mac erstellen. Sie können damit auch Ihren Mac-Bildschirm aufzeichnen. Haben Sie noch weitere Fragen? Veröffentlichen Sie sie im Kommentarbereich unten. Danke schön!
