- Teil 1. So komprimieren Sie ein Video auf einem Mac mit QuickTime
- Teil 2. So komprimieren Sie ein Video auf einem Mac mit FoneLab Mac Video Converter Ultimate
- Teil 3. So komprimieren Sie ein Video auf dem Mac online
- Teil 4. So dekomprimieren Sie Videos auf dem Mac mit FoneLab Mac Sweep
- Teil 5. FAQs zum Komprimieren von Videos auf dem Mac
Konvertieren Sie MPG / MPEG in MP4 mit hoher Geschwindigkeit und hoher Bild- / Tonqualität.
- AVCHD in MP4 konvertieren
- Konvertieren Sie MP4 in WAV
- Konvertieren Sie MP4 in WebM
- MPG in MP4 konvertieren
- Konvertieren Sie SWF in MP4
- Konvertieren Sie MP4 in OGG
- Konvertieren Sie VOB in MP4
- Konvertieren Sie M3U8 in MP4
- Konvertieren Sie MP4 in MPEG
- Untertitel in MP4 einbetten
- MP4-Splitter
- Entfernen Sie Audio von MP4
- Konvertieren Sie 3GP-Videos in MP4
- MP4-Dateien bearbeiten
- Konvertieren Sie AVI in MP4
- Konvertieren Sie MOD in MP4
- MP4 in MKV konvertieren
- Konvertieren Sie WMA in MP4
- Konvertieren Sie MP4 in WMV
- Papierkorb leeren
- Mail-App löschen
- Cache auf dem Mac löschen
- Holen Sie sich mehr Speicherplatz auf dem Mac
- Sorgen Sie dafür, dass Chrome weniger RAM verbraucht
- Wo befindet sich das Festplatten-Dienstprogramm auf dem Mac?
- Überprüfen Sie den Verlauf auf dem Mac
- Strg + Alt + Entf auf dem Mac
- Überprüfen Sie den Speicher auf dem Mac
- Überprüfen Sie den Verlauf auf dem Mac
- Löschen Sie eine App auf dem Mac
- Leeren Sie den Chrome-Cache auf dem Mac
- Überprüfen Sie den Speicher auf dem Mac
- Browser-Cache auf dem Mac löschen
- Favoriten auf dem Mac löschen
- Überprüfen Sie den Arbeitsspeicher auf dem Mac
- Browserverlauf auf dem Mac löschen
So komprimieren Sie ein Video auf dem Mac – 3 einfache Methoden mit detaillierten Anleitungen
 aktualisiert von Lisa Ou / 13 2023:09
aktualisiert von Lisa Ou / 13 2023:09Wenn Sie die Videos auf Ihrem Mac nicht löschen möchten, aber Speicherplatz freigeben müssen, komprimieren Sie sie. Durch das Komprimieren von Dateien wird die Größe der Videodatei kleiner. Es besteht jedoch die Möglichkeit, dass Sie an Qualität verlieren, je nachdem, welches Werkzeug Sie verwenden.
Tatsächlich verfügt der Mac über einen eingebauten Kompressor. Das integrierte Tool komprimiert Ihr Video jedoch nur. Nach dem Dearchivieren wird die ursprüngliche Dateigröße wiederhergestellt. Es gibt weitere Methoden, die wir Ihnen vorstellen, um Videos zu komprimieren, ohne sie zu komprimieren.
Erfahren Sie unten mehr darüber, wie Sie Videodateien auf einem Mac komprimieren. Weitergehen.
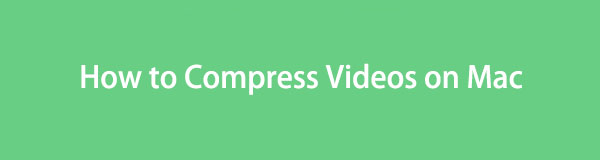

Führerliste
- Teil 1. So komprimieren Sie ein Video auf einem Mac mit QuickTime
- Teil 2. So komprimieren Sie ein Video auf einem Mac mit FoneLab Mac Video Converter Ultimate
- Teil 3. So komprimieren Sie ein Video auf dem Mac online
- Teil 4. So dekomprimieren Sie Videos auf dem Mac mit FoneLab Mac Sweep
- Teil 5. FAQs zum Komprimieren von Videos auf dem Mac
Teil 1. So komprimieren Sie ein Video auf einem Mac mit QuickTime
Das erste Tool, das Sie zum Komprimieren von Videos in Betracht ziehen sollten, ist QuickTime. Es kann Videodateien auf dem Mac durch Exportieren komprimieren. Sie müssen die Datei nur auf QuickTime hochladen und die niedrigste Auflösung auswählen, die Sie bevorzugen.
Darüber hinaus gibt es noch andere Dinge, die QuickTime tun kann. Dieser integrierte Mediaplayer kann auch eine Vielzahl von Multimediadateien abspielen. Einige davon sind Videos, Audio und Bilder. Darüber hinaus können Sie Ihre Videos damit bearbeiten. Sie können sie ausschneiden, kopieren und einfügen. Darüber hinaus kann QuickTime auch den Bildschirm Ihres Mac aufzeichnen.
Lesen Sie weiter unten, wie Sie Videodateien auf dem Mac komprimieren. Fortfahren.
Schritt 1Einführung Schnelle Zeit. Dazu müssen Sie es nur über das Launchpad-Tool oder das finden Scheinwerfer Funktion von Mac. Suchen Sie nach dem Namen des Werkzeugs, damit es auf dem Bildschirm angezeigt wird. Wählen Sie später das aus Reichen Sie das Klicken Sie anschließend in der Menüleiste auf die Schaltfläche . Klicken Sie in den Optionen auf Open File Taste. Wählen Sie das zu komprimierende Video aus.
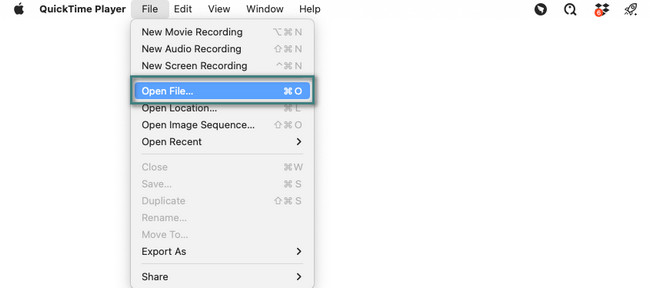
Schritt 2Klicken Sie auf die Reichen Sie das Klicken Sie oben erneut auf die Schaltfläche. Setzen Sie später den Cursor auf Exportieren als Abschnitt, um weitere Optionen anzuzeigen. Bitte wählen Sie in den Optionen die gewünschte Auflösung aus. Sie können zwischen den Auflösungen 4K, 1080p, 720p, 480 und Nur Audio wählen. Wählen Sie das Ziel Ihres Videos aus und klicken Sie auf Speichern Knopf danach.
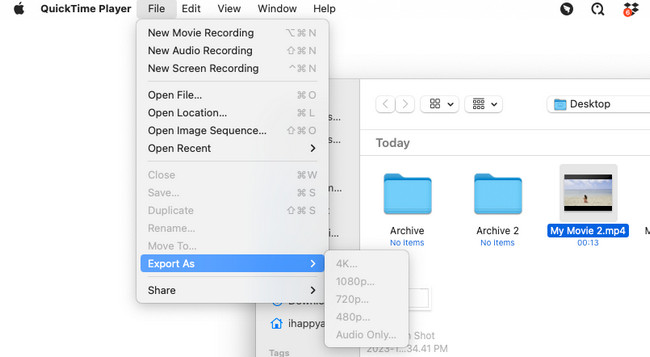
Teil 2. So komprimieren Sie ein Video auf einem Mac mit FoneLab Mac Video Converter Ultimate
Das haben wir erwähnt Videos komprimieren kann die Qualität Ihrer Videos beeinträchtigen. Komprimieren Sie ein Video auf einem Mac mit FoneLab Video Converter Ultimate? Die Qualität Ihrer Videos geht nach der Komprimierung nicht verloren! Es unterstützt bekannte Audio- und Videoformate. Es umfasst MP4, MOV, MKV, MP3, AAC, AC3 und mehr.
Video Converter Ultimate ist die beste Video- und Audio-Konvertierungssoftware, die MPG / MPEG in MP4 mit hoher Geschwindigkeit und hoher Bild- / Tonqualität konvertieren kann.
- Konvertieren Sie jedes Video / Audio wie MPG, MP4, MOV, AVI, FLV, MP3 usw.
- Unterstützt 1080p / 720p HD und 4K UHD Videokonvertierung.
- Leistungsstarke Bearbeitungsfunktionen wie Zuschneiden, Zuschneiden, Drehen, Effekte, Verbessern, 3D und mehr.
Außerdem können Sie mit diesem Tool Ihre Videos vor oder nach der Komprimierung bearbeiten. Sie können Ihre Videos collagieren, Text, Effekte und mehr hinzufügen. Darüber hinaus kann die Software Ihre Videos auch konvertieren. Das Gute daran ist, dass es unterstützt Batch-Konvertierung. Es gibt noch mehr zu entdecken FoneLab Video Converter Ultimate. Aber konzentrieren wir uns darauf, zu lernen, wie man damit Videos auf einem Mac komprimiert. Sehen Sie unten, wie es geht.
Schritt 1Bitte laden Sie zuerst Mac FoneLab Video Converter Ultimate herunter. Gehen Sie auf die offizielle Webseite und wählen Sie die aus Free Download Schaltfläche für Mac. Sie müssen das Apple-Logo sehen. Richten Sie es anschließend auf dem Mac ein, indem Sie darauf klicken und es dorthin ziehen Anwendung Ordner. Doppelklicken Sie auf das Symbol, um es anschließend auf Ihrem Mac zu starten.
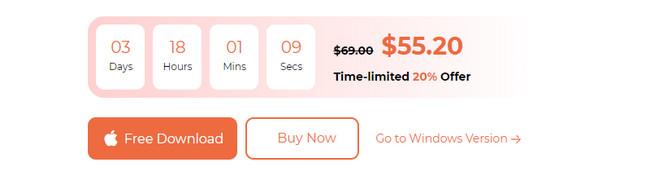
Schritt 2Die Software zeigt Ihnen eine kurze Anleitung zur Verwendung. Außerdem sehen Sie oben in der Hauptoberfläche vier Registerkarten. Bitte wählen Sie die aus Tools Symbol oben rechts. Später werden Sie mehr als 10 Funktionen dieser Software sehen, darunter einen Kompressor.
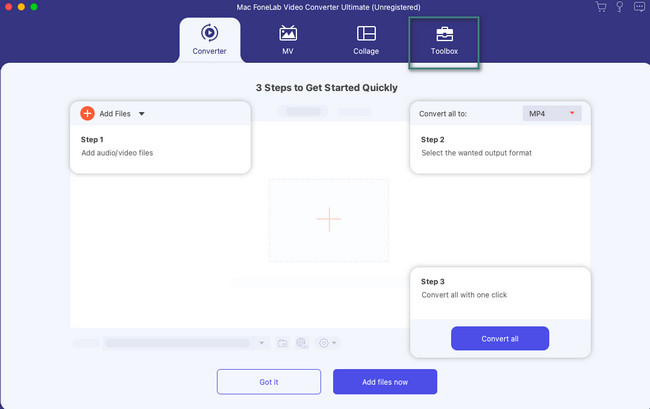
Schritt 3Bitte suchen Sie nach der Videokompressor Werkzeug. Du kannst den ... benutzen Suchwerkzeug in der oberen linken Ecke. Klicken Sie später auf das einzige Ergebnis. Laden Sie anschließend das Video, das Sie komprimieren möchten, auf Ihren Mac hoch.
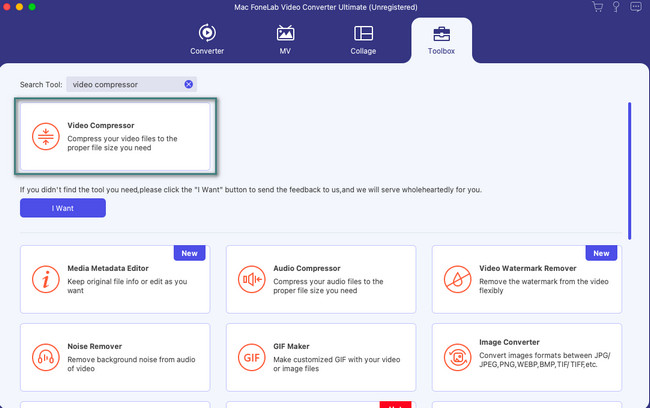
Schritt 4Wählen Sie die gewünschten Anpassungen und Einstellungen für Ihr Video. Klicken Sie anschließend auf Komprimieren Schaltfläche, um den Vorgang zu starten.
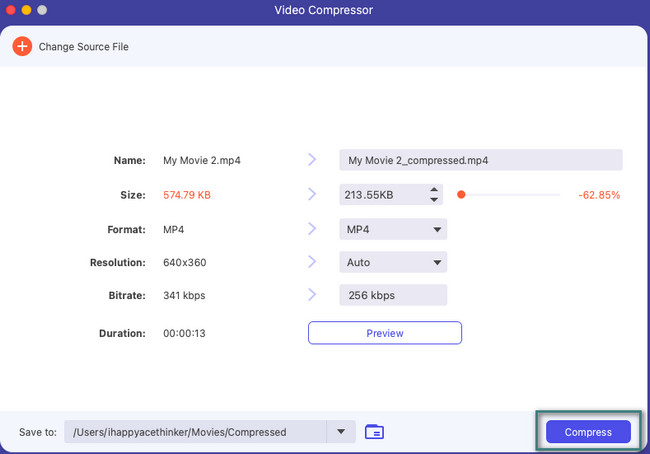
Video Converter Ultimate ist die beste Video- und Audio-Konvertierungssoftware, die MPG / MPEG in MP4 mit hoher Geschwindigkeit und hoher Bild- / Tonqualität konvertieren kann.
- Konvertieren Sie jedes Video / Audio wie MPG, MP4, MOV, AVI, FLV, MP3 usw.
- Unterstützt 1080p / 720p HD und 4K UHD Videokonvertierung.
- Leistungsstarke Bearbeitungsfunktionen wie Zuschneiden, Zuschneiden, Drehen, Effekte, Verbessern, 3D und mehr.
Teil 3. So komprimieren Sie ein Video auf dem Mac online
Im Internet finden Sie viele Online-Tools, mit denen Sie lernen können, wie Sie ein Video auf einem Mac komprimieren. Aber das meistbesuchte und effektivste ist der FreeConvert Video Compressor. Für das Online-Tool müssen Sie sich jedoch auf der Website anmelden, bevor Sie auf die Funktionen zugreifen können. Außerdem beträgt die maximale Dateigröße, mit der Sie komprimieren können, 1 GB. Wenn Ihr Video diese Dateigröße überschreitet, können Sie es nicht mit dem Online-Tool komprimieren.
Darüber hinaus erfordert das Online-Tool eine schnelle Internetverbindung. Andernfalls dauert der Vorgang je nach Größe Ihres zu komprimierenden Videos mehr als 5 Minuten. Wie auch immer, siehe unten, wie es geht Komprimieren von Dateien über das Online-Tool. Weitergehen.
Schritt 1Bitte öffnen Sie Ihren Webbrowser und suchen Sie nach der Website https://www.freeconvert.com/video-compressor. Danach sehen Sie die Hauptoberfläche des Online-Tools. Kreuzen Sie an Anmelden Klicken Sie auf die Schaltfläche, wenn Sie bereits ein Konto haben. Wenn Sie noch keins haben, wählen Sie das aus Registrieren Taste. Befolgen Sie anschließend die Anweisungen auf dem Bildschirm, um das Konto zu erstellen oder sich anzumelden.
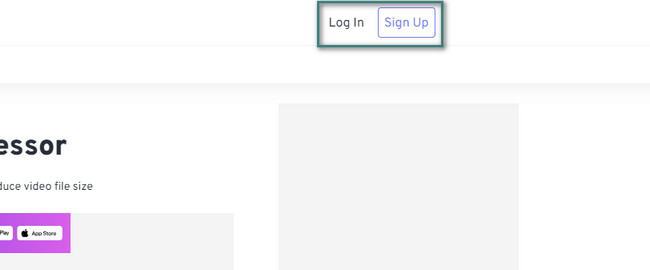
Schritt 2Setzen Sie den Cursor auf Dateien auswählen Klicken Sie auf die Schaltfläche, um Optionen für das Hochladen von Videos anzuzeigen. Sie können die Schaltflächen „Vom Gerät“, „Von Dropbox“, „Von Google Drive“ oder „Von URL“ auswählen. Wählen Sie später das gewünschte Video aus dem Album aus.
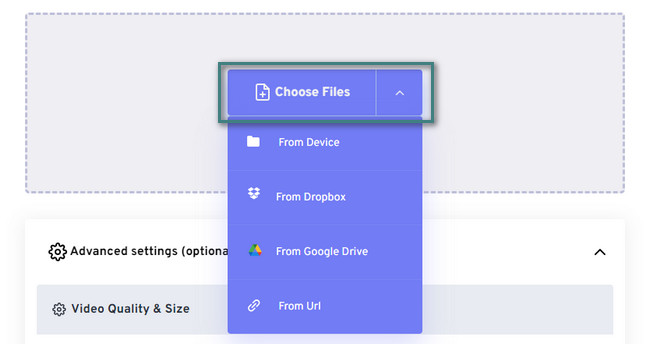
Schritt 3Wählen Sie das Ausgabeformat, das Sie für das Video bevorzugen. Sie können zwischen den Formaten MP4, FLV, MKV, AVI, MOV und 3GP wählen. Danach können Sie die Einstellungen des Videos ändern, indem Sie auf klicken Einstellungen Symbol. Bitte klicken Sie auf Jetzt komprimieren! Klicken Sie auf die Schaltfläche, um den Komprimierungsvorgang zu starten. Es wird einige Minuten dauern. Bitte unterbrechen Sie den Vorgang nicht, um die besten Ergebnisse zu erzielen.
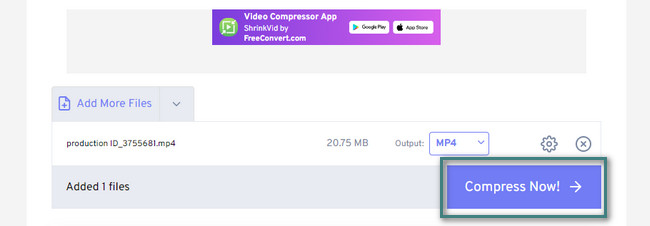
Teil 4. So dekomprimieren Sie Videos auf dem Mac mit FoneLab Mac Sweep
Nachdem Sie Ihre Videos komprimiert haben, benötigen Sie sicherlich ein Dekomprimierungstool. Dann empfehlen wir Ihnen unser Tool, FoneLab Mac Sweep. Es kann Ihre komprimierten Videodateien nur mit dem Unarchiver-Tool dekomprimieren. Auch dieses Tool kann Gib Speicherplatz auf deinem Mac frei und mehr.

Mit FoneLab Mac Sweep löschen Sie System-, E-Mail-, Foto- und iTunes-Junk-Dateien, um Speicherplatz auf dem Mac freizugeben.
- Verwalten Sie ähnliche Fotos und duplizieren Sie Dateien.
- Zeigen Sie Ihnen den detaillierten Status des Mac mit Leichtigkeit.
- Leeren Sie den Papierkorb, um mehr Speicherplatz zu erhalten.
Bitte befolgen Sie die detaillierten Schritte unten, um Ihre komprimierten Videos zu dekomprimieren. Weitergehen.
Schritt 1Laden Sie den FoneLab Mac Sweep herunter, indem Sie auf klicken Free Download Taste. Starten Sie es sofort danach.
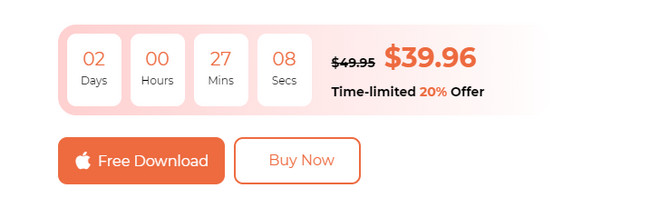
Schritt 2Wähle die Toolkit Symbol auf der dritten Option, um das anzuzeigen Nichtarchiver Werkzeug. Bitte klicken Sie darauf, um fortzufahren.
Ziehen Sie später die komprimierten Videos per Drag-and-Drag in das Feld links. Drücke den Dekomprimieren Klicken Sie auf die Schaltfläche, um mit der Dekomprimierung Ihrer Videos zu beginnen.
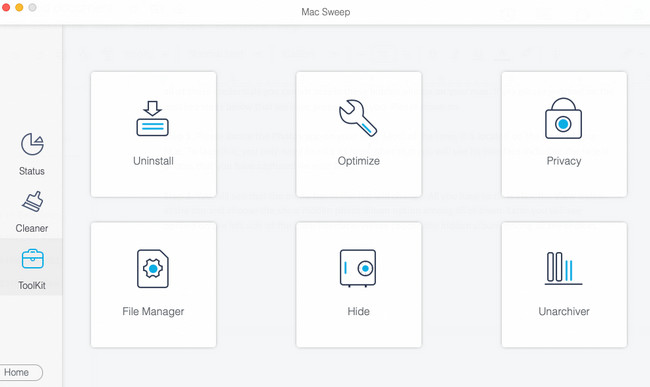
Teil 5. FAQs zum Komprimieren von Videos auf dem Mac
1. Warum kann ich einen Ordner nicht komprimieren?
Wenn Sie einen Ordner nicht komprimieren können, kann es an den Ordnerberechtigungen auf Ihrem Mac liegen. Wenn ja, deaktivieren Sie die Berechtigungen und sperren Sie diesen Ordner, um sie komprimieren zu können. Suchen Sie also den Ordner, den Sie nicht komprimieren können. Klicken Sie anschließend bei gedrückter Strg-Taste darauf und wählen Sie das aus Get Info Taste. Aktivieren Sie im vertikalen Fenster das Kontrollkästchen Verschlossen Symbol oben, einschließlich der Lese- und Schreibberechtigung an der Unterseite.
2. Warum ist meine komprimierte Datei auf dem Mac gleich groß?
Diese Pflege ist ein seltener Vorfall. Dieses Problem liegt daran, dass die Datei, die Sie komprimieren möchten, bereits ihr Limit erreicht hat. Das bedeutet, dass die Datei bereits stark komprimiert ist.
Haben Sie Ihre Dateien bereits sicher komprimiert? Das ist gut, wenn ja! Wir sind froh, dass die Methoden wirksam sind. Wenn Sie mehr über dieses Problem erfahren möchten, kommentieren Sie bitte unten. Wir werden sie so schnell wie möglich beantworten. Danke schön!

Mit FoneLab Mac Sweep löschen Sie System-, E-Mail-, Foto- und iTunes-Junk-Dateien, um Speicherplatz auf dem Mac freizugeben.
- Verwalten Sie ähnliche Fotos und duplizieren Sie Dateien.
- Zeigen Sie Ihnen den detaillierten Status des Mac mit Leichtigkeit.
- Leeren Sie den Papierkorb, um mehr Speicherplatz zu erhalten.
